Werbung
Verwenden Sie Ihre WiiMote als Gamepad, Fernbedienung oder sogar als Maus für Ihren Linux-Computer. Wenn Sie über Bluetooth verfügen, ist die kostenlose Anwendung WiiCan eine großartige Möglichkeit, Ihre WiiMote für nahezu alles einzurichten.
Möglicherweise verwenden Sie Ihre Wii nicht mehr so oft wie früher, aber das bedeutet nicht, dass Sie Ihre WiiMotes irgendwo in einer staubigen Box aufbewahren müssen. Wenn Sie Spiele auf Ihrem Computer spielen, können Sie sie dafür verwenden. Wir haben Ihnen gezeigt, wie es geht Verbinden Sie Ihre WiiMote mit Ihrem PC So verbinden Sie Ihre Wiimote mit Ihrem PCWie bevorzugen Sie die Interaktion mit Ihrem Computer? Manchmal reichen Maus und Tastatur einfach nicht aus. Je nachdem, was Sie tun, ist eine völlig andere Schnittstellenmethode erforderlich, damit Sie ... Weiterlesen , Verwenden Sie Ihre WiiMote als Mac-Gamepad Verwenden Sie Ihre WiiMote als Mac-Gamepad mit WJoyMöchten Sie ein Gamepad für Ihren Mac, möchten aber keinen weiteren Controller kaufen? Verwenden Sie Ihre WiiMote als Gamepad mit Wjoy. Diese App aktiviert keine Bewegungssteuerung auf Ihrem Mac, aber ... Weiterlesen und selbst Verbinden Sie es mit einem Android-Gerät So verwenden Sie Ihre WiiMote als Controller für Ihr Android-GerätVerwenden Sie Ihre WiiMote als Gamepad für Ihr Android-Tablet oder -Telefon. Touchscreens eignen sich hervorragend für einige Spiele, für andere benötigen Sie jedoch nur eine taktile Reaktion. Also, wenn Sie lieber spielen ... Weiterlesen . Aber was ist mit Linux?
Wenn Sie nach dem Begriff "WiiMote als Gamepad Linux verwenden" gesucht haben, waren Sie wahrscheinlich frustriert über das Ergebnis - ich weiß, dass ich es war. Zumindest bis ich WiiCan entdeckte. Es ist ein kleiner Buggy und nicht ganz einfach zu bedienen, aber es funktioniert.
Ja Wiican!
Wenn Sie WiiCan zum ersten Mal sehen, sind Sie vielleicht verwirrt, aber keine Sorge: Es ist einfach, wenn Sie es erst einmal verstanden haben. Was Sie sehen, ist eine Liste potenzieller "Zuordnungen":

Standardmäßig enthält das Programm zwei Zuordnungen für die Verwendung der WiiMote als Maus (eine mit IR-Leiste, eine ohne). Ein Mapping für die Verwendung des Classic-Controllers als Gamepad und ein anderes für die Verwendung von WiiMote und Nunchuck auf die gleiche Weise. Sie können auch Ihre eigenen Zuordnungen bearbeiten und erstellen, indem Sie die WiiMote-Schaltflächen so programmieren, dass sie alles simulieren, von Gamepads über Ihre Maus bis hin zu Tasten auf der Tastatur. Wir werden später darauf zurückkommen.
Beachten Sie zunächst, dass die Zuordnungen mit Häkchen angezeigt werden, wenn Sie auf das Taskleistensymbol der Anwendung klicken (natürlich eine WiiMote):

Klicken Sie hier auf eine Ihrer Optionen, und Sie werden aufgefordert, die Tasten 1 und 2 auf Ihrer WiiMote zu drücken:
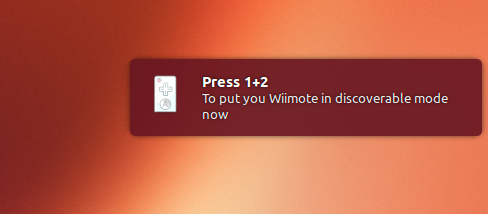
Dadurch werden Ihre WiiMote und der Computer verbunden. Anders als bei der Wii vibriert das Gerät beim Anschließen nicht und keine Anzeigelampe zeigt an, dass das Gerät angeschlossen ist. Sie müssen es einfach selbst testen, indem Sie ein Spiel spielen.
Hier verwende ich ein benutzerdefiniertes Mapping, das ich zum Spielen erstellt habe Fez:
Fertig mit Ihrer WiiMote? Klicken Sie erneut auf die WiiMote in der Taskleiste und dann auf "Trennen".
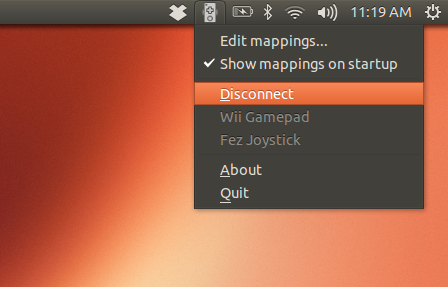
Die das Symbol umgebenden Funksignale werden ausgeschaltet, sodass Sie wissen, dass das Gerät nicht angeschlossen ist. Wenn Sie sich jedoch nicht sicher sind, drücken Sie einfach die Taste "A" auf Ihrer WiiMote. Wenn die Verbindung getrennt ist, sollten die blauen Lichter kurz blinken.
Zuordnungen bearbeiten
Wenn Sie nur ein Spiel spielen möchten, sollten die Standardzuordnungen mehr als ausreichen. Wenn Sie mit dem Ergebnis in irgendeiner Weise nerven, haben Sie jedoch die Flexibilität, Ihr eigenes Mapping zu erstellen. Ich habe es völlig versäumt, eine einfache Dokumentation dafür zu finden, aber genug Wissen zusammengetragen, um Fez zum Laufen zu bringen. Ich werde einiges davon mit Ihnen teilen.
Öffnen Sie ein beliebiges Mapping. Sie werden sehen, dass es sich um eine einfache Liste von WiiMote-Funktionen handelt, gefolgt von den folgenden Funktionen:
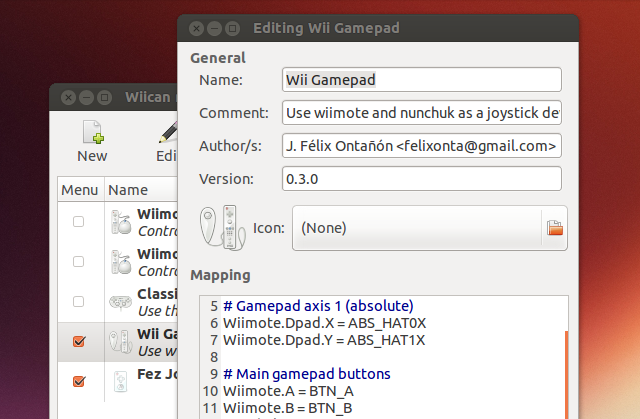
Im obigen Beispiel die WiiMote. Die X- und Y-Achsen des Dpads werden als ABS-Achsen (absolut) abgebildet, während die Tasten A und B (entsprechend) als A- und B-Tasten abgebildet werden. Ein Gleichheitszeichen, das von Leerzeichen umgeben ist, trennt die Schaltfläche mit dem Ergebnis. Aber woher kommt diese bizarre Sprache, die hier verwendet wird?
Sie können die Wii-Eingaben wahrscheinlich selbst lernen, indem Sie die mit dem Programm gelieferten Zuordnungen untersuchen. Als Referenz sind hier jedoch alle.
WiiMote-Eingänge
Hier ist zunächst eine Liste der Schaltflächen auf der WiiMote:
- Wiimote. EIN
- Wiimote. B.
- Wiimote. Minus
- Wiimote. Plus
- Wiimote. Zuhause
- Wiimote.1
- Wiimote.2
Das DPad kann als DPad zugeordnet werden:
- Wiimote. Dpad. X.
- Wiimote. Dpad. Y.
Oder, wenn Sie es vorziehen, als eine Reihe von Schaltflächen:
- Wiimote. Oben
- Wiimote. Nieder
- Wiimote. Links
- Wiimote. Recht
NunChuck-Eingänge
Es gibt zwei Tasten, die für das Nunchuck einzigartig sind:
- Nunchuk. C.
- Nunchuk. Z.
Zusätzlich können Sie die Funktion der X- und Y-Achse für den Nun-Chuck-Stick definieren:
- Nunchuk. Stock. X.
- Nunchuk. Stock. Y.
Klassische Controller-Eingänge
Sie können auch jede Schaltfläche auf dem Classic Controller zuordnen, falls Sie eine haben:
- Klassisch. Minus
- Klassisch. Plus
- Klassisch. Zuhause
- Klassisch. EIN
- Klassisch. B.
- Klassisch. X.
- Klassisch. Y.
- Klassisch. ZL
- Klassisch. ZR
- Klassisch. L.
- Klassisch. R.
Der klassische Controller kann auf Wunsch als vier separate Schaltflächen zugeordnet werden:
- Klassisch. Oben
- Klassisch. Nieder
- Klassisch. Links
- Klassisch. Recht
Oder als durch eine X- und Y-Achse definiertes Dpad:
- Klassisch. Dpad. X.
- Klassisch. Dpad. Y.
Sie müssen auch die X- und Y-Achse für die verbleibenden zwei Analogsticks definieren:
- Klassisch. LStick. X.
- Klassisch. LStick. Y.
- Klassisch. RStick. X.
- Klassisch. RStick. Y.
- Klassisch. LAnalog
- Klassisch. RAnalog
Mögliche Maßnahmen
Das deckt also den ersten Teil einer Zeile in einem Mapping ab: die WiiMote-Schaltflächen. Was ist mit den Befehlen, die diese auslösen? Sie können die meisten davon auch lernen, indem Sie die enthaltenen Zuordnungen untersuchen. Hier ist jedoch eine kurze Einführung.
Das offensichtlichste, was Sie tun können, ist, Tasten Tasten auf der Tastatur zuzuordnen. "KEY_1" wäre die 1-Taste auf Ihrer Tastatur. "KEY_A", die A-Taste; "KEY_LEFTCONTROL" die linke Steuertaste. Du hast die Idee.
Das Konzept ist für Gamepad-Tasten nicht so unterschiedlich. "BTN_A" wäre die "A" -Taste; "BTN_START", die Schaltfläche Start.
Eine Datei mit dem Namen action_enum.txt beschreibt alle möglichen Aktionen, die ich hier nicht auflisten möchte. Hier ist eine Kopie dieser Liste von abstrakraft.org. Es ist lang, aber damit finden Sie den richtigen Namen für jeden Schlüssel und jede Schaltfläche, an die Sie denken.
Sie können möglicherweise Ihre eigenen Zuordnungen für nahezu alles erstellen. Sie können eine Fernbedienung für Ihren bevorzugten Mediaplayer erstellen, indem Sie die Tastaturkürzel Ihrer WiiMote zuordnen. Sie können Ihre WiiMote so einrichten, dass sie mit einem Spiel funktioniert, das keine Gamepads unterstützt. Oder Sie können die Dinge so optimieren, dass ein Spiel, das nicht ganz so funktioniert, wie Sie es möchten, funktioniert.
Das habe ich mit Fez gemacht. Hier ist das Mapping, das ich gemacht habe, aber der Hauptunterschied besteht darin, dass ich das DPad der WiiMote so eingerichtet habe, dass es als solches fungiert einzelne Tasten und änderte die Plus- und Minus-Tasten so, dass sie anstelle von Start und als normale Tasten fungieren Wählen:
# Gamepad-Achse 0 (analog) Nunchuk. Stock. X = ABS_X. Nunchuk. Stock. Y = ABS_Y Das Ergebnis erforderte immer noch, dass ich die Dinge im Spiel konfiguriere, aber letztendlich besser funktionierte, als es der Standard hätte tun können.
Laden Sie WiiCan herunter
Bereit anzufangen? Laden Sie WiiCan von fontanon.org herunter [Broken URL Removed]. Bei GetDeb finden Sie ein Paket für Debian / Ubuntu und einen Quellcode für andere Distributionen.
Beachten Sie, dass Sie die Software bei der Installation wahrscheinlich nicht verwenden können. Wenn Sie auf das WiiMote-Tray-Symbol klicken, wird eine kryptische Meldung angezeigt. Auf UbuntuForums.org gibt es eine schnelle Lösung dafür. Öffnen Sie das Terminal und fügen Sie Folgendes ein:
sudo gedit /etc/udev/rules.d/76-wiican.rulesDadurch wird ein neues Dokument erstellt, in das Sie den folgenden Code einfügen sollten:
KERNEL == "uinput", MODE: = "0666"Speichern Sie das Dokument. Dadurch wird eine udev-Regel erstellt, mit der Sie WiiCan ohne Administratorzugriff verwenden können. Starten Sie neu und Sie sollten bereit sein zu gehen.
Fazit
Ich habe eine Weile gebraucht, um diese App herauszufinden, aber ich bin froh, dass ich mir die Zeit genommen habe. Das Spielen von Fez macht mit meiner WiiMote viel mehr Spaß als mit meiner Tastatur, und ich kann es kaum erwarten, andere unterhaltsame Anwendungen auszuprobieren.
Erstellt ihr coole Mappings für WiiCan? Bitte teilen Sie sie unten. Lassen Sie mich auch wissen, wie ich die Dinge einfacher einrichten kann, denn ich liebe es immer, von Ihnen zu lernen. Vielen Dank!
Justin Pot ist ein Technologiejournalist mit Sitz in Portland, Oregon. Er liebt Technologie, Menschen und Natur - und versucht, alle drei zu genießen, wann immer es möglich ist. Sie können jetzt mit Justin auf Twitter chatten.