Das Kopieren und Einfügen ist eine Grundfunktion jedes Betriebssystems. Daher ist es wichtig, dass Sie wissen, wie man es verwendet. Selbst wenn Sie mit einer Methode zum Kopieren und Einfügen vertraut sind, wissen Sie möglicherweise nicht, wie Sie dies auf einer anderen Plattform tun sollen.
Schauen wir uns an, wie Sie überall kopieren und einfügen können. Wir werden uns ansehen, wie dies unter Windows, MacOS, Linux, Android und iPhone / iPad funktioniert.
Zu einem Abschnitt springen:
- Grundlagen zum Kopieren und Einfügen
- Kopieren und Einfügen in Windows
- Kopieren und Einfügen auf einem Mac
- Kopieren und Einfügen unter Linux
- Kopieren und Einfügen in Android
- Kopieren und Einfügen auf iPhone und iPad
Grundlagen zum Kopieren und Einfügen
Bevor wir uns mit dem Kopieren und Einfügen auf jeder Plattform befassen, sollten wir einige Punkte über die Funktion diskutieren, die überall gelten.
Erstens wird beim Kopieren und Einfügen ein unsichtbarer Teil des Betriebssystems verwendet, der als Zwischenablage. Dies ist ein kleiner Speicherplatz, in dem jeweils ein Element gespeichert werden kann. Er funktioniert sowohl mit Text als auch mit Bildern und sogar Dateien.
Wenn du Kopieren Bei einem Element nehmen Sie den Text oder anderen Inhalt und duplizieren ihn in die Zwischenablage. Das ursprüngliche Element, das Sie kopiert haben, bleibt an seiner aktuellen Position unverändert. Später wurde die Einfügen Der Vorgang nimmt alles, was sich in der Zwischenablage befindet, und fügt es an Ihrem aktuellen Standort ein.
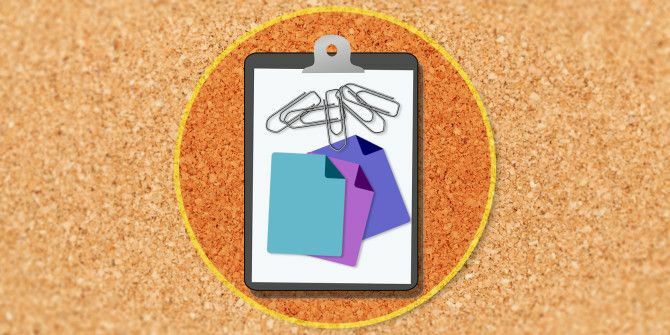
Es gibt noch eine andere verwandte Operation: Schnitt. Das Ausschneiden verhält sich wie das Kopieren, mit der Ausnahme, dass der aktuelle Text, die Datei oder andere Inhalte von ihrer Position entfernt werden, um sie in die Zwischenablage zu verschieben. Dies funktioniert nur in Textblöcken, in denen Sie Text bearbeiten können. Sie können beispielsweise keinen Text aus einem Online-Artikel ausschneiden.
Durch das Einfügen wird der Inhalt der Zwischenablage nicht gelöscht. Wenn Sie den Inhalt nicht überschreiben, können Sie dasselbe Element mehrmals einfügen. Denken Sie daran, dass in der Zwischenablage jeweils nur ein Element gespeichert werden kann. Sobald Sie etwas anderes kopieren oder ausschneiden, geht der ursprüngliche Inhalt der Zwischenablage verloren.
Schauen wir uns nun an, wie Sie auf Ihrem Computer und Telefon kopieren und einfügen.
Kopieren und Einfügen in Windows
Wie die meisten Desktop-Betriebssysteme bietet Windows verschiedene Möglichkeiten zum Kopieren und Einfügen. Einige sind schneller als andere, aber wir werden sie alle behandeln, damit Sie sie alle ausprobieren können.
Sie müssen das Element auswählen, das Sie kopieren möchten, bevor Sie dies tun. Um den Text auszuwählen, klicken Sie mit der Maus und ziehen Sie ihn über etwas, um ihn hervorzuheben. Wenn Sie alles auswählen möchten (z. B. eine gesamte Webseite oder ein Dokument), verwenden Sie Strg + A. alles leicht hervorzuheben.

Um mehrere Elemente im Datei-Explorer oder ähnlichem auszuwählen, klicken und ziehen Sie die Maus über mehrere Elemente oder halten Sie sie gedrückt Strg Klicken Sie darauf, um mehrere auszuwählen.
Kopieren und Einfügen in Windows mit der Tastatur
Der schnellste Weg zum Kopieren und Einfügen ist die Verwendung von Tastaturkürzeln. Verwenden Strg + C. dann etwas kopieren Strg + V. einfügen. Wenn Sie schneiden statt kopieren möchten, verwenden Sie Strg + X..
Um den kopierten Text einzufügen, setzen Sie den Cursor mit den Pfeiltasten oder der Maus an die Stelle, an der Sie das kopierte Element einfügen möchten, und drücken Sie Strg + V..
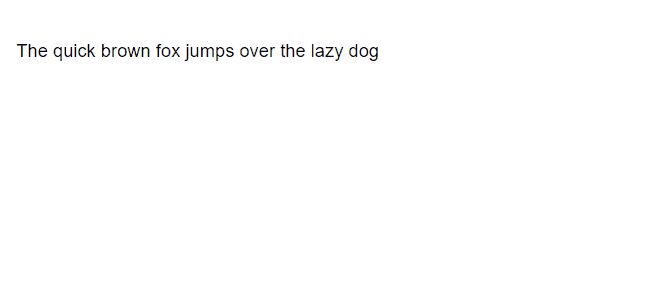
Dies funktioniert zum Kopieren von hervorgehobenem Text (wie oben beschrieben) sowie von Dateien im Datei-Explorer, Medienelementen in Apps wie Foto- und Video-Editoren und den meisten anderen Apps.
Die Hauptausnahme besteht darin, dass Sie in den meisten Browsern mit dieser Verknüpfung keine Bilder kopieren können, es sei denn, Sie haben das Bild unter seiner direkten URL geöffnet.
Kopieren und Einfügen über Menüs
Wenn Sie die Tastatur nicht verwenden möchten, können Sie sie normalerweise über das Kontextmenü kopieren und einfügen. Klicken Sie mit der rechten Maustaste auf den hervorgehobenen Text, ein Bild, eine Datei oder ähnliches, und Sie sollten a sehen Kopieren Option im Menü (sowie Schnitt, wenn anwendbar). Wenn Sie diese Optionen auf einer Website nicht sehen, beachten Sie, dass einige Websites sie deaktivieren.
Um diesen Inhalt einzufügen, platzieren Sie den Cursor an der Stelle, an der Sie ihn einfügen möchten, klicken Sie mit der rechten Maustaste und drücken Sie Einfügen. Einige Apps haben eine Einfügen ohne Formatierung Option, wenn Sie möchten im Klartext einfügen.

Schließlich haben die meisten Windows-Apps Kopieren und Einfügen Tasten auf der Bearbeiten Menü in der oberen Symbolleiste. Sie können diese als Fallback verwenden, wenn andere Methoden nicht geeignet sind.

Kopieren und Einfügen auf einem Mac
Das Kopieren und Einfügen unter macOS ist der Funktionsweise unter Windows sehr ähnlich. Wir werden hier die Grundlagen durchgehen. Lesen Sie unbedingt unsere vollständige Anleitung zum Kopieren und Einfügen von Macs Kopieren und Einfügen auf einem MacUnser Blick auf das Kopieren und Einfügen auf einem Mac bietet Ihnen alles, was Sie benötigen, um Ihre Zwischenablage wie ein Profi zu verwalten. Weiterlesen Für mehr Information.
Kopieren und Einfügen unter macOS mit der Tastatur
Auf einem Mac Cmd + C. ist die Tastenkombination zum Kopieren, während Cmd + V. ist die Verknüpfung zum Einfügen. Verwenden Sie sie nach Bedarf für den hervorgehobenen Text, Dateien im Finder oder Elemente auf Webseiten.
Bei modernen Versionen von macOS ist die Cmd + X. Die Verknüpfung schneidet Text, Objekte in Dokumente und ähnliches. Das Ausschneiden von Dateien oder Ordnern im Finder funktioniert jedoch nicht. Dafür müssen Sie verwenden Cmd + C. Um eine Datei zu kopieren, drücken Sie Befehlstaste + Option + V. um eine Aktion zum Ausschneiden und Einfügen zu simulieren.
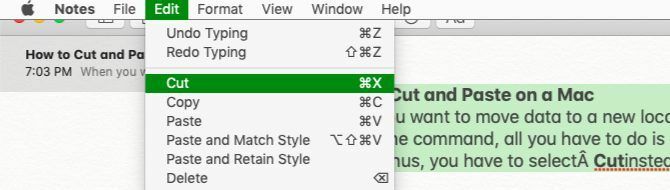
Kopieren und Einfügen auf dem Mac mithilfe von Menüs
Wenn Sie keine Tastaturkürzel mögen, finden Sie das Vertraute Kopieren und Einfügen Menüaktionen im Kontextmenü mit der rechten Maustaste in den meisten Apps. Sie sind auch auf der Bearbeiten Menü oben auf dem Display Ihres Mac.
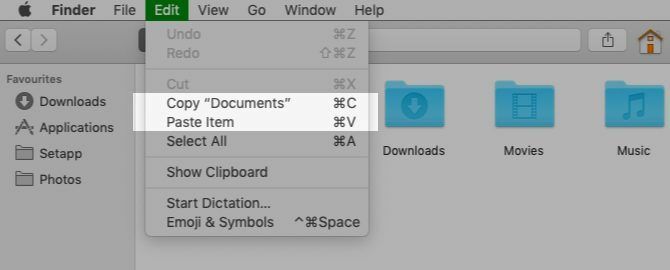
Beachten Sie, dass im Finder kein angezeigt wird Schnitt Option im Kontextmenü standardmäßig. Kopieren Sie etwas und halten Sie die Möglichkeit Taste beim Einfügen und Sie werden sehen Objekt hierher verschieben.
Kopieren und Einfügen unter Linux
Da Linux-Distributionen variieren können, zeigen wir Ihnen, wie Sie Linux unter Ubuntu kopieren und einfügen, da es so beliebt ist.
Wie bei anderen Desktop-Betriebssystemen ist das Kopieren und Einfügen unter Linux mit Tastaturkürzeln am einfachsten. Verwenden Strg + C. Gegenstände kopieren, Strg + V. einfügen und Strg + X. schneiden.
Die bemerkenswerte Ausnahme zu diesen Verknüpfungen befindet sich im Terminal. Strg + C. ist der Befehl zum Abbrechen in einem Terminalfenster. Daher verwendet Linux stattdessen die folgenden Verknüpfungen zum Kopieren und Einfügen für das Terminal:
- Strg + Umschalt + C. Kopieren
- Strg + Umschalt + V. einfügen
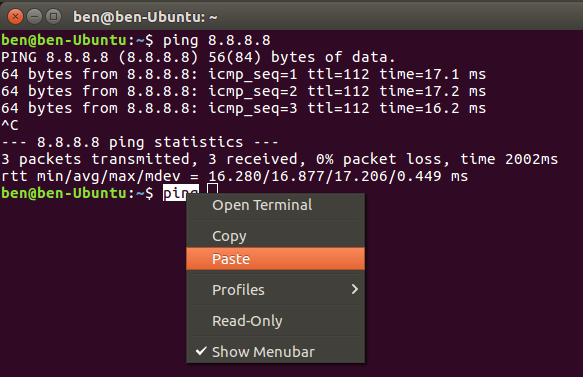
Wenn Sie das oben genannte nicht verwenden möchten, klicken Sie mit der rechten Maustaste auf ein Element, um es zu finden Kopieren und Einfügen Befehle stattdessen oder überprüfen Sie die Bearbeiten Menü oben.
Kopieren und Einfügen in Android
Unter mobilen Betriebssystemen ist das Kopieren und Einfügen etwas eingeschränkter, da Sie nicht so viele Möglichkeiten haben, mit dem System zu interagieren. Es ist jedoch nicht schwer zu lernen.
Um in den meisten Apps Text auf Android zu kopieren, halten Sie einfach einen Moment lang gedrückt. Es sollten Ziehpunkte angezeigt werden, die das hervorgehobene Wort umgeben, sowie ein Menü darüber.
Verwenden Sie diese Ziehpunkte, um den zu kopierenden Text hervorzuheben, oder tippen Sie auf Wählen Sie Alle um die gesamte Seite oder das Textfeld hervorzuheben. Wenn Sie zufrieden sind, tippen Sie auf Kopieren aus dem Menü, um den Text in Ihre Zwischenablage zu legen. Wenn Sie Text in einem Texteingabefeld ausgewählt haben, z. B. in einer Notiz-App, wird a angezeigt Schnitt Option auch.
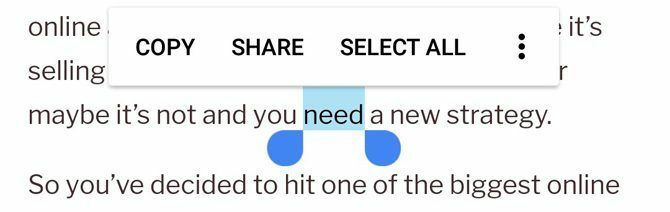
In einigen Apps werden durch langes Drücken auf Text wie diesen weder die Ziehpunkte noch das Menü angezeigt. Wenn Sie beispielsweise eine Adresse in Google Maps gedrückt halten, wird die Adresse für Sie in Ihre Zwischenablage kopiert.
Navigieren Sie zum Einfügen von Text zu dem Texteingabefeld, in das Sie den Inhalt eingeben möchten. Drücken Sie lange auf das Leerzeichen und wählen Sie dann Einfügen um den Inhalt Ihrer Zwischenablage einzufügen.
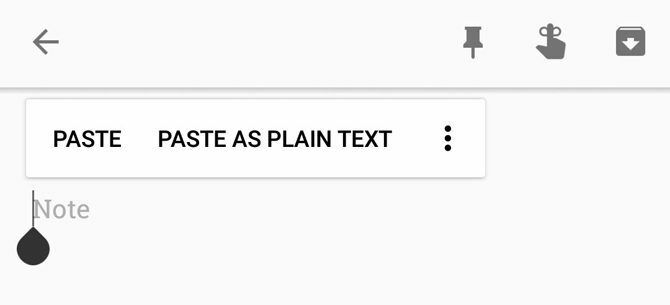
Wir haben uns das genauer angesehen Kopieren und Einfügen auf Android So verwalten Sie die Zwischenablage unter AndroidSie fragen sich, wie Sie auf Android kopieren und einfügen können? So funktioniert das Kopieren und Einfügen zusammen mit den besten Apps, um es zu verbessern. Weiterlesen Wenn Sie weitere Details und Ratschläge wünschen.
Kopieren und Einfügen auf iPhone und iPad
Kopieren und Einfügen auf dem iPhone Kopieren und Einfügen auf Ihrem iPhoneWie kopierst du es und fügst es auf deinem iPhone ein? Sie werden überrascht sein, welche kleinen Tipps hinter dieser einfachen Aufgabe stehen. Weiterlesen ist ähnlich wie bei Android. Um Text in einem Textfeld auszuwählen (z. B. in der Notes-App), tippen Sie zweimal auf ein Wort, um es auszuwählen. Halten Sie in der Zwischenzeit gedrückt, um ein Wort auszuwählen, das sich nicht in einem bearbeitbaren Feld befindet, z. B. auf einer Website.
Wenn Sie dies tun, werden Ziehpunkte und ein Menü angezeigt. Ziehen Sie die Ziehpunkte, um den gewünschten Text auszuwählen, und tippen Sie dann auf Kopieren um den Text in Ihre Zwischenablage zu legen (oder Schnitt wenn anwendbar).

Um den Text später einzufügen, halten Sie eine leere Stelle gedrückt und wählen Sie Einfügen wenn dieses Menü erscheint.
Ab iOS 13 hat Apple gestenbasierte Verknüpfungen zum Kopieren, Ausschneiden und Einfügen von Text hinzugefügt. Sie können diese ausprobieren, aber wir finden sie im Vergleich zur Verwendung der Menüs umständlich:
- Schnitt: Verwenden Sie zwei Finger in einer Schließbewegung zweimal.
- Kopieren: Prise mit drei Fingern geschlossen.
- Einfügen: Beginnen Sie mit drei Fingern zusammen und spreizen Sie sie auf.
Sie können andere Elemente wie Bilder und Textnachrichten kopieren, indem Sie lange darauf drücken und nach dem suchen Kopieren Möglichkeit.
Verwenden Sie überall kopieren und einfügen
Durch Kopieren und Einfügen sparen Sie viel Zeit, wenn Sie es ordnungsgemäß verwenden. Jetzt wissen Sie, wie es auf den Plattformen funktioniert, die Sie jeden Tag verwenden!
Um weiter zu gehen, sollten Sie einen Zwischenablage-Manager verwenden. Hierbei handelt es sich um Apps von Drittanbietern, mit denen Sie mehr als ein Element gleichzeitig in der Zwischenablage behalten, häufig verwendete Elemente für einen einfachen Zugriff anheften und vieles mehr. Wir haben uns angesehen die besten iPhone Zwischenablage Manager Die 5 besten iPhone Zwischenablage ManagerHier erfahren Sie, wie Sie die Zwischenablage auf Ihrem iPhone zusammen mit den besten iOS-Zwischenablage-Managern verwalten, um die Funktionalität zu erweitern. Weiterlesen um Ihnen den Einstieg zu erleichtern.
Offenlegung von Partnern: Durch den Kauf der von uns empfohlenen Produkte tragen Sie dazu bei, die Website am Leben zu erhalten. Weiterlesen.
Ben ist stellvertretender Redakteur und Onboarding Manager bei MakeUseOf. Er hat seinen IT-Job verlassen, um 2016 Vollzeit zu schreiben, und hat nie zurückgeschaut. Seit über sechs Jahren berichtet er als professioneller Autor über technische Tutorials, Empfehlungen für Videospiele und mehr.

