Jedes Apple-Produkt verfügt über eine eindeutige Seriennummer, die aus einer langen Reihe von Zahlen und Buchstaben besteht. Sie benötigen diese Nummer häufig, um die Garantie Ihres Geräts zu überprüfen, eine Reparatur zu planen oder einen Versicherungsanspruch geltend zu machen. Glücklicherweise gibt es normalerweise verschiedene Möglichkeiten, es zu finden.
Hier finden Sie alle Orte, an denen Sie die Seriennummer für Ihr iPhone, iPad, iPod, Mac, Apple Watch, AirPods, Apple TV oder HomePod finden.
Gemeinsame Orte, um Ihre Apple-Seriennummer zu finden
Bevor Sie sich mit den spezifischen Seriennummernpositionen für jedes Gerät befassen, sollten Sie einige einfache Methoden kennen, um die Seriennummern für eines Ihrer Apple-Produkte zu finden.
In der Regel funktionieren diese Optionen nur, wenn das Gerät mit Ihrem Apple ID-Konto verknüpft ist oder wenn Sie es ursprünglich bei Apple gekauft haben. Auf der positiven Seite ist jede dieser universellen Optionen verfügbar, auch wenn Sie die nicht in den Händen halten können Gerät selbst - macht sie besonders nützlich, wenn Sie die Seriennummer nach dem Verlust Ihres Geräts suchen müssen Gerät.
1. Die Apple ID Website
Sie können die Seriennummer und andere Details aller Ihrer Apple-Produkte auf der Apple ID-Website anzeigen. Dies schließt alle Apple-Geräte ein, die derzeit in Ihrem Konto angemeldet sind. Leider ist kein Zubehör wie AirPods enthalten.
Besuchen Sie von jedem Gerät oder Computer aus die Apple ID Website und melden Sie sich mit Ihrem Benutzernamen und Passwort an. Wenn du benutzt Zwei-Faktor-Authentifizierung So schützen Sie Ihr Apple-Konto mit Zwei-Faktor-AuthentifizierungMit der Zwei-Faktor-Authentifizierung von Apple können Sie Ihre Apple ID mit Ihrem iOS-Gerät oder Mac schützen. Hier erfahren Sie, wie Sie es einrichten und sicherstellen, dass Sie nicht ausgesperrt werden. Weiterlesen Möglicherweise müssen Sie einen Sicherheitscode eingeben, um auf Ihr Konto zugreifen zu können.
Gehen Sie nach der Anmeldung zu Geräte Abschnitt, um eine Liste aller Ihrer Apple-Geräte anzuzeigen. Wählen Sie ein Gerät aus - iPhone, iPad, Mac usw. -, um Details dazu anzuzeigen, einschließlich der Seriennummer.
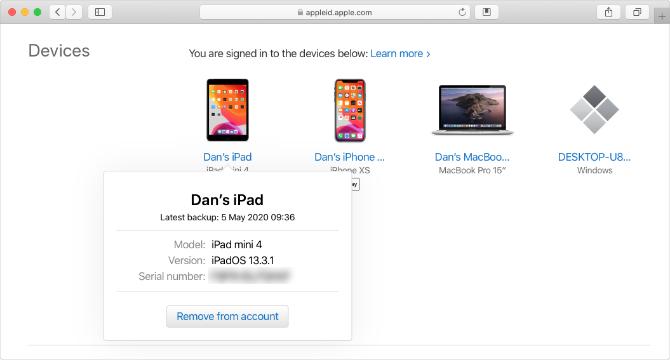
2. Die Apple ID-Einstellungen
Die Seriennummer aller Geräte, die bei Ihrem Apple ID-Konto angemeldet sind, finden Sie auch im Einstellungsmenü Ihres iPhone, iPad, iPod touch oder Mac. Auch bei dieser Option wird die Seriennummer für Zubehör wie AirPods nicht angezeigt.
Öffnen Sie auf einem iPhone, iPad oder iPod touch die die Einstellungen App und tippen Sie oben auf Ihren Namen, um Ihre Apple ID-Einstellungen anzuzeigen. Scrollen Sie nach unten, um alle in Ihrem Konto angemeldeten Geräte anzuzeigen, und tippen Sie dann auf eines, um weitere Details einschließlich der Seriennummer anzuzeigen.
Öffnen Sie auf einem Mac die Systemeinstellungen und klicken Sie auf Apple ID. Jedes Gerät, das Ihr Apple ID-Konto verwendet, wird in der Seitenleiste angezeigt. Klicken Sie auf eine, um Details dazu anzuzeigen, einschließlich der Seriennummer.
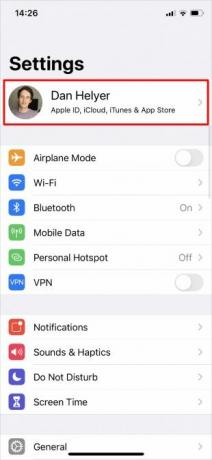


3. Die Originalrechnung oder Quittung
Wenn Sie ein Apple-Produkt direkt bei Apple kaufen, erhalten Sie eine Kaufquittung mit Details zu Ihrem neuen Gerät, einschließlich der Seriennummer. Wenn Sie Ihr Gerät in einem Apple Store gekauft haben, haben Sie möglicherweise eine Papierquittung. Wenn Sie es jedoch online gekauft haben, sollten Sie eine E-Mail-Quittung mit der Seriennummer Ihres Geräts haben.
Durchsuchen Sie Ihre E-Mails nach früheren Apple-Belegen. Die Betreffzeile könnte sagen:
- Ihre Apple-Rechnung
- Ihr Apple Store-Rechnungsbeleg
- Ihre Quittung von Apple
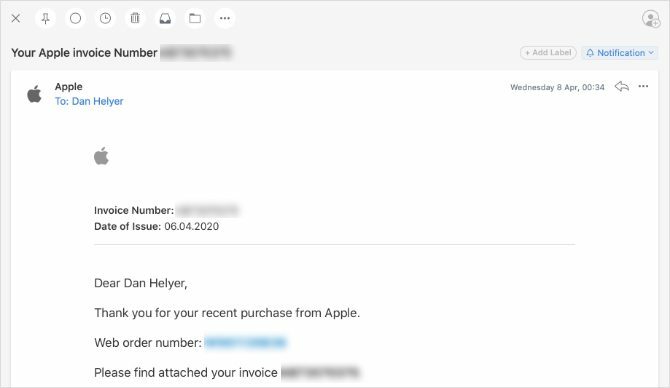
Nachdem Sie Ihre beigefügte Apple-Rechnung gefunden haben, lesen Sie das Kleingedruckte, um Ihre Seriennummer zu finden.
4. Auf der Originalverpackung
Wenn Sie noch die Originalverpackung Ihres Apple-Produkts haben, sollten Sie die Seriennummer neben einem Barcode auf dem Aufkleber finden. Überprüfen Sie jede Seite der Verpackung, um diesen Aufkleber zu finden. Stellen Sie sicher, dass Sie die Seriennummer und nicht die UPC lesen, die sich neben einem anderen Barcode befindet.

Wenn Sie Ihre Seriennummer mit den oben genannten universellen Methoden nicht finden können, befolgen Sie die folgenden gerätespezifischen Anweisungen.
So finden Sie Ihre iPhone-, iPad- oder iPod-Seriennummer

Wenn Sie Ihr iPhone, iPad oder Ihren iPod touch einschalten und verwenden können, gehen Sie zu Einstellungen> Allgemein> Info Hier finden Sie die Seriennummer sowie weitere Informationen zu Ihrem Gerät.
Wenn sich Ihr Gerät einschaltet, Sie jedoch die Einstellungen nicht öffnen können - möglicherweise aufgrund einer rissigen Anzeige -, suchen Sie Ihre Seriennummer, indem Sie stattdessen eine Verbindung zu einem Computer herstellen. Verwenden Sie ein Lightning-to-USB-Kabel, um Ihr Gerät an einen Computer mit iTunes (oder Finder unter macOS Catalina und höher) anzuschließen.
Öffnen iTunes oder FinderWählen Sie dann Ihr Gerät aus, um Informationen dazu anzuzeigen. Suchen Sie in iTunes Ihre Seriennummer auf der Zusammenfassung Tab. Klicken Sie im Finder oben im Fenster auf den grauen Text unter Ihrem Gerätenamen, um Ihre Seriennummer anzuzeigen.
Wenn sich Ihr iPhone, iPad oder iPod touch überhaupt nicht einschalten lässt, finden Sie möglicherweise die Seriennummer, die auf dem Gerät selbst gedruckt oder eingraviert ist. Überprüfen Sie die Rückseite Ihres Geräts nach unten. Alternativ können Sie das SIM-Fach (falls Ihr Gerät eines verwendet) auswerfen und stattdessen überprüfen.
Auf einem iPhone oder iPad mit Mobiltelefon finden Sie möglicherweise die IMEI-Nummer, jedoch keine Seriennummer. Die IMEI-Nummer ist eine ebenso eindeutige Folge von Nummern, mit denen Sie Ihr Gerät anstelle der Seriennummer identifizieren können.
Ältere iPod-Geräte
Wenn Sie einen iPod Classic, iPod nano oder iPod shuffle haben, können Sie möglicherweise Schwierigkeiten haben, Ihre Seriennummer zu finden. Die Seriennummer sollte jedoch irgendwo auf dem Gerät eingraviert sein. Überprüfen Sie jede Oberfläche, um sie zu finden. Bei einem iPod shuffle wird er unter dem Clip gedruckt.
So finden Sie die Seriennummer Ihres MacBook, iMac oder Mac Pro
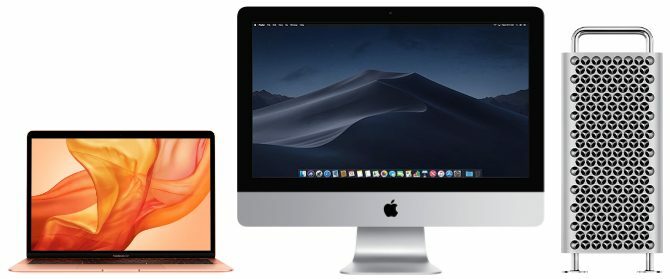
Unabhängig davon, welchen Mac Sie besitzen und ob er eingeschaltet ist, können Sie die Seriennummer ganz einfach im Apple-Menü überprüfen. Drücke den Apfel Symbol in der oberen linken Ecke und wählen Sie Über diesen Mac. Sie können Hier finden Sie wichtige Mac-Informationen 9 Wichtige Details, die Sie über Ihren Mac wissen müssenAls Mac-Benutzer müssen Sie bestimmte Details zu Ihrem Computer kennen, falls Sie Fehler beheben müssen. Hier sind einige wichtige Mac-Details, die Sie jetzt überprüfen sollten. Weiterlesen einschließlich Ihrer Seriennummer im angezeigten Fenster.
Wenn sich Ihr Mac nicht einschalten lässt, finden Sie die Seriennummer auf der Unterseite des Gehäuses.
Bei einem iMac müssen Sie möglicherweise auf die Unterseite des Fußständers schauen, um Ihre Seriennummer zu finden. Bei älteren Mac Pro-Modellen finden Sie die Seriennummer auf der Rückseite unter den Videoanschlüssen.
So finden Sie die Seriennummer Ihrer Apple Watch

Öffnen Sie die Einstellungen-App auf Ihrer Apple Watch und navigieren Sie zu Allgemein> Über um die Seriennummer zu finden.
Wenn dies nicht möglich ist, suchen Sie die Seriennummer stattdessen mit einem angeschlossenen iPhone. Öffnen Sie auf dem iPhone die Apple Watch App und gehen Sie zur Meine Uhr Tab. Zapfhahn Allgemein> Über um die Seriennummer Ihrer angeschlossenen Apple Watch zu finden.
Wenn sich Ihre Apple Watch nicht einschalten lässt und nicht mit einem iPhone verbunden ist, suchen Sie nach einer Seriennummer, die auf der Uhr selbst aufgedruckt ist. Überprüfen Sie nach dem Entfernen des Armbandes die Kante des Sensors oder die Bandschlitze.
So finden Sie Ihre AirPods oder AirPods Pro-Seriennummer

Der einfachste Weg, die Seriennummer für Ihre AirPods oder AirPods Pro zu finden, ist über die App Einstellungen auf einem verbundenen iPhone. Gehen Sie bei geöffnetem AirPod-Koffer zu Einstellungen> Allgemein> Info auf Ihrem verbundenen iPhone. Scrollen Sie dann nach unten und wählen Sie Ihre AirPods aus, um die Seriennummer für sie zu finden.
Wenn Sie Ihre AirPods nicht mit einem iPhone koppeln können, sollte sich die Seriennummer immer noch im Deckel des Ladekoffers befinden. Die Seriennummer ist auch in extrem kleiner Schrift auf der Unterseite jedes AirPods aufgedruckt, es sei denn, Sie haben AirPods der ersten Generation.
So finden Sie Ihre Apple TV-Seriennummer

Gehen Sie auf Ihrem Apple TV-Startbildschirm zu Einstellungen> Allgemein> Info um Ihre Seriennummer zu finden. Wenn dies nicht möglich ist, finden Sie die Seriennummer auch in der Apple Home App auf einem anderen Apple-Gerät.
Öffne das Zuhause App von Ihrem iPhone, iPad, iPod touch oder Mac. Tippen und halten Sie auf Ihrem Apple TV (oder doppelklicken Sie darauf) und scrollen Sie dann nach unten, um weitere Details, einschließlich der Seriennummer, anzuzeigen.
Schließlich finden Sie die Seriennummer auch in reflektierendem Druck auf der Unterseite des Apple TV. Möglicherweise müssen Sie eine Taschenlampe leuchten lassen, um die reflektierende Seriennummer deutlich zu lesen.
Apple TV und Siri Remote
Ihrer Apple TV-Fernbedienung oder Siri-Fernbedienung ist außerdem eine eindeutige Seriennummer zugeordnet. Finden Sie diese Seriennummer von Einstellungen> Fernbedienungen und Geräte> Remote auf Ihrem Apple TV.
So finden Sie Ihre Apple HomePod-Seriennummer
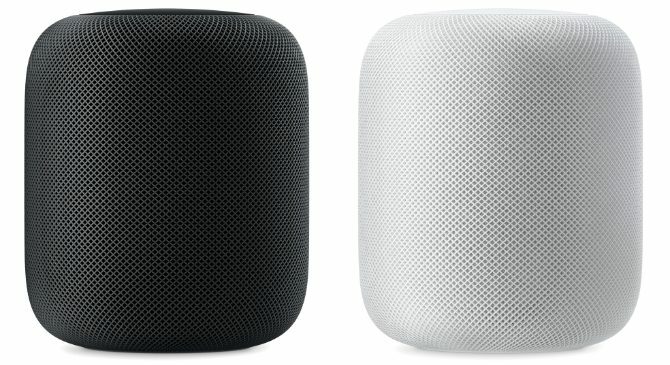
Wenn Ihr Apple HomePod mit Ihrem Apple Home-Netzwerk verbunden ist, öffnen Sie das Zuhause App auf einem iPhone, iPad, iPod touch oder Mac. Tippen und halten Sie (oder doppelklicken Sie) auf Ihren HomePod und scrollen Sie nach unten, um die Seriennummer zu finden.
Alternativ finden Sie Ihre HomePod-Seriennummer auf der Unterseite des Geräts.
Verwenden Sie die Seriennummer, um Ihre Garantie zu überprüfen
Apple bietet ab dem Kaufdatum eines Produkts eine großzügige einjährige beschränkte Garantie. Nachdem Sie Ihre Seriennummer gefunden haben, verwenden Sie sie zu Überprüfen Sie, wann Ihre Apple-Garantie abläuft So überprüfen Sie den Garantiestatus eines Apple-GerätsSie haben Ihr iPhone oder Ihren Mac beschädigt und müssen prüfen, ob Ihre Garantie noch aktiv ist? So überprüfen Sie den Garantiestatus eines Apple-Geräts. Weiterlesen . Stellen Sie sicher, dass alle Reparaturen innerhalb der Garantie abgeschlossen sind, um eine teure Rechnung zu vermeiden.
Offenlegung von Partnern: Durch den Kauf der von uns empfohlenen Produkte tragen Sie dazu bei, die Website am Leben zu erhalten. Weiterlesen.
Dan schreibt Tutorials und Anleitungen zur Fehlerbehebung, um Menschen dabei zu helfen, das Beste aus ihrer Technologie herauszuholen. Bevor er Schriftsteller wurde, erwarb er einen BSc in Tontechnologie, überwachte Reparaturen in einem Apple Store und unterrichtete sogar Englisch an einer Grundschule in China.

