Wenn Sie remote arbeiten, müssen Sie möglicherweise eine Keynote-Präsentation über Zoom, Skype oder andere Videokonferenz-Apps bereitstellen. Dies ist zunächst entmutigend - insbesondere, wenn Sie nicht technisch versiert sind -, aber es gibt zwei einfache Methoden, mit denen Sie dies tun können.
Keynote Live ist die beste Option, mit der Sie Ihre Präsentationsfolien mit anderen online teilen können. Wenn dies nicht verfügbar ist, können Sie Ihren Mac-Bildschirm stattdessen über Zoom oder Skype freigeben. Wir werden jede dieser Methoden im Folgenden näher erläutern.
Teilen Sie Ihre Präsentation online mit Keynote Live

Keynote Live ist ein Tool, mit dem Sie Ihre Präsentation online mit bis zu 100 Personen gleichzeitig teilen können. Eingeladene Mitglieder können Ihre Präsentation von jedem Gerät aus ansehen: iPhone, iPad, Mac, Windows PC oder andere mobile Geräte. Sie müssen lediglich auf den Link klicken, den Sie ihnen senden, und ihn in Keynote oder einem Webbrowser öffnen.
Mit Keynote Live können Sie die Presenter-Anzeige anzeigen, um Ihre aktuelle Folie, die nächste Folie und die Presenter-Notizen im Auge zu behalten, während Sie Ihre aktuelle Folie nur den Zuschauern anzeigen.
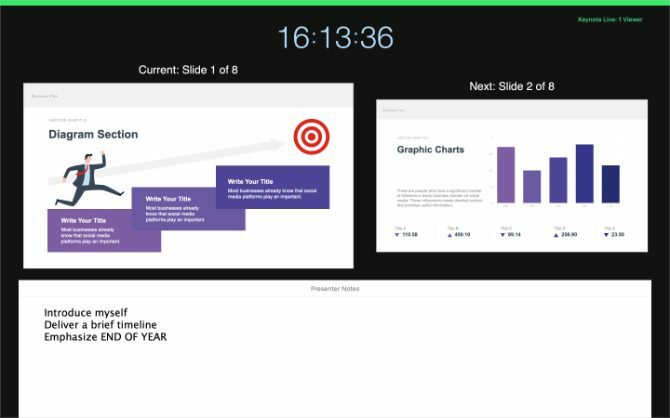
Leider können Sie mit Keynote Live kein Audio für Ihr Publikum freigeben. Am besten starten Sie einen Gruppenanruf mit Zoom, Skype oder anderen Videokonferenz-Apps und weisen dann alle an, Ihre Präsentation in einem separaten Fenster anzuzeigen.
Auf diese Weise können die Benutzer Ihnen während der Telefonkonferenz weiterhin zuhören, während Sie die Folien in Keynote Live anzeigen.
Hier erfahren Sie, wie Sie Keynote Live in drei einfachen Schritten verwenden.
Schritt 1. Laden Sie Leute zu Ihrer Keynote Live-Präsentation ein
Öffnen Sie Ihre Präsentation in Keynote und stellen Sie sicher, dass Ihre Folien einsatzbereit sind. Klicken Sie dann auf Keynote Live Schaltfläche in der Symbolleiste; Es sieht aus wie ein Laptop mit zwei Wellen.
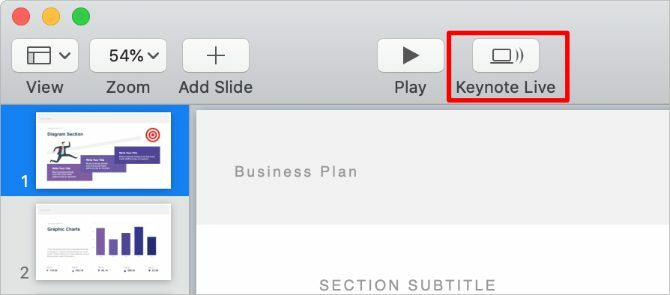
Klicken Sie im angezeigten Popup-Fenster auf Laden Sie Zuschauer ein und senden Sie einen Link zu Ihren Kontakten über Mail, Nachrichten oder AirDrop. Alternativ können Sie wählen Link kopieren aus dem Dropdown-Menü und fügen Sie es in den Chat Ihres Zoom- oder Skype-Anrufs ein.
Fügen Sie Ihrer Präsentation bei Bedarf ein Kennwort hinzu, um sie privat zu halten. Klicken Mehr Optionen und aktivieren Sie die Passwort erforderlich Box dazu. Stellen Sie sicher, dass Sie das Passwort neben dem Einladungslink allen Personen geben, die es benötigen.
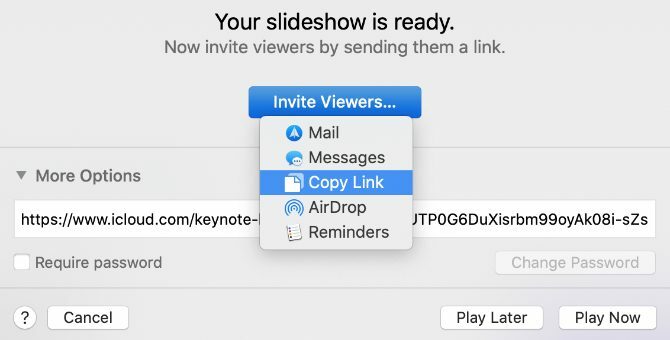
Klicken Sie auf, nachdem Sie den Link für Ihre Keynote-Präsentation freigegeben haben Spiel später Sie können also warten, bis sich alle fertig gemacht haben, bevor Sie mit der Präsentation beginnen. So haben Sie Zeit, Ihre Telefonkonferenz zu starten, weitere Mitglieder einzuladen oder endgültige Anpassungen an Ihren Folien vorzunehmen.
Schritt 2. Starten Sie eine Telefonkonferenz über Zoom oder Skype
Da Sie mit Keynote Live keine Audiodaten freigeben können, müssen Sie dennoch einen Anruf in Zoom, Skype oder einer anderen Konferenz-App starten, damit die Benutzer Sie hören können. Stellen Sie sicher, dass alle an Ihrer Telefonkonferenz teilnehmen, bevor Sie sie zu Keynote Live weiterleiten, um die Präsentation anzusehen.
Bitten Sie die Benutzer, auf den Link in der Einladung zu klicken, die Sie ihnen gesendet haben, oder einen neuen Link in das Chatfeld für Zoom oder Skype zu kopieren. Um einen neuen Link zu kopieren, klicken Sie auf Keynote Live Klicken Sie in der Keynote auf die Schaltfläche, und klicken Sie dann auf Zuschauer einladen> Link kopieren.
Bevor Sie mit der Präsentation beginnen, möchten Sie möglicherweise Ihre Kamera in der Videokonferenz-App ausschalten. Auf diese Weise können Personen Sie während der Präsentation nicht beobachten und werden aufgefordert, stattdessen zum Keynote Live-Fenster zu wechseln.
Schritt 3. Präsentieren Sie in Keynote Live
Wenn Sie zum zurückkehren Keynote App sollten Sie die beachten abspielen Taste ist grün geworden. Die Nummer neben der Schaltfläche gibt an, wie viele Personen derzeit auf den Beginn Ihrer Keynote Live-Präsentation warten.
Klicken Sie auf, um Ihre Präsentation zu starten abspielen Schaltfläche und wählen Sie zu Spielen Sie auf Keynote Live.
Die Keynote benötigt einen Moment, um die Diashow zu laden. Während dieser Zeit werden Ihre Folien in die Cloud hochgeladen, um Verzögerungen für die Zuschauer zu verringern.
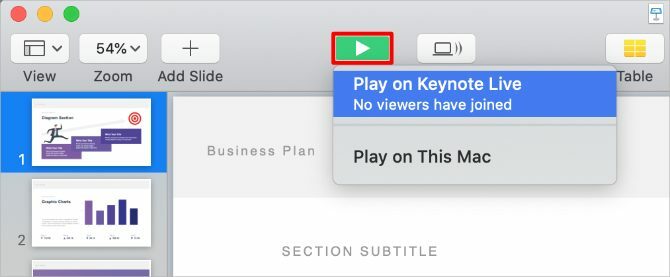
Wenn die Präsentation beginnt, drücken Sie die Taste X. Taste zum Umschalten zwischen Presenter Display und Audience Display. In der Presenter-Anzeige können Sie Ihre aktuelle Folie, die nächste Folie, Presenter Notes und die Anzahl der Viewer anzeigen. Jeder, der Ihre Präsentation anzeigt, sieht nur die aktuelle Folie.
Verwenden Sie die Links und Richtig Pfeile, um durch Ihre Folien zu navigieren, oder drücken Sie Esc beenden.
Klicken Sie nach Abschluss Ihrer Präsentation auf Keynote Live Taste und Schalten Sie Keynote Live aus. Beenden Sie dann Ihren Anruf in der Videokonferenz-App.
Teilen Sie Ihren Keynote-Bildschirm mit Zoom oder Skype
Wenn Keynote Live nicht zur Verfügung steht, können Sie Ihre Keynote-Präsentation trotzdem über bereitstellen Teilen Sie Ihren Bildschirm über Skype So teilen Sie Ihren Bildschirm unter Skype für Windows und MobileErfahren Sie, wie Sie Ihren Bildschirm unter Skype für Windows und Mobile freigeben können. Wir werden auch Skype for Business behandeln. Es ist schnell und einfach! Weiterlesen oder Zoom. Diese Methode ist nicht so elegant wie Keynote Live, aber eine bessere Option, wenn Sie Keynote nicht im Vollbild-Präsentationsmodus verwenden möchten.
Abhängig von den Optionen in Ihrer Videokonferenz-App können Sie einen Teil Ihres Bildschirms, ein bestimmtes App-Fenster oder Ihren gesamten Computerbildschirm freigeben.
Am besten teilen Sie einen Teil Ihres Bildschirms, sodass Sie weiterhin Ihre nächste Folie und Ihre Präsentationsnotizen anzeigen können. Mit Zoom können Sie dies tun, Skype jedoch nicht. Stattdessen müssen Sie Ihr gesamtes Keynote-Fenster freigeben, um eine Präsentation über Skype zu liefern.
So teilen Sie einen Teil Ihres Bildschirms mit Zoom
Öffnen Sie Ihre Keynote-Präsentation und gehen Sie zu Keynote> Einstellungen in der Menüleiste.
Von dem Diashow Registerkarte, aktivieren Sie die Option zu Erlauben Sie Mission Control, Dashboard und anderen, den Bildschirm zu verwenden. Auf diese Weise können Sie nach dem Start Ihrer Präsentation zwischen Apps wechseln.
Jetzt geh zu Wiedergabe> Diashow proben aus der Menüleiste. Drücken Sie X. um die Presenter-Anzeige zu aktivieren, die Ihre aktuelle Folie, die nächste Folie und Presenter-Notizen anzeigt.
Öffnen Sie die Keynote Zoomen und starten Sie Ihre Videokonferenz.
Klicken Bildschirm teilen Gehen Sie am unteren Rand des Zoom-Fensters zu Erweitert> Bildschirmteil. Klicken Aktie um einen Teil Ihres Bildschirms freizugeben.
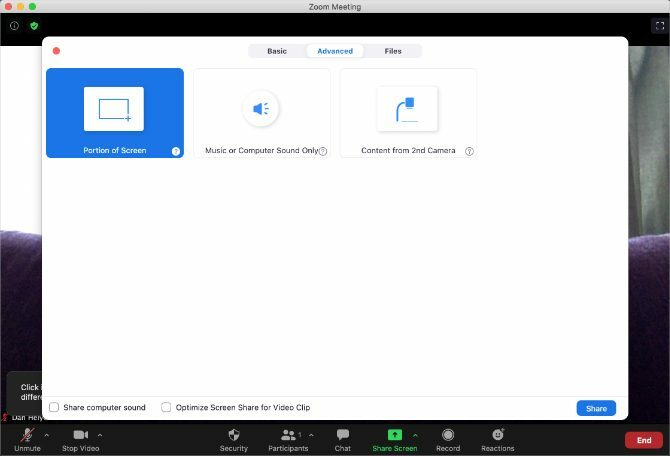
Wenn Sie dazu aufgefordert werden, öffnen Sie die Systemeinstellungen auf Ihrem Mac und los geht's Sicherheit & Datenschutz> Datenschutz.
Klicken Sie in der Seitenleiste auf BildschirmaufnahmeAktivieren Sie dann die Option zum Zulassen Zoomen um Ihren Bildschirm aufzunehmen. Möglicherweise müssen Sie Zoom neu starten und Ihren Bildschirm erneut freigeben.
Wenn Sie Ihren Bildschirm freigeben, kehren Sie zu zurück Keynote und ändern Sie die Größe der Freigabebox entsprechend Ihrer Aktuelle Folie. Dies sehen die Benutzer in Ihrer Videokonferenz. Klicken Sie auf ein Leerzeichen in Keynote, dann benutze die Links und Richtig Pfeile, um durch Ihre Präsentation zu navigieren.
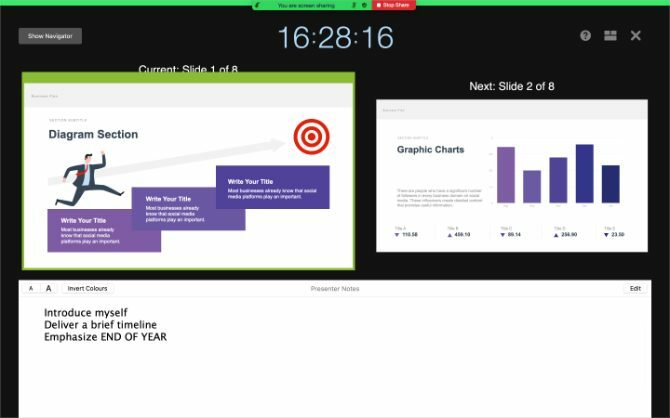
Wenn Sie fertig sind, klicken Sie auf Stop Share am oberen Bildschirmrand und beenden Sie Ihren Zoom-Anruf.
So teilen Sie Ihr Keynote-Fenster mit Skype
Skype und Keynote arbeiten nicht besonders gut zusammen. Mit Skype können Sie Ihr Keynote-Fenster zwar über einen Videoanruf freigeben, dies funktioniert jedoch nicht mehr, sobald Sie in den Vollbild-Präsentationsmodus wechseln.
Stattdessen können Sie Ihren Keynote-Bildschirm nur in der Bearbeitungsansicht freigeben. Das heißt dein Hauptübergänge und Animationen 10 Tipps und Tricks für erstaunliche Keynote-Präsentationen auf dem MacWenn Sie Keynote auf einem Mac verwenden, müssen Sie diese wichtigen Tipps und Tricks kennen, um Ihre Keynote-Präsentationen hervorzuheben. Weiterlesen wird nicht funktionieren. Dies bedeutet auch, dass andere Personen Ihre Presenter Notes sehen können, sofern Sie sie nicht in einer separaten App lesen.
Wenn Sie dies vorhaben, empfehlen wir Ihnen, das auszublenden Format Klicken Sie auf das Pinselsymbol, um die Unordnung auf dem Bildschirm zu minimieren. Sie sollten auch die Zoomstufe anpassen, damit Ihre Keynote-Folien so viel wie möglich vom Fenster ausfüllen.

Starten Sie nun Ihren Skype-Anruf und klicken Sie auf die beiden überlappenden Quadrate, um Ihren Bildschirm freizugeben.
Öffne das Bildschirm teilen Dropdown-Menü und wählen Sie zu Anwendungsfenster freigeben, dann wählen Sie Keynote aus der Liste der verfügbaren Apps.
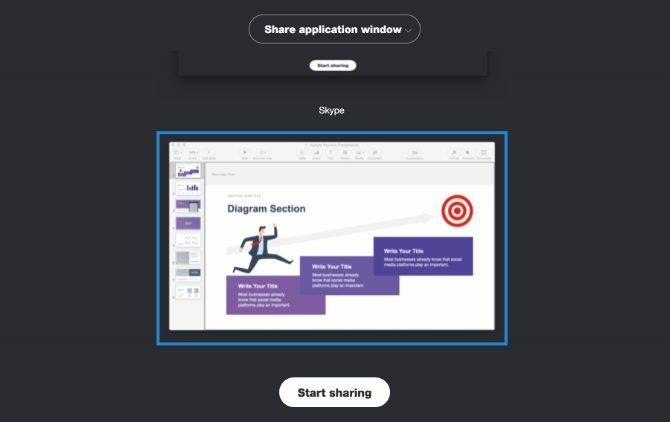
Wenn Sie dazu aufgefordert werden, öffnen Sie die Systemeinstellungen auf Ihrem Mac und los geht's Sicherheit & Datenschutz> Datenschutz.
Klicken Sie in der Seitenleiste auf BildschirmaufnahmeAktivieren Sie dann die Option zum Zulassen Skype um Ihren Bildschirm aufzunehmen. Möglicherweise müssen Sie Skype neu starten und Ihren Bildschirm erneut freigeben.
Rufen Sie in Keynote nicht den Präsentationsmodus auf. Verwenden Sie die Navigationsleiste oder die Oben und Nieder Pfeile, um stattdessen zwischen Ihren Folien zu wechseln. Wenn Sie Ihre vollständige Präsentation starten, können die Personen in Ihrem Anruf sie nicht sehen.
Weitere Tools für die Online-Präsentation
Keynote ist eine hervorragende App zum Erstellen stilvoller Präsentationen mit minimalem Aufwand. Dies ist jedoch nicht die beste Option für Online-Präsentationen. Während es möglich ist, Ihre Folien über Keynote Live freizugeben, sind die Optionen für die Bildschirmfreigabe in der App selbst eher eingeschränkt.
Zum Glück gibt es eine Fülle von anderen Online-Präsentations-Apps 5 Tools für eine Online-Präsentation von überallEine Online-Präsentation zu geben kann ohne die richtige Software schwierig sein. Diese Online-Präsentationstools machen es einfach! Weiterlesen Sie können verwenden, um Ihr Spiel zu verbessern. Jede dieser Apps bietet bessere Tools für die Bereitstellung einer Präsentation über Zoom, Skype und andere Videokonferenz-Apps als das, was Sie in Keynote finden.
Offenlegung von Partnern: Durch den Kauf der von uns empfohlenen Produkte tragen Sie dazu bei, die Website am Leben zu erhalten. Weiterlesen.
Dan schreibt Tutorials und Anleitungen zur Fehlerbehebung, um Menschen dabei zu helfen, das Beste aus ihrer Technologie herauszuholen. Bevor er Schriftsteller wurde, erwarb er einen BSc in Tontechnologie, überwachte Reparaturen in einem Apple Store und unterrichtete sogar Englisch an einer Grundschule in China.

