Ein Blue Screen of Death, technisch bekannt als Stop-Fehlerist für Windows-Benutzer niemals eine glückliche Erfahrung. Ihr Computer stürzt ohne Vorwarnung ab und verliert dabei Ihre Arbeit oder andere Daten. Das fehlerhafte Hardware beschädigte Seite Fehler ist ein solcher kritischer Fehler, der ohne Vorwarnung auftreten kann.
So beheben Sie den fehlerhaften, durch Hardware beschädigten Seitenstoppcode endgültig.
Was ist der fehlerhafte Hardware-beschädigte Seitenstoppcode-Fehler?
Der fehlerhafte Seitenfehler mit beschädigter Hardware (Windows-Stoppcode 0x0000012B) deckt verschiedene Hardwareprobleme ab, bezieht sich jedoch auf einen Einzelbitfehler. Ein Einzelbitfehler tritt auf, wenn ein Einzelbit (ein winziges Datenelement) während der Datenübertragung falsch geändert wird. Obwohl es sich nach einem winzigen Problem anhört, kann das Ergebnis zu Fehlfunktionen Ihrer Systemhardware führen, was dazu führt, dass die fehlerhafte Hardware den Seitenstoppcode beschädigt.
Es gibt gute und schlechte Nachrichten.
Die gute Nachricht ist, dass für den fehlerhaften, durch Hardware beschädigten Seitenstoppcode mehrere Korrekturen verfügbar sind. Die schlechte Nachricht ist, dass der Windows-Stoppcode 0x0000012B darauf hinweisen kann, dass Ihre Systemhardware ausfällt. Insbesondere ist der Stoppcode häufig mit einem fehlerhaften RAM verbunden.
Mit diesen Korrekturen können Sie Ihren RAM und andere Hardwareprobleme auf den fehlerhaften, durch Hardware beschädigten Seitenstoppcode überprüfen.
1. Starte deinen Computer neu
Wenn Sie es noch nicht getan haben, starten Sie Ihren Computer neu. Obwohl es ärgerlich ist zu hören, dass „Haben Sie versucht, es aus- und wieder einzuschalten?“, Beheben Sie wirklich viele Probleme. Starten Sie Ihren Computer neu, bevor Sie sich mit den erweiterten Korrekturen befassen, und prüfen Sie, ob das Problem dadurch behoben wird.
2. Setzen Sie Ihre Hardware erneut ein
Da sich der fehlerhafte Seitenfehler der beschädigten Hardware auf Ihre Systemhardware bezieht, wird Ihre Systemhardware häufig behoben. Wenn Sie versehentlich gegen Ihr System klopfen oder es anstoßen, können Sie Ihren RAM oder Ihre Grafikkarte aus der Position bringen.
Sie müssen sich in das Gehäuse Ihres PCs oder Laptops begeben, um die Hardware neu einsetzen zu können. Bitte beachten Sie, dass dadurch in bestimmten Fällen die Herstellergarantie erlischt. Gehen Sie daher vorsichtig vor.
3. Führen Sie SFC aus
Der fehlerhafte, durch Hardware beschädigte Seitenstoppcode kann auf Probleme mit Ihren Systemdateien hinweisen. Die Windows-Systemdateiprüfung (SFC) ist ein integriertes Windows-Systemtool, mit dem Sie Ihre Windows-Installationsdateien auf Fehler überprüfen.
Bevor Sie den SFC-Befehl ausführen, müssen Sie überprüfen, ob er vollständig funktionsfähig ist. Sie möchten nicht, dass SFC einen Fehler übersieht, weil er zunächst nicht richtig funktioniert hat. Dazu verwenden wir DISM, das Deployment Image Servicing and Management-Tool.
DISM ist wie SFC ein integriertes Windows-Dienstprogramm mit einer Vielzahl von Funktionen. In diesem Fall ist die Befehl DISM Restorehealth So beheben Sie eine beschädigte Windows 10-InstallationSystembeschädigung ist die schlimmste, die bei Ihrer Windows-Installation auftreten kann. Wir zeigen Ihnen, wie Sie Windows 10 wieder in Schwung bringen, wenn Sie unter BSODs, Treiberfehlern oder anderen ungeklärten Problemen leiden. Weiterlesen stellt sicher, dass unser nächster Fix ordnungsgemäß funktioniert.
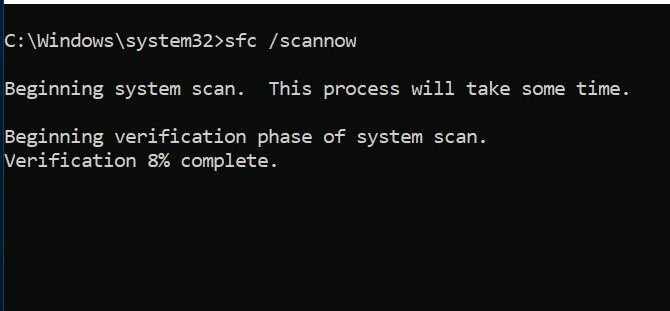
Führen Sie die folgenden Schritte aus.
- Art Eingabeaufforderung (Admin)Klicken Sie in der Suchleiste des Startmenüs mit der rechten Maustaste und wählen Sie Als Administrator ausführen um eine Eingabeaufforderung mit erhöhten Rechten zu öffnen.
- Geben Sie den folgenden Befehl ein und drücken Sie die Eingabetaste: DISM / online / cleanup-image / restorehealth
- Warten Sie, bis der Befehl abgeschlossen ist. Der Vorgang kann je nach Systemzustand bis zu 20 Minuten dauern. Der Prozess scheint zu bestimmten Zeiten hängen zu bleiben, aber warten Sie, bis er abgeschlossen ist.
- Wenn der Vorgang abgeschlossen ist, geben Sie ein sfc / scannow und drücken Sie die Eingabetaste.
4. Führen Sie CHKDSK aus
CHKDSK ist wie SFC ein Windows-Tool, mit dem Sie Ihr Windows 10-Dateisystem überprüfen können. Sie fragen sich, was der Unterschied zwischen CHKDSK und SFC ist? CHKDSK überprüft Ihr gesamtes Laufwerk auf Fehler, während SFC Windows-Systemdateien speziell überprüft.
Führen Sie es über die Eingabeaufforderung aus, und Verwenden Sie den CHKDSK-Scan 7 Nifty CHKDSK-Funktionen für Windows 10CHKDSK ("check disk") ist ein Windows-Diagnosetool, das Datenlaufwerksvolumes überprüft, deren Integrität überprüft und bei Bedarf Fehler behebt. Hier heben wir die verbesserten CHKDSK-Funktionen hervor, die Sie in Windows 8 und ... Weiterlesen um das Problem zu finden und Ihre Maschine zu reparieren.
- Art Eingabeaufforderung Klicken Sie in der Suchleiste Ihres Startmenüs mit der rechten Maustaste auf die beste Übereinstimmung und wählen Sie sie aus Als Administrator ausführen. (Alternativ drücken Sie Windows-Taste + X., dann wählen Sie Eingabeaufforderung (Admin) aus dem Menü.)
- Geben Sie als Nächstes ein chkdsk / r und drücken Sie die Eingabetaste. Der Befehl durchsucht Ihr System nach Fehlern und behebt alle Probleme auf dem Weg.
5. Überprüfen Sie Ihre Treiber
Manchmal stört ein neues Windows-Laufwerk Ihre Hardware und verursacht einen Fehler. Windows 10 verarbeitet jetzt die meisten Treiberaktualisierungen, sodass fehlerhafte Treiber immer weniger zum Problem werden. Das heißt aber nicht, dass ein zwielichtiger Fahrer nicht kommen und Chaos anrichten kann.
Eine Liste der letzten Windows-Treiberupdates finden Sie auf der Seite Update- und Sicherheitseinstellungen.
Drücken Sie Windows Key + I. Um das Einstellungsfenster zu öffnen, wählen Sie Update & Sicherheit> Update-Verlauf anzeigen. Treiber-Updates finden Sie hier.
Geben Sie nun ein Gerätemanager Wählen Sie in der Suchleiste des Startmenüs die beste Übereinstimmung aus. Gehen Sie die Liste durch und suchen Sie nach einem Fehlersymbol. Wenn nichts vorhanden ist, ist Ihr Treiberstatus wahrscheinlich nicht die Ursache des Problems.
Mit mehreren Tools können Sie alle Systemtreiber gleichzeitig aktualisieren. Der Nutzen dieser Tools ist umstritten, zumal viele versuchen, Sie zu zwingen, für frei verfügbare Treiber zu bezahlen. Wenn Sie mehr wissen möchten, schauen Sie sich das an Die besten kostenlosen Tools, mit denen Sie Windows 10-Probleme beheben können Die besten kostenlosen Windows 10-Reparaturwerkzeuge zur Behebung von ProblemenWenn Sie auf Systemprobleme oder unerwünschte Einstellungen stoßen, sollten Sie diese kostenlosen Windows 10-Reparaturtools verwenden, um Ihren PC zu reparieren. Weiterlesen .
6. Überprüfen Sie Ihren RAM mit MemTest86
Das Windows-Speicherdiagnosetool ist ein Windows-Systemtool, mit dem Sie Ihren RAM auf Fehler analysieren können. Dies ist jedoch nicht die beste Option für den Job. Dieser Titel geht an MemTest86, eine kostenlose, Standalone-Speichertest-Tool für x86-Computer So testen Sie Ihre (übertaktete) CPU, GPU und Ihren RAM sicher einem StresstestStresstests können zeigen, ob Ihr System unter hoher Last stabil bleibt oder nicht, insbesondere wenn Sie Ihre Hardware übertaktet haben. Wir zeigen Ihnen, wie Stresstests funktionieren und auf welche Fallstricke Sie achten müssen. Weiterlesen .
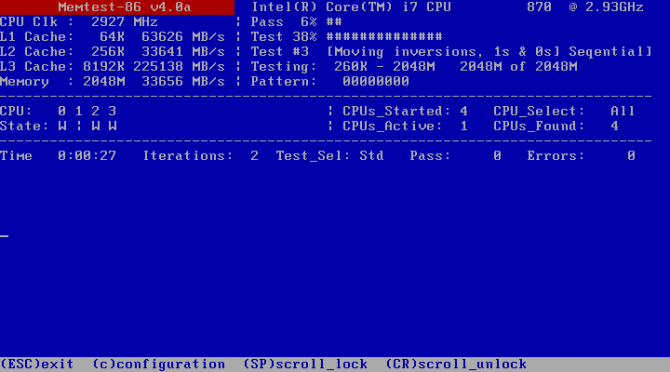
Sie starten MemTest86 von einem USB-Flash-Laufwerk (oder einer bootfähigen Disc) und lassen es den RAM Ihres Systems überprüfen. Ein MemTest86 dauert eine Weile. Für eine vollständige Bewertung Ihres Arbeitsspeichers sollten Sie mindestens zwei Durchgänge ausführen (das sind zwei vollständige Zyklen). Da ein einzelner Durchgang Stunden dauern kann, kann der Analyseprozess eine Weile dauern. MemTest86 deckt jedoch während des Vorgangs alle schwerwiegenden RAM-Probleme auf, sodass sich das Warten lohnt.
Gehe zum MemTest86-Download-Seite und laden Sie die Image zum Erstellen einer bootfähigen CD (ISO-Format). Als nächstes müssen Sie die MemTest86-ISO auf ein USB-Flash-Laufwerk schreiben. Schauen Sie sich diese Liste an kostenlose Tools zum Erstellen eines bootfähigen USB-Flash-Laufwerks Erstellen Sie mit diesen 10 Tools einen bootfähigen USB-Stick von einer ISOMöchten Sie ein bootfähiges USB-Laufwerk aus einer ISO-Datei erstellen? Wir haben die zehn besten bootfähigen USB-Pendrive-Entwickler. Weiterlesen .
Laden Sie ein Tool aus der Liste herunter, brennen Sie MemTest86 auf Ihren USB-Stick und fahren Sie das System herunter. Starten Sie jetzt Ihr System neu während Sie die Taste für Ihr Boot-Auswahlmenü drücken So ändern Sie die Startreihenfolge auf Ihrem PC (damit Sie von USB booten können)Erfahren Sie, wie Sie die Startreihenfolge Ihres Computers ändern. Dies ist wichtig für die Fehlerbehebung und die Optimierung von Einstellungen und viel einfacher als Sie denken. Weiterlesen (normalerweise F10, F11, DEL oder ESC), wählen Sie dann das bootfähige MemTest86-USB-Flash-Laufwerk aus. Der Speichertest wird automatisch gestartet.
Behebung der fehlerhaften Hardware-beschädigten Seite
Wie viele Dinge in Windows 10 ist ein Bluescreen of Death nie schön - aber es gibt oft eine einfache Lösung. Am besten versuchen Sie, RAM und Grafikkarte neu zu installieren, bevor Sie zusätzliche Korrekturen vornehmen. Manchmal haben die einfachsten Korrekturen den größten Effekt!
Wenn Sie mehr über Ihre Bluescreen-Fehler und deren Behebung erfahren möchten, lesen Sie Nirsofts BlueScreenView. Es ist ein kostenloses Tool, mit dem Sie arbeiten können Verstehen Sie die Windows-Stoppcodes, damit Sie jedes Problem beheben können Erleichtern Sie die Fehlerbehebung bei BSODs, indem Sie diese kleine Funktion in Windows 10 aktivierenHaben Sie nach einem Absturz Probleme beim Zugriff auf die Bluescreen-Dump-Dateien von Windows? Hier ist eine Optimierung, die sie möglicherweise wieder zugänglich macht. Weiterlesen ohne Hilfe!
Offenlegung von Partnern: Durch den Kauf der von uns empfohlenen Produkte tragen Sie dazu bei, die Website am Leben zu erhalten. Weiterlesen.
Gavin ist Senior Writer bei MUO. Er ist außerdem Redakteur und SEO-Manager für MakeUseOfs kryptofokussierte Schwestersite Blocks Decoded. Er hat einen BA (Hons) für zeitgenössisches Schreiben mit Praktiken der digitalen Kunst, die aus den Hügeln von Devon geplündert wurden, sowie über ein Jahrzehnt Berufserfahrung im Schreiben. Er genießt reichlich Tee.


