PowerToys ist eine Sammlung kostenloser Dienstprogramme für Windows 10-Hauptbenutzer. Ziel ist es, die Windows-Erfahrung zu optimieren, um die Produktivität zu steigern. PowerToys wurde zuerst für Windows 95 und dann für Windows XP gestartet und ist jetzt wieder als Open-Source-Projekt für Windows 10 verfügbar.
Mit PowerToys können Sie Dateien in großen Mengen umbenennen, Bilder in Batchgröße ändern, Anwendungen schnell starten und vieles mehr. Wir zeigen Ihnen, wie Sie PowerToys herunterladen und die darin enthaltenen Tools verwenden.
Was sind PowerToys?
PowerToys sind eine Reihe kostenloser Tools, mit denen die Funktionalität des Windows-Betriebssystems verbessert werden soll.
PowerToys für Windows 95 war die erste Version und enthielt 15 Komponenten wie:
- CDAutoPlay um AutoPlay auf Nicht-Audio-CDs zu verwenden
- Desktop-Menü Desktop-Elemente über ein Taskleistenmenü öffnen
- Schnellauflösung um die Bildschirmauflösung schnell zu ändern
Die zweite Version von PowerToys war für Windows XP. Anstatt in einem einzigen Paket verfügbar zu sein, handelte es sich um separate Downloads. Verschiedene Komponenten wurden während ihrer Lebensdauer eingestellt, es gab jedoch insgesamt 20 Komponenten, wie z.
- Alt-Tab Ersatz-Task-Umschalter um das vorherige Live-Fenster anzuzeigen, wenn Sie mit Alt-Tab wechseln
- Leistungsrechner für fortgeschrittene und komplexe Ausdrücke
- Webcam Timershot Webcam-Bilder in bestimmten Intervallen zu machen
Spätere Betriebssysteme wie Windows Vista, Windows 7 und Windows 8 erhielten keine offizielle Unterstützung für PowerToys.
Im September 2019 veröffentlichte Microsoft die erste Version von PowerToys für Windows 10 für die Öffentlichkeit. Diese Dienstprogramme sind in einem einzigen Paket verfügbar. Obwohl sie für Power-User entwickelt wurden, können sie dank der einfachen Benutzeroberfläche von jedem verwendet werden.
Die in PowerToys für Windows 10 enthaltenen Dienstprogramme sind:
- FancyZones
- Vorschau des Datei-Explorers
- Image Resizer
- Tastatur-Manager
- PowerRename
- PowerToys laufen
- Verknüpfungsanleitung
Wir werden diese im Folgenden im Detail untersuchen.
So erhalten Sie PowerToys für Windows 10
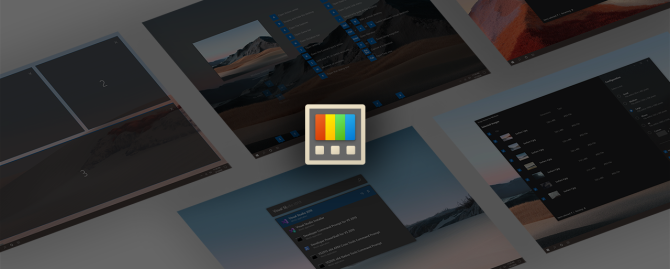
PowerToys für Windows 10 ist ein Open Source-Projekt. Informationen zum Projekt finden Sie auf der PowerToys GitHub-Seite.
Um PowerToys herunterzuladen, gehen Sie zu GitHub veröffentlicht Seite. Hier werden alle Iterationen des Projekts aufgelistet, da es ständig aktualisiert wird.
Der Eintrag oben ist der neueste und hat das Tag "Neueste Version". Schauen Sie sich die Liste von an Vermögenswerte Für diesen Eintrag sehen Sie eine Datei mit dem Namen PowerToysSetup-0.18.2-x64.msi o.ä.
Laden Sie diese Datei herunter und führen Sie sie aus, um PowerToys für Ihr System zu installieren. PowerToys benötigt zum Ausführen auch .NET Core 3.1 Desktop Runtime, dies ist jedoch im Installationsprogramm enthalten.
Was sind Windows 10 PowerToys und wie werden sie verwendet?

Sobald Sie PowerToys heruntergeladen haben, starten Sie es über das Startmenü. Um die Einstellungen anzuzeigen, suchen Sie das Symbol in der Taskleiste und Doppelklick es. Die Einstellungsoberfläche ist sehr einfach zu bedienen und sieht aus wie der Rest von Windows 10.
Beim ersten Start sollten Sie umschalten Immer als Administrator ausführen Klicken Sie auf Starten Sie als Administrator neu.
Auch umschalten Updates automatisch herunterladen (außer bei gemessenen Verbindungen) auf die Position on, damit Sie keine neuen Versionen manuell von GitHub herunterladen müssen.
Standardmäßig sind alle Tools aktiviert. Über das Menü links können Sie die Einstellungen für jedes Werkzeug bearbeiten und die nicht benötigten deaktivieren.
1. FancyZones
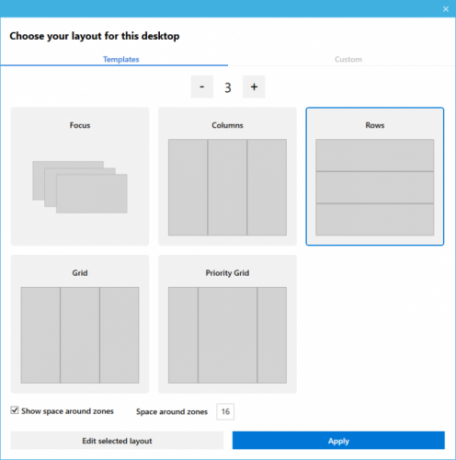
Wenn Sie in Windows 10 auf ein Fenster klicken und es an die Seite oder Ecke des Bildschirms ziehen, wird die Größe entsprechend einem grundlegenden Rasterlayout geändert.
Mit FancyZones können Sie erweiterte Layouts für die Größenänderung vieler Fenster erstellen.
Gehen Sie in PowerToys zum Abschnitt FancyZones und klicken Sie auf Starten Sie den Zonen-Editor. Hier können Sie das Fensterlayout aus einigen Standardeinstellungen auswählen oder auf klicken Benutzerdefiniert Registerkarte, um Ihre eigenen zu erstellen.
Halten Sie dann beim Ziehen eines Fensters die Taste gedrückt Verschiebung Drücken Sie die Taste, um die Zonen anzuzeigen, und ziehen Sie Ihr Fenster in einen Abschnitt, um die Größe automatisch zu ändern.
Sie können viele Einstellungen für FancyZones in PowerToys bearbeiten, einschließlich der Notwendigkeit, die Umschalttaste gedrückt zu halten. Machen Sie sich mit diesen Einstellungen vertraut, um dieses Dienstprogramm in vollem Umfang nutzen zu können.
2. Vorschau des Datei-Explorers
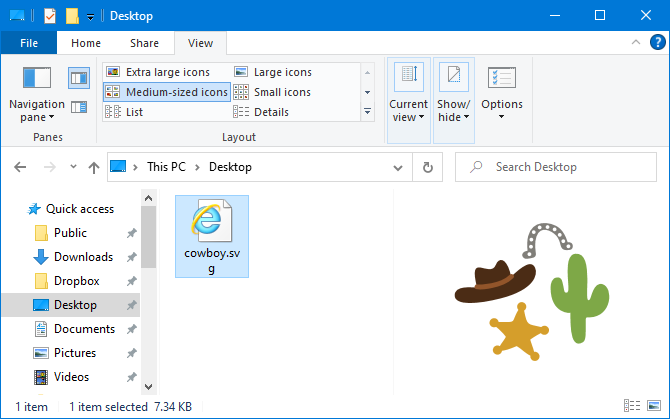
Der Datei-Explorer verfügt über einen Vorschaufenster, in dem Sie den Inhalt einiger Dateitypen wie Dokumente und Tabellen anzeigen können, ohne sie zu öffnen.
Wenn Sie dies beim Klicken auf eine Datei nicht sehen, gehen Sie zu Aussicht Klicken Sie im Datei-Explorer auf und klicken Sie auf Vorschaufenster um es zu aktivieren.
Mit der Datei-Explorer-Vorschau in PowerToys wird diese Funktionalität jetzt auf SVG-Bilddateien und Markdown-Dokumente erweitert.
3. Image Resizer
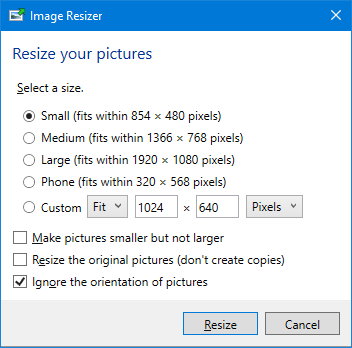
Sie können Batch-Größenänderung von Bildern auf dem Macund jetzt können Sie dasselbe unter Windows 10 tun.
Öffnen Sie einfach den Datei-Explorer und wählen Sie die Bilder aus, deren Größe Sie ändern möchten. Rechtsklickund klicken Sie auf Ändern Sie die Größe von Bildern.
Dies öffnet ein Fenster, in dem Sie die neue Bildgröße auswählen können, zusammen mit Optionen wie der Größenänderung des Originals (anstatt Kopien zu erstellen) und dem Ignorieren der Ausrichtung von Bildern. Wenn Sie fertig sind, klicken Sie auf Größe ändern.
In den PowerToys-Einstellungen können Sie die Standardgrößenvoreinstellungen bearbeiten und Ihre eigenen hinzufügen. Sie können auch die Codierungseinstellungen und die Benennung der neu geänderten Bilder ändern.
4. Tastatur-Manager
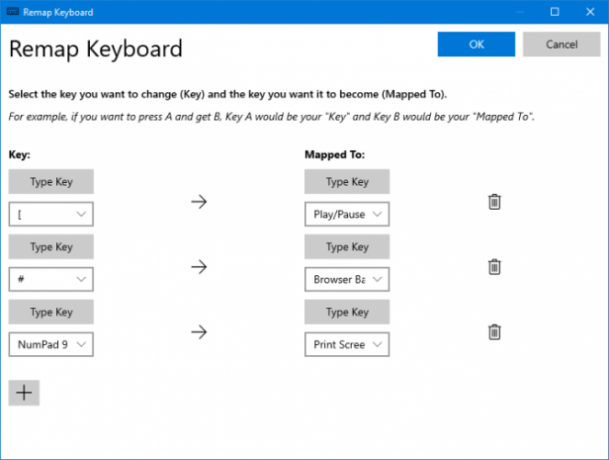
Mit dem Tastatur-Manager können Sie Ihre eigenen Tastaturkürzel erstellen oder vorhandene neu zuordnen. Dies wird in den PowerToys-Einstellungen unter verwaltet Tastatur-Manager Sektion.
Sie können beispielsweise ungewöhnliche Tasten verwenden, um die Medienwiedergabe oder die Browsernavigation zu steuern. Alternativ können Sie beispielsweise die Verknüpfung ändern Strg + C. (der normalerweise Text kopiert), um stattdessen eingefügt zu werden.
Es gibt zwei Abschnitte: Tastatur neu zuordnen um einen einzelnen Schlüssel einem anderen Schlüssel zuzuordnen, und Verknüpfungen neu zuordnen um eine Verknüpfung einer anderen Verknüpfung zuzuordnen.
Klicken Ordnen Sie einen Schlüssel neu zu oder Ordnen Sie eine Verknüpfung neu zu. Drücke den Plus-Symbol um eine Neuzuordnung hinzuzufügen. Auf der linken Seite befindet sich die vorhandene Taste oder Verknüpfung, auf der rechten Seite möchten Sie sie neu zuordnen. Verwenden Sie die Papierkorbsymbol um eine Neuzuordnung zu entfernen. Wenn Sie fertig sind, klicken Sie auf OK.
5. PowerRename
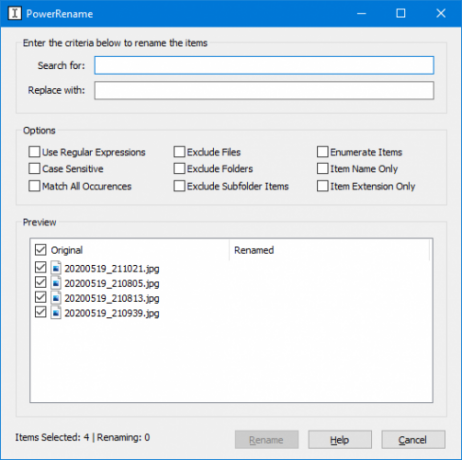
Für den durchschnittlichen Benutzer kann es schwierig sein, Dateien und Ordner in Windows 10 ohne Verwendung von PowerShell in großen Mengen umzubenennen. Mit dem PowerRename-Dienstprogramm ist dies jetzt ein Kinderspiel.
Wählen Sie im Datei-Explorer die Dateien oder Ordner aus, die Sie umbenennen möchten. Rechtsklick und klicken Sie auf PowerRename.
Dies öffnet ein Fenster, in dem Sie auswählen können, welcher Begriff verwendet werden soll Suchen nach und was zu Ersetzen mit. Es gibt auch hilfreiche Optionen wie das Umbenennen zwischen Groß- und Kleinschreibung, das Ausschließen von Ordnern, nur die Elementerweiterung und vieles mehr.
6. PowerToys laufen
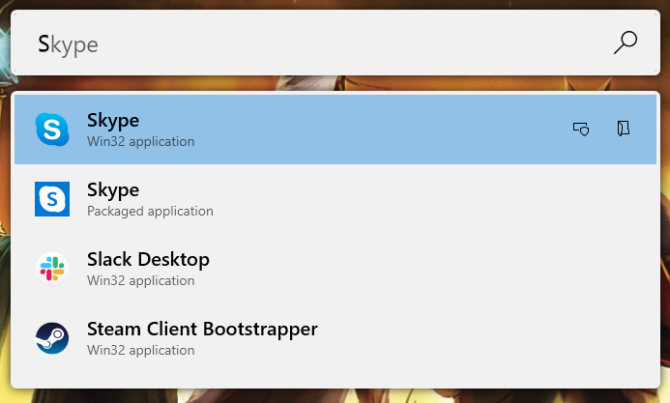
PowerToys Run ist ein Suchwerkzeug zum schnellen Starten von Anwendungen, Dateien und Ordnern. Sie können es auch verwenden, um zu geöffneten Dingen zu wechseln.
Standardmäßig drücken Sie Alt + Leertaste um es zu öffnen (Sie können dies in den PowerToys-Einstellungen anpassen). Beginnen Sie dann einfach mit der Eingabe, um etwas auf Ihrem Computer zu finden. Verwenden Sie die Oben und Nieder Tasten zum Wechseln zwischen Ergebnissen und Eingeben starten.
Wenn Sie möchten, verwenden Sie die Symbole neben jedem Ergebnis zu Als Administrator starten oder Übergeordneten Ordner öffnen.
7. Verknüpfungsanleitung

Windows 10 steckt voller hilfreicher Verknüpfungen Windows-Tastaturkürzel 101: Das ultimative HandbuchTastaturkürzel können Ihnen Stunden Zeit sparen. Beherrschen Sie die universellen Windows-Tastaturkürzel, Tastaturtricks für bestimmte Programme und einige andere Tipps, um Ihre Arbeit zu beschleunigen. Weiterlesen . Mit Shortcut Guide können Sie die Taste gedrückt halten Windows-Schlüssel einen Bildschirm aufrufen, um sich an einige zu erinnern.
In den PowerToys-Einstellungen können Sie die Druckdauer (standardmäßig 900 ms) sowie die Deckkraft und das Farbschema des Bildschirms ändern.
Werden Sie Windows 10 Master
PowerToys befindet sich noch in der aktiven Entwicklung, sodass sich die vorhandenen Tools ändern und im Laufe der Zeit neue Dienstprogramme hinzugefügt werden können. Einige von ihnen werden möglicherweise sogar Teil des Standardbetriebssystems von Windows 10.
Wenn Sie der ultimative Windows 10-Benutzer sein möchten, finden Sie hier eine Menge Tipps und Tutorials zum Beherrschen von Windows 10 Ultimative Windows PC-Beherrschung: Über 70 Tipps, Tricks und Tutorials für alleHier sind unsere besten Artikel, die Ihnen alles beibringen, was Sie wissen müssen, um ein Windows-PC-Master zu werden. Weiterlesen .
Offenlegung von Partnern: Durch den Kauf der von uns empfohlenen Produkte tragen Sie dazu bei, die Website am Leben zu erhalten. Weiterlesen.
Joe wurde mit einer Tastatur in der Hand geboren und begann sofort, über Technologie zu schreiben. Er hat einen BA (Hons) in Business und ist jetzt ein freiberuflicher Vollzeitautor, der es genießt, Technologie für alle einfach zu machen.


