Wenn Sie sehen Fehler 0x80070422 In Windows 10 besteht möglicherweise ein Problem mit Windows Update. Schauen wir uns an, wie Sie den Fehler 0x80070422 beheben und was dieses Problem verursacht.
Was ist der Windows-Fehler 0x80070422?
Bevor wir beginnen, sollten wir erwähnen, was 0x80070422 in Windows 10 überhaupt bedeutet. Wie sich herausstellt, handelt es sich meistens um einen Windows Update-Fehler.
Wenn es angezeigt wird, werden ausstehende Windows-Updates nicht korrekt installiert. Möglicherweise wird im Windows Update-Bereich eine Meldung wie "Beim Installieren von Updates sind Probleme aufgetreten" oder "Windows Update ist deaktiviert" angezeigt.
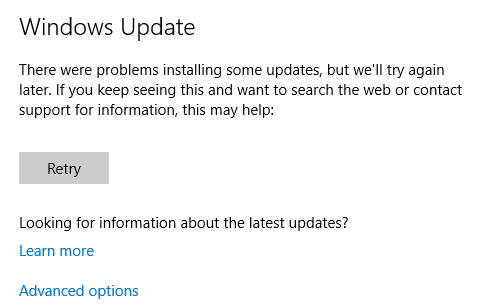
Dieser Fehler verhindert, dass Sie Ihren Computer ordnungsgemäß aktualisieren. Dies kann zu Sicherheitsproblemen führen, wenn er nicht behoben wird. Da Sie erwarten, dass Windows Update im Hintergrund reibungslos ausgeführt wird, sind Windows Update-Fehler frustrierend.
Zum Glück ist dieser Fehler normalerweise nicht zu schwer zu beheben, da er eine häufige Ursache hat.
1. Starten Sie Ihren PC neu
Obwohl dies bei allen Fehlern allgemein empfohlen wird, ist es wichtig, den Computer neu zu starten, bevor Sie mit der weiteren Fehlerbehebung fortfahren. Durch einen Neustart können häufig vorübergehende Probleme behoben werden. Sie möchten also keine Zeit damit verschwenden, an einem Problem zu arbeiten, das einfach zu beheben ist.
Versuchen Sie nach dem Neustart, die neuesten Updates unter erneut zu installieren Einstellungen> Update & Sicherheit> Windows Update. Wenn Sie den Fehler erneut sehen, fahren Sie fort. Beachten Sie, dass es auch keine schlechte Idee ist, nach jedem der folgenden Schritte einen Neustart durchzuführen.
2. Korrigieren Sie den Windows Update-Dienst
In den meisten Fällen tritt der Windows Update-Fehler 0x80070422 aufgrund eines Problems mit dem Windows Update-Dienst auf. Wenn Sie nicht wissen, dass Windows-Dienste Prozesse sind, die unabhängig von Ihrem Benutzerkonto im Hintergrund ausgeführt werden. Ihr Computer verfügt über Dutzende von Diensten, von denen die meisten beim Start ausgeführt werden und unbeaufsichtigt arbeiten.
Der Windows Update-Dienst ist in Windows integriert. Wenn dies nicht mehr ordnungsgemäß funktioniert, kann Windows Update nicht ordnungsgemäß ausgeführt werden. Daher ist es ein kluger Ort, zuerst nachzusehen - beachten Sie einfach Sie benötigen Administratorrechte So erhalten Sie Administratorrechte unter WindowsHier erfahren Sie, wie Sie unter Windows 10 Administratorrechte erhalten, wenn Ihr Administratorkonto aus irgendeinem Grund nicht funktioniert. Weiterlesen um es zu benutzen.
Geben Sie ein, um den Services Manager zu öffnen Dienstleistungen in das Startmenü, um das Bedienfeld zu öffnen. Hier sehen Sie eine Liste mit Dutzenden von Diensten, aber Sie müssen sich vorerst nur um einen kümmern: Windows Update. Doppelklicken Sie darauf, um das zu öffnen Eigenschaften Fenster, in dem Sie ändern können, wie es funktioniert.
Wenn die Starttyp Box sagt BehindertDies ist wahrscheinlich die Ursache für den Fehler 0x80070422. Die Standardoption ist Manuell (Trigger Start); Versuchen Sie es, da Sie ein Problem haben Automatisch. Auch auf dieser Seite, wenn die Service Status sagt Gestoppt, klicken Anfang.
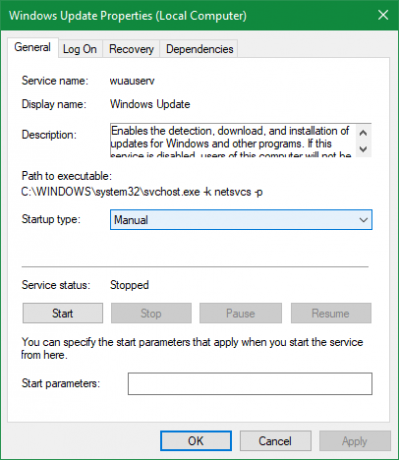
Versuchen Sie nach diesen Änderungen erneut, Windows Update auszuführen.
3. Starten Sie andere Dienste neu
Während Sie sich im Bedienfeld "Dienste" befinden, müssen Sie einen weiteren Dienst überprüfen: Netzwerkliste. Dieser Dienst ist dafür verantwortlich, Netzwerke zu identifizieren, mit denen Ihr Computer verbunden ist, und Informationen darüber zu speichern, sodass Sie dies nicht für relevant halten. Trotzdem haben viele Leute berichtet, dass ein Neustart den Fehler 0x80070422 behebt.
In dem Dienstleistungen Manager, suchen Netzwerklistendienst. Klicken Sie mit der rechten Maustaste darauf und wählen Sie Neustart um es zu töten und erneut zu starten, was hoffentlich das Problem beheben wird.

Während Sie hier sind oder wenn weitere Schritte das Problem nicht beheben, sollten Sie auch sicherstellen, dass alle folgenden Dienste ausgeführt werden:
- BitLocker Drive Encryption Service
- DCOM Server Process Launcher
- Netzwerkverbindungen
- Windows Defender Firewall
4. Führen Sie die Windows Update-Fehlerbehebung aus
Windows enthält eine Reihe automatisierter Tools zur Fehlerbehebung, um häufig auftretende Probleme zu beheben. Obwohl diese theoretisch großartig klingen, tun sie oft nichts Wertvolles. Aber sie sind immer noch einen Versuch wert, da sie nur einen Moment brauchen, um zu rennen.
Gehe zu Einstellungen> Update & Sicherheit> Fehlerbehebung und klicken Sie auf Zusätzliche Fehlerbehebungen um die vollständige Liste der Werkzeuge zu sehen. Unter Mach dich auf den Weg, wählen Windows Update> Führen Sie die Fehlerbehebung aus um den entsprechenden zu starten.
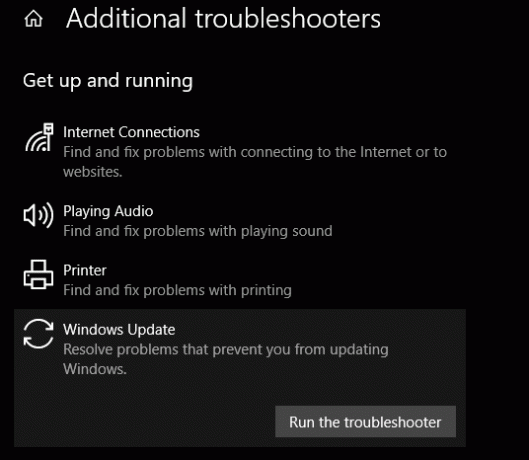
Das Tool sucht nach Problemen und teilt Ihnen dann mit, ob es Maßnahmen findet, die ergriffen werden müssen. Wenn das Problem nicht identifiziert werden konnte, können Sie auswählen Detaillierte Informationen anzeigen um zu sehen, worauf Windows getestet hat.
5. Deaktivieren Sie IPv6
Da Windows Update von Ihrer Internetverbindung abhängt, deaktiviert eine andere Lösung für den Fehler 0x80070422 IPv6 in Windows. IPv6 ist der Nachfolger des IPv4-Protokolls, das viel mehr mögliche Adressen als die frühere Version zulässt.
Auch wenn dies in Zukunft wichtig sein wird, verwenden viele Geräte IPv6 noch nicht. Wenn es ein Problem verursacht, können Sie es daher normalerweise ohne Probleme deaktivieren.
Geben Sie Folgendes ein, um IPv6 in Windows 10 zu deaktivieren Schalttafel Suchen Sie im Startmenü nach diesem Dienstprogramm und öffnen Sie es. Wenn Gesehen von in den Shows oben rechts Kategorie, ändere es auf Kleine Icons und wähle Netzwerk-und Freigabecenter. Klicken Sie hier auf den Linktext neben Verbindungen oben rechts, um Optionen für Ihr aktuelles Netzwerk zu öffnen.
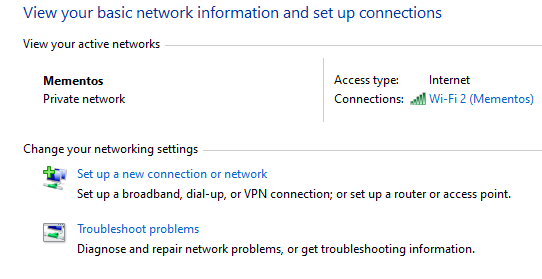
Klicken Sie in diesem Bereich auf Eigenschaften Schaltfläche, die ein weiteres Fenster öffnet. Scrollen Sie dort nach unten, um zu finden Internetprotokoll Version 6 und deaktivieren Sie das Kontrollkästchen daneben. Schlagen OK Um Ihre Änderungen zu speichern, haben Sie IPv6 erfolgreich deaktiviert. Starten Sie neu und versuchen Sie erneut, Updates herunterzuladen.
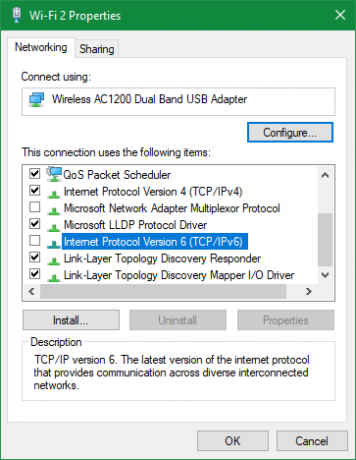
6. Überprüfen Sie einige Registrierungswerte
Wenn Sie den Fehlercode 0x80070422 zu diesem Zeitpunkt noch nicht behoben haben, sollten Sie als Nächstes einige Registrierungseinträge überprüfen, um sicherzustellen, dass sie korrekt sind. Denken Sie daran, dass eine unsachgemäße Bearbeitung der Registrierung Ihr System beschädigen kann. Seien Sie also vorsichtig, während Sie sich dort befinden.
Art regedit in das Startmenü, um das Registrierungseditor-Dienstprogramm zu öffnen. Führen Sie dann einen Drilldown zum folgenden Schlüssel durch:
HKEY_LOCAL_MACHINE> SOFTWARE> Microsoft> Windows> Aktuelle Version> Windows Update> Automatisches UpdateWenn Sie einen Schlüssel mit dem Titel sehen EnableFeaturedSoftwareStellen Sie sicher, dass es auf eingestellt ist 1. Andernfalls doppelklicken Sie darauf, um den Wert in zu ändern 1.
Wenn Sie diesen Schlüssel nicht sehen oder das Problem dadurch nicht behoben wird, haben andere Benutzer gemeldet, dass das Problem durch Ändern eines anderen Registrierungsschlüssels behoben wurde. Gehen Sie zu folgendem Ort:
HKEY_LOCAL_MACHINE \ SYSTEM \ CurrentControlSet \ Services \ AppXSvcHier ist der Schlüssel Anfang ist alles andere als 3Doppelklicken Sie darauf und ändern Sie es in 3, dann neu starten und erneut versuchen.

7. Führen Sie die erweiterte Windows Update-Fehlerbehebung durch
Falls das Problem durch nichts weiter oben behoben wurde, hat der Fehler eine tiefere Ursache. Sie müssen weiter graben, um herauszufinden, was los ist, und möglicherweise sogar eine direkte Neuinstallation von Windows 10 durchführen, um beschädigte Dateien zu reparieren.
Wir haben mehr Hilfe für Sie: überprüfen Verwendung von SetupDiag zur erweiterten Fehlerbehebung bei Windows Update So beheben Sie Ihre Windows 10-Aktualisierungsfehler mit SetupDiagMicrosoft bietet Ihnen ein kostenloses Tool, mit dem Sie analysieren können, warum ein Upgrade oder Update nicht abgeschlossen werden konnte. Hier erfahren Sie, wie Sie damit Probleme beheben können. Weiterlesen und Schritte zum Beheben der meisten Windows Update-Probleme So lösen Sie Windows Update-Probleme in 5 einfachen SchrittenHat Windows Update Sie gescheitert? Möglicherweise ist der Download hängen geblieben oder das Update wurde nicht installiert. Wir zeigen Ihnen, wie Sie die häufigsten Probleme mit Windows Update in Windows 10 beheben. Weiterlesen .
Windows Update Fehler 0x80070422 Behoben!
Wir haben uns verschiedene häufige Ursachen für diesen Windows 10-Fehler angesehen und wie Sie sie beheben können. Hoffentlich war Ihr Problem so einfach wie das Neustarten des Windows Update-Dienstes. Jetzt ist Ihr Computer wieder auf dem neuesten Stand!
Wenn Sie in Zukunft mehr Kontrolle über Updates haben möchten, möchten Sie dies möglicherweise auch wissen So deaktivieren Sie Windows Update vorübergehend 7 Möglichkeiten zum vorübergehenden Deaktivieren von Windows Update in Windows 10Windows Update hält Ihr System gepatcht und sicher. In Windows 10 sind Sie dem Zeitplan von Microsoft ausgeliefert, es sei denn, Sie kennen versteckte Einstellungen und Optimierungen. Behalten Sie also Windows Update unter Kontrolle. Weiterlesen .
Offenlegung von Partnern: Durch den Kauf der von uns empfohlenen Produkte tragen Sie dazu bei, die Website am Leben zu erhalten. Weiterlesen.
Ben ist stellvertretender Redakteur und Sponsored Post Manager bei MakeUseOf. Er hat einen B.S. in Computerinformationssystemen am Grove City College, wo er Cum Laude mit Auszeichnung in seinem Hauptfach abschloss. Er hilft gerne anderen und liebt Videospiele als Medium.