Wenn Sie mit Kollegen zusammenarbeiten müssen, befinden Sie sich möglicherweise nicht alle am selben Ort. Vielleicht sind Sie Teil eines permanenten Remote-Teams oder arbeiten vorübergehend an verschiedenen Orten. Sie können zwar problemlos eine Teamkommunikations-App verwenden, dies ist jedoch nicht immer die effektivste Art der Zusammenarbeit.
Unabhängig davon, ob es sich um ein Projekt, einen Plan oder ein Papier handelt, sind in Ihren Mac Apps integriert, die hervorragende Freigabeoptionen für die Zusammenarbeit bieten.
Arbeiten Sie zusammen, indem Sie Notizen auf dem Mac freigeben
Die Notizen-App ist ein hervorragendes Werkzeug zum Notieren und Erstellen von Listen. Und da es auf allen Apple-Geräten verfügbar ist, können Sie es jederzeit synchronisieren und darauf zugreifen. Wenn Sie und Ihre Mitarbeiter Ihre Köpfe für ein Projekt zusammensetzen und Ihre Gedanken organisieren müssen, können Sie sowohl Ordner als auch Notizen auf dem Mac freigeben.
Stellen Sie zum Freigeben eines Ordners in Notes sicher, dass die Seitenleiste des Ordners geöffnet ist. Sie können auf klicken
Ordner anzeigen Schaltfläche in der Symbolleiste oder Aussicht > Ordner anzeigen aus der Menüleiste, falls dies noch nicht geschehen ist.Wählen Sie den Ordner aus und geben Sie ihn mit einer der folgenden Methoden frei:
- Klicken Sie mit der rechten Maustaste und wählen Sie Leute hinzufügen.
- Klicken Mehr (drei Punkte) neben dem Namen und wählen Leute hinzufügen.
- Wählen Datei Wählen Sie in der Menüleiste aus Personen hinzufügen zuund auswählen Ordner [Ordnername].
- Drücke den Leute hinzufügen Schaltfläche in der Symbolleiste und wählen Sie Ordner [Ordnername].
Um nur eine Notiz in einem Ordner freizugeben, wählen Sie die Notiz aus und verwenden Sie eine der folgenden Methoden, um sie freizugeben:
- Wählen Datei Wählen Sie in der Menüleiste aus Personen hinzufügen zuund auswählen Hinweis [Name der Notiz].
- Drücke den Leute hinzufügen Schaltfläche aus der Symbolleiste und wählen Sie Hinweis [Name der Notiz].
Ein kleines Popup-Fenster mit den verfügbaren Freigabemethoden und den Berechtigungen, die Sie zulassen möchten, wird angezeigt. Für diejenigen Berechtigungenkönnen Sie denjenigen, die Sie einladen, erlauben, Änderungen vorzunehmen oder einfach die Elemente anzuzeigen.

Wählen Sie Ihre Freigabemethode, fügen Sie gegebenenfalls E-Mail-Adressen oder Telefonnummern hinzu und klicken Sie auf Teilen. Befolgen Sie dann die Anweisungen, um eine Einladung für Ihren Ordner oder Ihre Notiz freizugeben. Sobald Ihr Empfänger die Einladung annimmt und Änderungen vornimmt, werden diese Änderungen in Echtzeit angezeigt.
Klicken Sie auf, um jede Person anzuzeigen, mit der Sie teilen Leute hinzufügen Schaltfläche in der Symbolleiste oder Datei > Teilnehmer anzeigen aus der Menüleiste. Hier können Sie auch ihre Berechtigungen ändern, die Freigabe für eine Person oder alle Personen beenden oder weitere Personen hinzufügen.
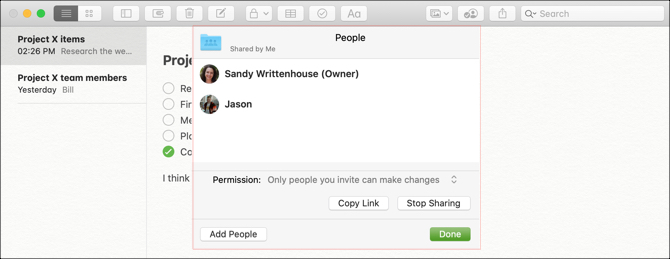
Durch das Teilen von Notizen und Ordnern können Sie und Ihr Team problemlos gemeinsam an Elementen arbeiten. Auschecken Unsere Tipps zum Organisieren Ihrer Notizen 7 Möglichkeiten, Apple Notes für eine intelligentere Produktivität zu organisierenLieben Sie Apple Notes, haben aber Schwierigkeiten, alles in Ordnung zu halten? Hier finden Sie einige Tipps, wie Sie Ihre Apple Notes gerade halten können. Weiterlesen wenn sie etwas chaotisch werden.
Arbeiten Sie zusammen, indem Sie Erinnerungen auf dem Mac freigeben
Die Erinnerungs-App auf dem Mac eignet sich hervorragend zum Erstellen von Aufgabenlisten, zum Festlegen von Prioritäten und Fälligkeitsterminen sowie zum Empfangen von Erinnerungen. Und wie bei Notes können Sie Erinnerungen mit iPhone und iPad synchronisieren.
Stellen Sie zum Freigeben einer Liste in Erinnerungen sicher, dass die Seitenleiste geöffnet ist. Klicken Aussicht > Seitenleiste anzeigen aus der Menüleiste, um es anzuzeigen.
Wählen Sie dann die Liste aus, die Sie freigeben möchten, und klicken Sie auf Teilen Klicken Sie auf die Schaltfläche neben dem Namen oder klicken Sie mit der rechten Maustaste auf die Liste und wählen Sie Leute hinzufügen.
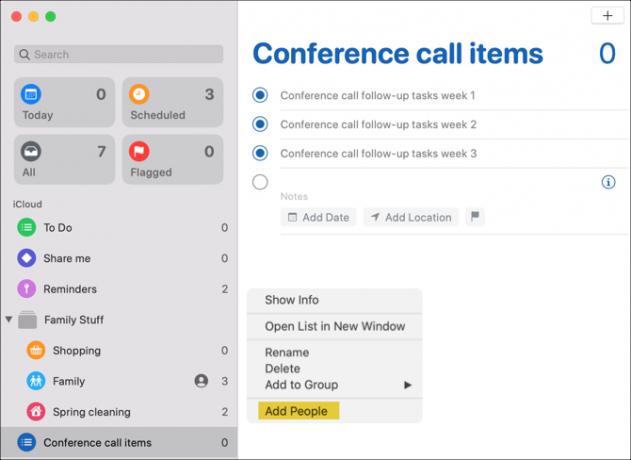
Anschließend wählen Sie die Freigabemethode aus, die Sie verwenden möchten. Im Gegensatz zu Notes kann jeder, mit dem Sie die Liste teilen, Änderungen vornehmen. Daher gibt es keine Berechtigungseinstellungen. Wählen Sie Ihre Methode aus, fügen Sie alle für diese Methode erforderlichen Details hinzu und klicken Sie auf Teilenund folgen Sie den Anweisungen.

Klicken Sie auf, um diejenigen anzuzeigen, für die Sie eine Liste freigeben, die Freigabe zu beenden oder weitere Personen hinzuzufügen Teilen Schaltfläche neben dem Listennamen.
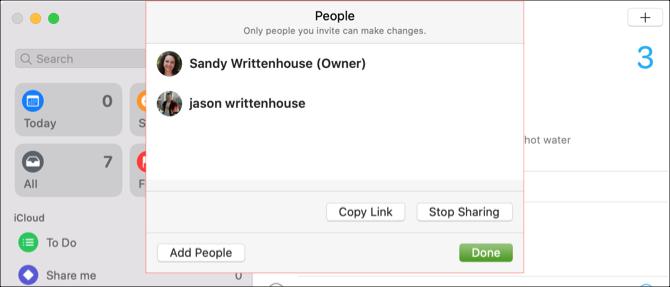
Wenn Sie und Ihr Team für Listenelemente oder Aufgaben bei der Arbeit oder in einem Projekt verantwortlich sind, können Sie jeweils markieren, was Sie in Erinnerungen ausführen.
Arbeiten Sie zusammen, indem Sie einen Kalender auf einem Mac freigeben
Mit der Kalender-App unter macOS können Sie je nach den von Ihnen eingerichteten Konten unterschiedliche Kalender verwenden. Sie können es also für iCloud, Google Mail, Exchange und andere Kontotypen verwenden. Durch die gemeinsame Nutzung eines Kalenders können Sie und Ihr Team über arbeitsbezogene Ereignisse, Besprechungen, Konferenzen und ähnliches auf dem Laufenden bleiben.
Stellen Sie zum Freigeben eines Kalenders sicher, dass die Seitenleiste Kalender geöffnet ist. Sie können auf klicken Kalender Schaltfläche in der Symbolleiste oder Aussicht > Kalenderliste anzeigen von der Menüleiste, um es aufzurufen.
Wählen Sie den Kalender aus und geben Sie ihn mit einer der folgenden Methoden frei:
- Klicken Sie mit der rechten Maustaste und wählen Sie Kalender teilen.
- Wählen Bearbeiten aus der Menüleiste und wählen Sie Kalender teilen.
- Drücke den Teilen Schaltfläche rechts neben dem Kalendernamen.
Klicken Sie in die Teilen mit Bereich des kleinen Fensters und geben Sie diejenigen ein, mit denen Sie den Kalender teilen möchten. In den meisten Fällen werden Vorschläge von Ihren Kontakten angezeigt, aus denen Sie auswählen können.
Nachdem Sie diejenigen hinzugefügt haben, für die Sie den Kalender freigeben möchten, können Sie auf das Dropdown-Feld für den Namen jeder Person klicken. Wählen Sie dann die Berechtigung aus, die Sie zulassen möchten: Nur anschauen oder Anzeigen & Bearbeiten. Klicken Erledigt wenn du fertig bist.
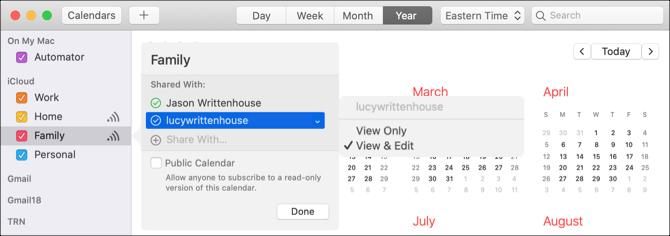
Sobald Ihre Kalendereinladungen die Empfänger erreichen und sie akzeptieren, werden diejenigen, mit denen Sie teilen, mit Häkchen neben ihren Namen versehen.
Mit diesem gemeinsamen Kalender kann jeder in Ihrem Team über die Ereignisse auf dem Laufenden bleiben, die er benötigt - ob für das Unternehmen im Allgemeinen oder für ein bestimmtes Projekt. Und seien Sie sicher, zu teilen Diese Tricks zum Beherrschen der Mac Calendar App 7 unverzichtbare Tricks, um die Kalender-App Ihres Mac zu beherrschenMöchten Sie mit der Kalender-App auf Ihrem Mac noch tiefer gehen? Hier finden Sie erweiterte Tipps und Tricks zum Beherrschen des Apple-Kalenders. Weiterlesen mit Ihren Mitarbeitern.
Arbeiten Sie zusammen, indem Sie Fotos oder Bilder freigeben
Die Fotos-App auf dem Mac ist nicht nur für Bilder Ihrer Haustiere und Ihrer Familie nützlich. Wenn Sie in einem Unternehmen tätig sind, in dem Sie regelmäßig mit Fotos und anderen Bildern arbeiten, können Sie die Funktion "Freigegebenes Album" in der Foto-App nutzen.
Gehen Sie folgendermaßen vor, um ein freigegebenes Album in Fotos zu erstellen:
- Drücke den Pluszeichen neben an Geteilte Alben in der Seitenleiste.
- Gib deinem Album eine Name und optional a Kommentar, wie eine Beschreibung.
- Sie können andere sofort zum Album einladen, indem Sie auf klicken Pluszeichen und wählen Sie sie aus Ihren Kontakten.
- Klicken Erstellen und du bist fertig.
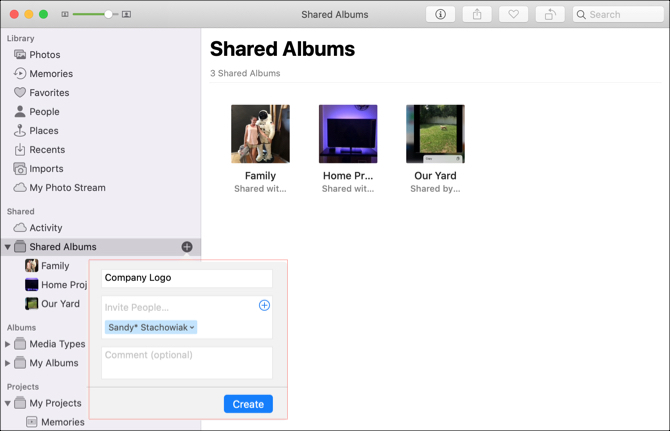
Wenn Sie das freigegebene Album zuerst erstellen und später freigeben möchten, ist dies ganz einfach. Wähle aus geteiltes Album in der Seitenleiste und klicken Sie dann auf Menschen Schaltfläche in der Symbolleiste. Drücke den Pluszeichen und wählen Sie einen Kontakt zum Einladen aus.
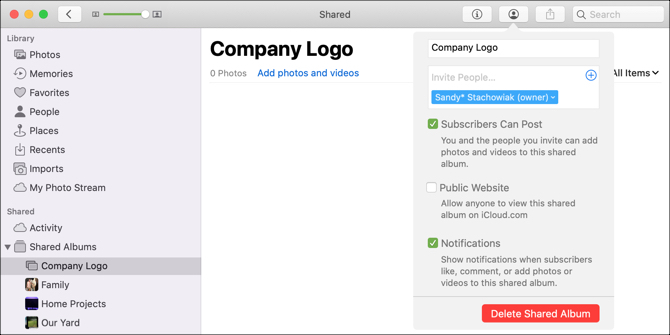
Sie können vorhandene Bilder in das freigegebene Album verschieben, indem Sie sie einfach dorthin ziehen. Es ist auch möglich, Bilder von Ihrem Mac oder iCloud Drive in das Album zu importieren. Klicken Datei > Importieren Befolgen Sie die Anweisungen in der Menüleiste, um die Bilder zu suchen, auszuwählen und zu importieren.
Teilen Sie andere Elemente mit Ihrem Team von einem Mac aus
Mit den folgenden Schritten können Sie fast alles, was Sie finden, schnell mit Safari teilen, in Sprachnotizen aufzeichnen oder in Kontakten verwenden:
- Teilen Sie eine Seite in Safari: Drücke den Teilen Schaltfläche in der Symbolleiste oder Datei > Teilen aus der Menüleiste.
- Teilen Sie eine Aufnahme in Sprachnotizen: Drücke den Teilen Schaltfläche in der Symbolleiste oder klicken Sie mit der rechten Maustaste und wählen Sie Teilen.
- Teilen Sie eine Karte in Kontakte: Wählen Sie die Kontaktkarte aus und klicken Sie auf Teilen Klicken Sie unten rechts im Fenster auf die Schaltfläche oder klicken Sie mit der rechten Maustaste und wählen Sie Teilen.
Und denken Sie daran, Sie können E-Mails von Mail und Texte von Nachrichten für Ihr Unternehmen zusätzlich weiterleiten Freigeben des Mac-Bildschirms über Nachrichten So teilen Sie den Bildschirm Ihres Mac mithilfe von Nachrichten (Sie benötigen keine FaceTime!)So teilen Sie den Bildschirm Ihres Mac mithilfe von Nachrichten: Keine Online-Konten, Software-Downloads oder unnötige Anzeigen. Weiterlesen mit Kollegen.
Arbeiten Sie zusammen, indem Sie auf Ihrem Mac teilen
Nutzen Sie diese Standard-Apps und ihre Freigabefunktionen auf dem Mac, anstatt mit Kopier- und Einfügemethoden an Notizen, Erinnerungen, Ereignissen oder Bildern zusammenzuarbeiten.
Wenn du möchtest Arbeiten Sie in Pages, Numbers oder Keynote auf dem Mac zusammen So arbeiten Sie in Echtzeit mit Seiten, Zahlen und Keynote auf dem Mac zusammenSeiten, Zahlen und Keynote unter macOS bieten hervorragende Funktionen für die Zusammenarbeit, wenn Sie von zu Hause oder im Büro aus arbeiten. Weiterlesen Wir haben auch ein hilfreiches Tutorial, um diese Dokumente zu teilen.
Mit ihrem BS in Informationstechnologie arbeitete Sandy viele Jahre in der IT-Branche als Projektmanagerin, Abteilungsleiterin und PMO-Leiterin. Sie entschied sich dann, ihrem Traum zu folgen und schreibt nun ganztägig über Technologie.


