Trotz der Tatsache, dass Apple einige der zuverlässigsten Computer baut, kann es vorkommen, dass Sie manchmal unter einem eingefrorenen Mac leiden. In diesem Fall reagieren Apps nicht mehr, der Cursor verwandelt sich in einen sich drehenden Wasserball und Ihre Computerfans surren mit hoher Geschwindigkeit.
Wir zeigen Ihnen, wie Sie Ihren eingefrorenen Mac mit einem erzwungenen Herunterfahren reparieren können. Im Gegensatz zu einem normalen Herunterfahren oder Neustart wird Ihr Mac durch ein erzwungenes Herunterfahren ausgeschaltet, ohne dass zuvor Dateien gespeichert oder Apps geschlossen werden müssen. Möglicherweise wird dies auch als Hard-Reset, Force-Neustart oder Force-Neustart bezeichnet.
Bevor Sie das Herunterfahren Ihres Mac erzwingen

Sie sollten ein erzwungenes Herunterfahren auf Ihrem Mac nur als absoluten letzten Ausweg verwenden. Dies kann dazu führen, dass Sie den nicht gespeicherten Fortschritt in geöffneten Dokumenten verlieren und sogar zu beschädigten Dateien in Ihrem Betriebssystem führen.
Es ist eine besonders schlechte Idee, das Herunterfahren Ihres Mac während eines Software-Updates zu erzwingen, da auf Ihrem Mac möglicherweise nur ein halbes Betriebssystem installiert ist.
Versuchen Sie nach Möglichkeit, Ihren Mac normal herunterzufahren, indem Sie auf gehen Apple-Menü> Herunterfahren stattdessen über die Menüleiste. Dies ist viel sicherer, aber Sie könnten Ihre finden Das Herunterfahren des Mac dauert lange Mac braucht zu lange, um herunterzufahren? 7 Tipps und Korrekturen zum AusprobierenDauert das Herunterfahren Ihres Mac ewig? Probieren Sie diese Tipps aus, um langsame MacOS-Abschaltungen zu beheben. Weiterlesen wenn zuerst Updates abgeschlossen oder Apps geschlossen werden müssen.
Wenn sich Ihr Mac nicht normal herunterfahren lässt, führen Sie die folgenden Schritte aus, um das Risiko eines Datenverlusts zu verringern, bevor Sie Ihren Mac zum Herunterfahren zwingen.
Geöffnete Dateien speichern
Ihr Mac friert am wahrscheinlichsten ein, wenn Sie an einem wichtigen Projekt arbeiten. In diesem Fall möchten Sie keinen nicht gespeicherten Fortschritt verlieren, indem Sie Ihren Mac zwingen, zu früh herunterzufahren.
Versuchen Sie, jede Ihrer geöffneten Dateien durch Drücken von zu speichern Cmd + S. oder auswählen Datei> Speichern aus der Menüleiste.
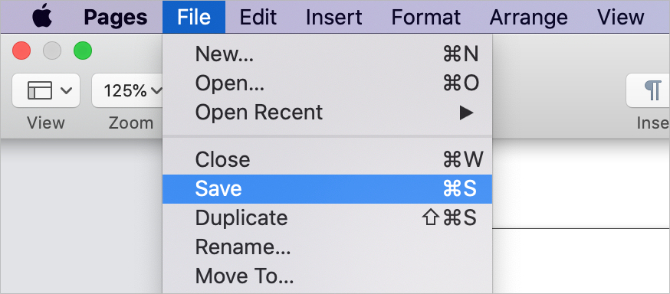
Wenn Ihr Mac eingefroren ist und Sie nichts speichern können, machen Sie auf Ihrem Telefon ein Foto Ihrer laufenden Arbeiten, damit Sie es später neu erstellen können. Dies ist natürlich nicht ideal, aber es ist besser, als Ihre Arbeit für immer zu verlieren.
Externen Speicher auswerfen
Wenn Sie Ihren Mac zum Herunterfahren zwingen, können Sie externe Laufwerke nicht sicher auswerfen. Unabhängig davon, ob Sie diese Laufwerke für Time Machine-Sicherungen oder für externen Speicher verwenden, kann ein unsicheres Auswerfen zu irreparablen Schäden am Inhalt führen.
Um Ihren externen Speicher sicher auszuwerfen, gehen Sie zu Ihrem Desktop und ziehen Sie das externe Laufwerk auf das Müll Symbol im Dock. Alternativ öffnen Finder und klicken Sie auf Auswerfen Schaltfläche neben Ihrem Laufwerk in der Seitenleiste.
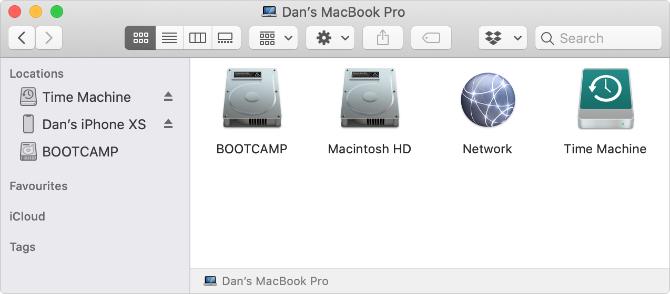
Beenden Sie jede App
Wenn Ihr Mac nicht normal heruntergefahren wird, liegt dies wahrscheinlich daran, dass eine Ihrer Apps eingefroren ist und sich weigert, das Programm zu beenden. Sie können helfen, indem Sie jede App manuell schließen. Es besteht die Möglichkeit, dass dadurch Ihr Mac wieder eingefroren wird, sodass Sie ihn nicht zwingen müssen, herunterzufahren oder neu zu starten.
Drücken Sie Cmd + Q. um Ihre aktuelle App zu beenden oder klicken Sie auf den App-Namen in der Menüleiste und wählen Sie Beenden Sie [App]. Wechseln Sie zwischen Ihren geöffneten Apps mit Cmd + Tab um herauszufinden, welche anderen Apps noch ausgeführt werden.
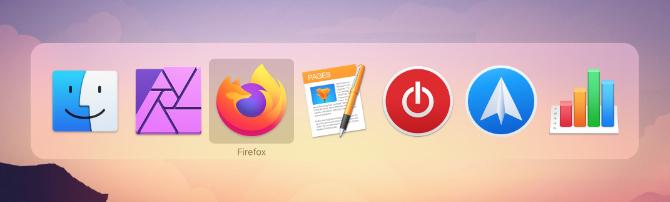
Wenn überhaupt Apps weigern sich zu beenden So erzwingen Sie das Beenden einer App auf Ihrem MacWir erklären, wie Sie das Beenden einer App auf Ihrem Mac oder sogar den Neustart unter MacOS erzwingen, um eingefrorene Programme zu reparieren, die nicht reagieren. Weiterlesen , Drücken Sie Option + Befehlstaste + Escape um das Fenster Force Quit zu öffnen. Wählen Sie in diesem Fenster die nicht reagierende App aus und klicken Sie auf Beenden erzwingen um es zu schließen.
Versuchen Sie nach dem Schließen jeder App, Ihren Mac über das Apple-Menü normal herunterzufahren. Wenn Sie dies immer noch nicht tun können oder wenn Sie nicht jede App schließen können, finden Sie unten heraus, wie Sie das Herunterfahren erzwingen oder Ihren Mac neu starten können.
So erzwingen Sie das Herunterfahren oder Neustarten Ihres Mac
Wenn Ihr Mac eingefroren ist und nicht mehr reagiert, können Sie ihn nur durch erzwungenes Herunterfahren oder erzwungenen Neustart beheben. Die Methoden zum erzwungenen Herunterfahren oder Neustarten Ihres Mac sind für ein MacBook Pro, ein MacBook Air, einen iMac oder einen anderen Mac genau gleich.
Hier sind die drei verschiedenen Möglichkeiten, dies zu tun.
1. Halten Sie den Netzschalter gedrückt
Jeder Mac hat einen Netzschalter. Auf einem Laptop - wie einem MacBook Pro oder MacBook Air - befindet sich dieser normalerweise oben rechts auf Ihrer Tastatur oder Touch Bar. Darauf befindet sich möglicherweise ein Stromsymbol oder ein Auswurfsymbol oder ein leerer Touch ID-Sensor.
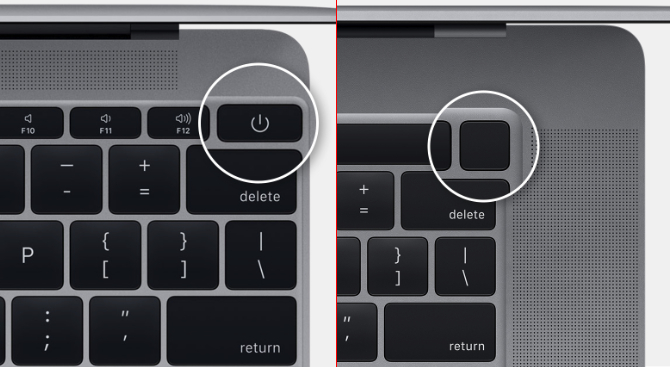
Auf einem iMac befindet sich der Netzschalter hinter der unteren linken Ecke des Bildschirms. Wenn Sie auf die Rückseite Ihres iMac schauen, befindet sich diese unten rechts.
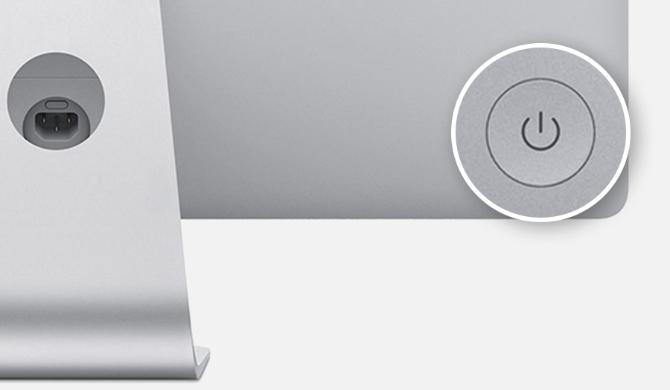
Um das Herunterfahren Ihres Mac zu erzwingen, halten Sie den Netzschalter gedrückt, bis der Bildschirm schwarz wird. Dies kann 10 Sekunden oder länger dauern. Halten Sie einfach die Taste gedrückt. Warten Sie nach dem Herunterfahren Ihres Mac einige Momente, bis er abgekühlt ist, und drücken Sie dann erneut kurz den Netzschalter, um ihn neu zu starten.
2. Verwenden Sie eine Tastenkombination
Es gibt zwei Tastaturkürzel, mit denen Sie Ihren Mac herunterfahren können: Der erste versucht, Apps zuerst sicher zu schließen, während der zweite Ihren Mac zwingt, herunterzufahren, ohne etwas zu schließen. Aus diesem Grund ist es am besten, zuerst die erste Verknüpfung auszuprobieren.
Drücken Sie, um Ihren Mac sicher herunterzufahren Strg + Option + Befehlstaste + Leistung. Halten Sie den Netzschalter nicht gedrückt, da Sie sonst Ihren Mac nicht herunterfahren müssen. Drücken Sie stattdessen kurz mit den anderen Tasten.

Diese Verknüpfung funktioniert möglicherweise nicht, wenn Ihr Mac nicht jede App sicher schließen kann. In diesem Fall müssen Sie Ihren Mac stattdessen zum Herunterfahren zwingen. Drücken Sie Steuerung + Befehl + Leistung um dies zu tun. Dieses Mal müssen Sie die Tasten einige Sekunden lang gedrückt halten, bevor Ihr Mac heruntergefahren wird.

3. Batterie entladen
Selbst wenn Ihr Mac eingefroren ist, können Sie ihn normalerweise mit einer der beiden oben genannten Methoden zum Herunterfahren zwingen. Dennoch gibt es einige seltene Situationen, in denen sie auch nicht funktionieren.
In diesem Fall ist es am besten, die Stromversorgung zu entfernen oder den Akku zu entladen. Auch hier ist es wichtig, das zu wissen Das Ausschalten Ihres Mac auf diese Weise kann möglicherweise schädlich sein. Möglicherweise verlieren Sie nicht gespeicherte Daten - oder schlimmer noch, Sie erstellen möglicherweise beschädigte Dateien auf Ihrer Festplatte.
Sie sollten das Netzteil nur als letzten Ausweg von Ihrem Mac entfernen.
Wenn Sie ein MacBook, ein MacBook Air oder ein MacBook Pro haben, ziehen Sie das Netzkabel ab und warten Sie, bis der Akku leer ist. Abhängig vom Zustand Ihrer Batterie müssen Sie möglicherweise über Nacht warten, bis dies eintritt. Aber irgendwann wird Ihr Mac ausgeschaltet. Wenn dies der Fall ist, laden Sie es wieder auf und schalten Sie es ein.

Bei älteren MacBooks können Sie stattdessen den Akku von der Unterseite des Computers entfernen. Auf diese Weise können Sie Ihr MacBook schneller zum Herunterfahren zwingen.
Wenn Sie einen iMac, einen Mac Mini oder einen Mac Pro haben, ziehen Sie einfach das Netzkabel von der Rückseite des Computers ab. Warten Sie einige Momente, bis sich Ihr Mac abgekühlt hat. Schließen Sie dann das Netzkabel wieder an und schalten Sie es wieder ein.
Finden Sie heraus, was zu tun ist, wenn sich Ihr Mac nicht wieder einschalten lässt
In den meisten Fällen sollte Ihr eingefrorener Mac normal neu gestartet werden, nachdem er zum Herunterfahren oder Neustarten gezwungen wurde. Alle Apps, die nicht funktionierten, sollten reibungslos funktionieren und Sie können mit allen wichtigen Projekten fortfahren, an denen Sie gearbeitet haben.
Ihr Mac kann sich jedoch weigern, neu zu starten, wenn ein zugrunde liegendes Problem dazu geführt hat, dass er überhaupt erst eingefroren ist. Mögliche Probleme reichen von veralteter Software bis hin zu fehlerhaften Festplatten.
Nutzen Sie unsere Schritt-für-Schritt-Anleitung, um dies herauszufinden Was tun, wenn Ihr Mac nicht hochfährt? Mac lässt sich nicht einschalten? Wie man es repariert und zum Booten bringtWenn sich Ihr Mac oder Macbook nicht einschalten lässt, verzweifeln Sie nicht. In unserem Leitfaden zur Fehlerbehebung bei allen Mac-Startproblemen wird das Problem schnell behoben. Weiterlesen ; Sie können die meisten Probleme zu Hause selbst beheben. Wenn nicht, müssen Sie möglicherweise eine physische Reparatur bei einem Apple Store buchen.
Dan schreibt Tutorials und Anleitungen zur Fehlerbehebung, um Menschen dabei zu helfen, das Beste aus ihrer Technologie herauszuholen. Bevor er Schriftsteller wurde, erwarb er einen BSc in Tontechnologie, überwachte Reparaturen in einem Apple Store und unterrichtete sogar Englisch an einer Grundschule in China.
