Wenn FaceTime funktioniert, ist es wunderbar: Sie können Ihre Freunde und Familie mit perfekter Klarheit per Video anrufen. Wenn FaceTime jedoch nicht funktioniert, gibt es so viele potenzielle Probleme, dass es schwierig ist, das Problem zu beheben.
Wir haben die besten Möglichkeiten zusammengestellt, um FaceTime auf Ihrem iPhone, iPad oder Mac zu reparieren. Beginnen Sie oben mit der wahrscheinlichsten Lösung und arbeiten Sie sich dann durch die Liste, damit FaceTime wieder funktioniert.
Wir haben sogar spezielle Korrekturen für den Fall, dass Group FaceTime nicht funktioniert. Achten Sie also darauf, ob dies Ihr Problem ist.
1. Starten Sie Ihr iPhone, iPad oder Mac neu
Einer der besten Tipps zur Fehlerbehebung für jede App ist der Neustart Ihres Geräts. Dieser Rat gilt auch, wenn FaceTime nicht funktioniert. Schließen Sie am besten zuerst alle Ihre Apps, um sicherzustellen, dass Sie keinen nicht gespeicherten Fortschritt verlieren, und um sicherzustellen, dass sie nach dem Neustart neu gestartet werden.
Wenn Ihr Gerät nicht reagiert, finden Sie heraus, wie Neustart eines iPhone erzwingen So erzwingen Sie einen Neustart eines iPhones und rufen den Wiederherstellungsmodus aufHier erfahren Sie, wie Sie einen Neustart erzwingen und den iPhone-Wiederherstellungsmodus verwenden, um Ihr Gerät wiederherzustellen. Dies funktioniert auch für iPad und iPod touch! Weiterlesen oder Neustart eines Mac erzwingen 3 Möglichkeiten zum Neustarten oder Herunterfahren eines eingefrorenen MacWenn Ihr Mac vollständig eingefroren ist, zeigen wir Ihnen, wie Sie einen Neustart erzwingen oder Ihren Mac herunterfahren können, damit er wieder funktioniert. Weiterlesen stattdessen.
2. Finden Sie heraus, ob FaceTime für alle nicht verfügbar ist
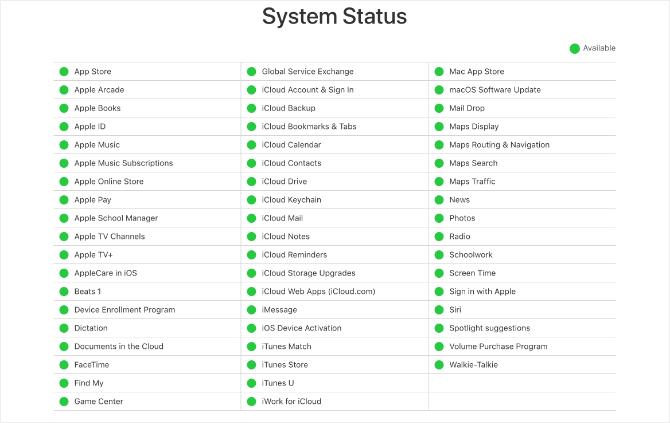
Bei Apple-Diensten treten manchmal technische Probleme auf, sodass FaceTime für niemanden eine Verbindung herstellt. In diesem Fall können Sie nur warten, bis Apple eine Lösung gefunden hat.
Sehen Sie sich den aktuellen Status aller Apple-Dienste auf dem Internet an Apple System Status-Website. Auf dieser Seite werden Sie auch über geplante FaceTime-Ausfallzeiten informiert.
3. Bestätigen Sie, ob FaceTime in Ihrem Land funktioniert
Leider ist FaceTime nicht weltweit verfügbar - obwohl es sicherlich nahe kommt. Es ist auch nicht bei jedem einzelnen Mobilfunkanbieter verfügbar.
Schau es dir an Apples Carrier-Support-Seite um herauszufinden, ob FaceTime in Ihrem Land mit Ihrem Mobilfunkanbieter zusammenarbeiten soll. Wenn FaceTime an Ihrem Wohnort nicht verfügbar ist, können Sie diese Einschränkungen möglicherweise umgehen Verwenden eines VPN auf Ihrem iPhone Die 5 besten kostenlosen VPNs für das iPhoneWas ist das beste kostenlose VPN für iPhone? Hier sind einige kostenlose VPN-Apps für das iPhone, die eine Überlegung wert sind. Weiterlesen .
4. Testen Sie die Internetverbindung auf Ihrem Gerät
Im Gegensatz zu normalen Telefonanrufen stellt FaceTime über das Internet eine Verbindung zu anderen Personen her. Wenn FaceTime keine Verbindung herstellen kann, laden Sie eine neue Webseite auf Ihr Gerät, um die Internetverbindung zu testen.
FaceTime funktioniert am besten über WLAN, Sie können es jedoch auch mit Ihren Mobilfunkdaten auf einem iPhone oder iPad verwenden. Um FaceTime ohne WLAN zu verwenden, gehen Sie zu Einstellungen> Mobilfunk und schalten Sie den FaceTime-Schieberegler ein, damit er Mobilfunkdaten verwenden kann.

5. Stellen Sie sicher, dass Sie die richtigen Kontaktdaten verwenden
Auf Ihrem iPhone können Sie Ihre eigenen FaceTime-Kontaktdaten überprüfen, indem Sie auf gehen Einstellungen> FaceTime> Sie können von FaceTime unter erreicht werden. Bitten Sie die Person, die Sie anrufen, dasselbe zu tun, um sicherzustellen, dass Sie die richtigen Details für sie haben.
Um diese Details auf einem Mac zu überprüfen, öffnen Sie die FaceTime App und gehen Sie zu FaceTime> Einstellungen aus der Menüleiste. Finden Sie Ihre Kontaktdaten in der Mitte von Einstellungen.
6. Stellen Sie sicher, dass Ihr Gerät mit Group FaceTime funktioniert
Sie können möglicherweise nicht bekommen Gruppieren Sie FaceTime-Chats So gruppieren Sie FaceTime auf Ihrem Mac, iPhone oder iPadSo gruppieren Sie FaceTime auf einem iPhone, iPad, iPod Touch oder Mac. Außerdem, wie man FaceTime repariert, wenn es nicht funktioniert! Weiterlesen zu arbeiten, wenn Ihr Gerät zu alt ist. Dies kann auch dann der Fall sein, wenn Einzelgespräche mit FaceTime in Ordnung sind.
Für Gruppen-FaceTime-Chats benötigt jeder eines der folgenden Geräte, auf denen mindestens iOS 12.1.4 ausgeführt wird:
- iPhone 6S oder höher
- iPad Pro, iPad Air 2, iPad mini 4, iPad (5. Generation) oder höher
- iPod touch (7. Generation)
- Jeder Mac, auf dem macOS Mojave 10.14.3 oder höher ausgeführt wird
7. Begrenzen Sie die Personen in Ihrer Gruppe FaceTime Chat
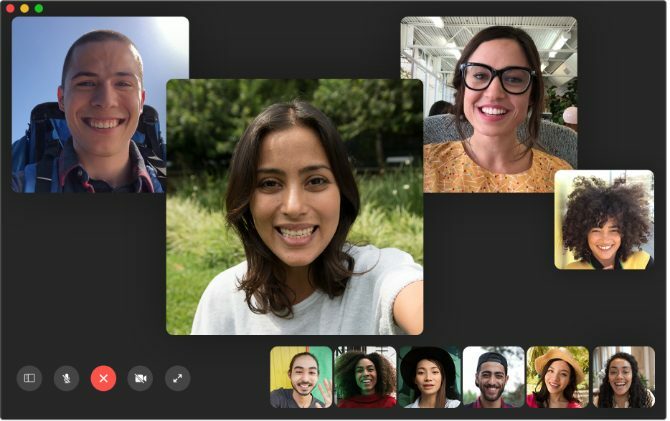
Mit FaceTime können Sie einen Gruppenchat mit bis zu 32 Personen gleichzeitig starten. Aber so viele Leute zu haben, macht es schwierig zu wissen, wer FaceTime-Probleme verursacht. Versuchen Sie, einen Eins-zu-Eins-Chat zu starten, und fügen Sie dann nacheinander weitere Personen hinzu, um herauszufinden, wann die Probleme auftreten.
Wenn FaceTime überhaupt keine Verbindung zu jemandem herstellt, muss ein Problem mit Ihrem Gerät oder Ihrer Internetverbindung vorliegen. Wenn sich FaceTime jedoch nicht mit einer bestimmten Person verbindet, liegt das Problem wahrscheinlich am Ende.
8. Aktualisieren Sie die Software auf Ihrem Gerät
FaceTime kann auf Probleme stoßen, wenn Sie nicht die neueste Software auf Ihrem iPhone, iPad oder Mac ausführen. Aktualisieren Sie Ihr Gerät auf die neueste Betriebssystemversion, um dieses Problem zu beheben. Stellen Sie außerdem sicher, dass die Person, die Sie FaceTime verwenden möchten, auch ihr Gerät aktualisiert.
Gehen Sie auf einem iPhone oder iPad zu Einstellungen> Allgemein> Software-Update.
Gehen Sie auf einem Mac zu Systemeinstellungen> Software-Update.
9. Stellen Sie Datum und Uhrzeit automatisch ein
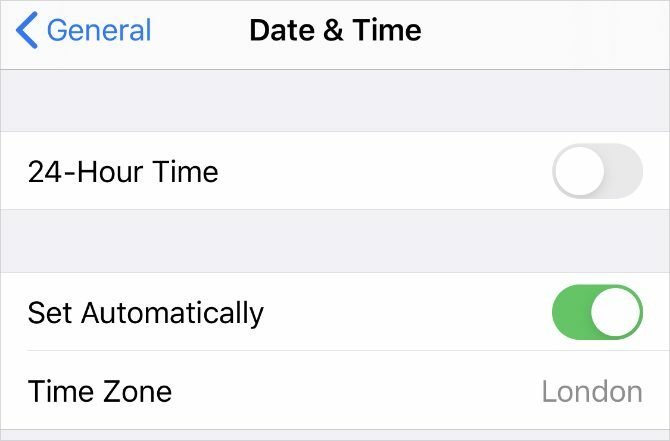
Apple schlägt vor, Datum und Uhrzeit automatisch einzustellen, wenn FaceTime auf Ihrem iPhone, iPad oder Mac weiterhin ausfällt. Die meisten von uns tun dies trotzdem, aber Sie sollten sicherstellen, dass es in den Einstellungen Ihres Geräts aktiviert ist.
Gehen Sie auf einem iPhone oder iPad zu Einstellungen> Allgemein> Datum & Uhrzeit und stellen Sie sicher Automatisch einstellen Ist eingeschaltet.
Gehen Sie auf einem Mac zu Systemeinstellungen> Datum und Uhrzeit. Kreuzen Sie das Kästchen an Datum und Uhrzeit automatisch einstellen und wählen Sie Ihre Zeitzone.
10. Deaktivieren Sie FaceTime vorübergehend in Ihren Einstellungen
Sie können FaceTime über die FaceTime-Einstellungen auf Ihrem iPhone, iPad oder Mac ein- und ausschalten. Möglicherweise müssen Sie sich bei Ihrem Apple ID-Konto anmelden, wenn Sie es wieder einschalten.
Gehen Sie auf einem iPhone oder iPad zu Einstellungen> FaceTime. Verwenden Sie den Schalter oben auf der Seite, um zu drehen FaceTime tippen Sie darauf und tippen Sie erneut darauf, um es wieder einzuschalten.
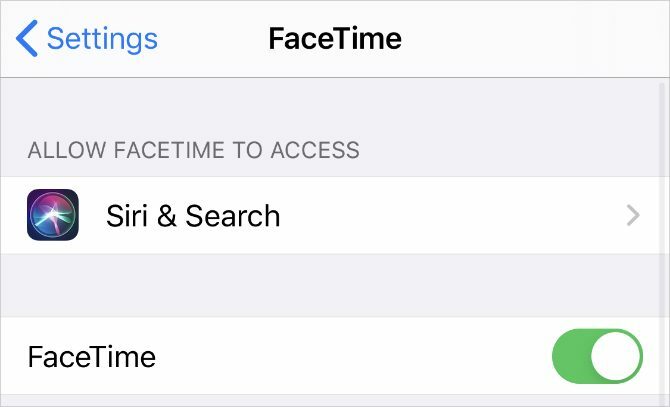
Öffnen Sie auf einem Mac die FaceTime App und gehen Sie zu FaceTime> Einstellungen aus der Menüleiste. Deaktivieren Sie die Option zu Aktivieren Sie dieses Konto um FaceTime auszuschalten. Aktivieren Sie dann das Kontrollkästchen, um es wieder einzuschalten.
11. Melden Sie sich von FaceTime ab und dann erneut an
Wenn FaceTime auf Ihrem iPhone, iPad oder Mac immer noch nicht funktioniert, melden Sie sich vollständig ab und dann erneut an. Stellen Sie sicher, dass Sie bei der erneuten Anmeldung den richtigen Apple ID-Benutzernamen und das richtige Kennwort verwenden.
Gehen Sie auf einem iPhone oder iPad zu Einstellungen> FaceTime. Tippen Sie auf Ihre Apple ID und wählen Sie zu Ausloggen aus dem angezeigten Popup. Tippen Sie nach dem Abmelden auf Verwenden Sie Ihre Apple ID für FaceTime und melden Sie sich mit Ihren Apple ID-Daten an.
Öffnen Sie auf einem Mac die FaceTime App und gehen Sie zu FaceTime> Einstellungen aus der Menüleiste. Klicken Ausloggen Bestätigen Sie dann oben im Fenster, dass Sie möchten Ausloggen. Geben Sie nach dem Abmelden Ihre Apple ID-Daten in das FaceTime-Hauptfenster ein, um sich erneut anzumelden.
12. Testen Sie die Kamera und das Mikrofon auf Ihrem Gerät
Wenn Sie auf FaceTime nicht gesehen oder gehört werden können, liegt möglicherweise ein Problem mit der Kamera oder den Mikrofonen auf Ihrem Gerät vor. Der einfachste Weg, dies zu testen, ist das Öffnen des Kamera App und nehmen Sie ein kurzes Video von sich selbst auf, das in die nach vorne gerichtete Kamera spricht. Verwenden Sie auf einem Mac die Fotoautomat App dafür.
Spielen Sie das Video ab, um herauszufinden, ob Probleme mit dem von Ihnen aufgenommenen Audio oder Video vorliegen. Wenn ja, siehe So beheben Sie Probleme mit der iPhone-Kamera iPhone Kamera funktioniert nicht? 7 Häufige Probleme und deren BehebungFunktioniert Ihre iPhone-Kamera nicht? Lesen Sie unsere Tipps zu den häufigsten Problemen mit der iPhone-Kamera: schwarze Bildschirme, gespiegelte Bilder und mehr. Weiterlesen zuerst. Nehmen Sie Kontakt mit auf Apple Support um Ihre Kamera oder Ihr Mikrofon zu reparieren, wenn diese Tipps nicht funktionieren.
13. Schalten Sie Ihre Kamera und Ihr Mikrofon in FaceTime ein
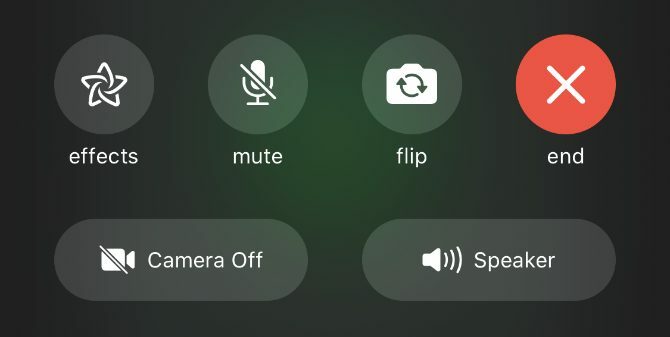
Wenn Personen Sie in FaceTime nicht sehen oder hören können, liegt dies möglicherweise daran, dass Sie Ihre Kamera oder Ihr Mikrofon für diesen FaceTime-Anruf deaktiviert haben.
Zeigen Sie während eines FaceTime-Anrufs weitere Steuerelemente an, indem Sie auf einem iPhone oder iPad nach oben wischen oder mit der Maus über das FaceTime-Fenster auf einem Mac fahren. Drücke den Kamera und Mikrofon Symbole zum Ein- und Ausschalten Ihrer Kamera oder Ihres Mikrofons während des Anrufs.
14. Deaktivieren Sie die Einschränkungen für FaceTime-Inhalte
Wenn die FaceTime-App auf Ihrem iPhone, iPad oder Mac vollständig fehlt, haben Sie möglicherweise Einschränkungen aktiviert. Diese Einstellungen werden normalerweise verwendet, um zu verhindern, dass kleine Kinder auf bestimmte Funktionen eines Geräts zugreifen.
Gehen Sie auf einem iPhone oder iPad zu Einstellungen> Bildschirmzeit> Inhalts- und Datenschutzbeschränkungen. Gehen in Zulässige Apps und stellen Sie sicher FaceTime und Kamera sind beide eingeschaltet. Wenn Sie dazu aufgefordert werden, geben Sie Ihren Bildschirmzeit-Passcode ein, der möglicherweise von Ihrem Standard-Passcode abweicht.
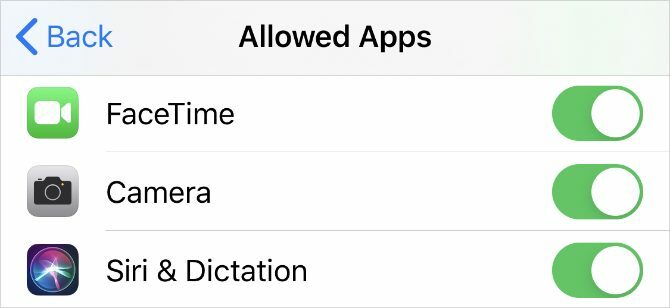
Gehen Sie auf einem Mac zu Systemeinstellungen> Bildschirmzeit, dann wählen Sie Inhalt & Datenschutz von der Seitenleiste. Gehe zum Apps Tab und aktivieren Sie die Kontrollkästchen für Kamera und FaceTime. Wenn Sie dazu aufgefordert werden, geben Sie Ihren Bildschirmzeit-Passcode ein.
15. Aktivieren Sie bestimmte Ports in Ihrer Firewall
FaceTime schlägt möglicherweise weiterhin fehl, wenn Ihre Computer-Firewall die erforderlichen Verbindungen blockiert. Dies kann bei Firewalls von Drittanbietern der Fall sein, die nicht für die Verwendung mit FaceTime konfiguriert sind. Sie können diese Probleme beheben, ohne Ihre Firewall zu deaktivieren, indem Sie bestimmte Ports öffnen.
Wenden Sie sich an denjenigen, der Ihre Firewall erstellt hat, um herauszufinden, wie bestimmte Ports entsperrt werden können. Dann schauen Sie sich an Apples Firewall-Support-Seite um herauszufinden, welche Ports Sie für FaceTime entsperren müssen.
Verwenden Sie diese FaceTime-Alternativen, wenn sie immer noch nicht funktionieren
Mit den obigen Tipps zur Fehlerbehebung sollten Sie in der Lage sein, fast jedes FaceTime-Problem zu beheben. Wenn sie jedoch nicht geholfen haben und FaceTime immer noch nicht funktioniert, können Sie stattdessen immer eine alternative App verwenden.
Es gibt genügend von Videokonferenz-Apps Die 10 besten Apps für kostenlose GruppenkonferenzenHier sind die besten kostenlosen Gruppen-Videoanruf-Apps, mit denen Sie mit Freunden oder Geschäftskollegen sprechen können, ohne einen Cent zu zahlen! Weiterlesen anstelle von FaceTime zu verwenden. Die meisten von ihnen sind kostenlos und fast alle arbeiten auf mehreren Plattformen. Das bedeutet, dass Sie Ihren Gruppenanrufen auch Android- und Windows-Benutzer hinzufügen können.
Dan schreibt Tutorials und Anleitungen zur Fehlerbehebung, um Menschen dabei zu helfen, das Beste aus ihrer Technologie herauszuholen. Bevor er Schriftsteller wurde, erwarb er einen BSc in Tontechnologie, überwachte Reparaturen in einem Apple Store und unterrichtete sogar Englisch an einer Grundschule in China.
