Werbung
Dank des mobilen Surfens ist das Internet überall verfügbar, aber das Surfen im Internet auf Mobilgeräten ist immer noch ineffizient. Zwei Hauptfaktoren verursachen dies: Inkonsistenzen beim Browserdesign und Surfgewohnheiten.
Viele Benutzer kennen die effizientesten Möglichkeiten zur Verwendung eines mobilen Browsers nicht. Sie verschwenden Zeit, indem sie Menüs und kleinen Tasten mehr Aufmerksamkeit schenken. Es gibt jedoch einen Browser-Trick, den viele Benutzer vermeiden: Gesten.
Gesten machen das Surfen unterhaltsam und produktiv und bieten erhebliche kognitive Vorteile. Wir zeigen Ihnen fünf mobile Browser, die Gesten unterstützen und Möglichkeiten zur Steigerung der Produktivität.
1. Google Chrome: Ein ausgewogener Browser mit Unterstützung für Gesten
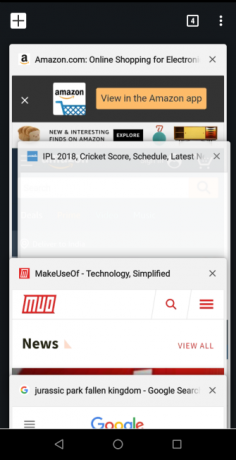


Google Chrome ist der standardmäßige mobile Webbrowser von Android. Es hat viele Tricks unter der Haube 10 Power User-Tipps für Chrome unter AndroidVerwenden Sie Chrome auf Ihrem Android-Gerät? Sie müssen diese Top-Tipps kennen, mit denen Sie Ihren mobilen Browser noch besser nutzen können. Weiterlesen
, einschließlich Unterstützung für Gesten.Die Registerkartenübersicht von Chrome bietet eine Übersicht aller geöffneten Registerkarten. Sie sind es wahrscheinlich gewohnt, auf das Quadrat zu tippen Tabs Schaltfläche neben der Adressleiste, um sie zu öffnen. Es gibt aber auch einen anderen Weg: Tippen Sie auf die Adressleiste und ziehen Sie sie nach unten um auf Ihre Registerkarten zuzugreifen.
Wenn Sie eine Menge geöffneter Registerkarten haben, ist es schwierig, den Inhalt der einzelnen Registerkarten in der Registerkartenübersicht anzuzeigen. Kümmere dich nicht um die Übersicht. Schieben Sie Ihren Finger horizontal über die Adressleiste, um die Registerkarten zu wechseln. Wischen Sie weiter, um durch alle geöffneten Registerkarten zu blättern.
Das Drei-Punkte-Menü von Chrome bietet mehrere Chrome-Funktionen. Sie können eine neue Registerkarte öffnen, eine Inkognito-Sitzung starten, die Seite freigeben, Einstellungen ändern und vieles mehr. Es ist jedoch nicht immer praktisch, mit dem Finger auf diese winzige Menüschaltfläche zu zielen. Es gibt einen Gesten-Trick, um dieses Menü zu durchsuchen: Wischen Sie von der oberen rechten Ecke des Bildschirms nach unten und bewegen Sie Ihren Finger zu der Menüoption, die Sie auswählen möchten. Lassen Sie Ihren Finger los, um die Option auszuwählen.
Eine andere Geste ist häufiger: das Neuladen der Seite. Anstatt im Dreipunktmenü auf die Schaltfläche zum erneuten Laden zu tippen, Ziehen Sie die Seite mit Ihrem Finger nach unten und lassen Sie sie los, wenn Sie das kreisförmige Symbol zum erneuten Laden sehen.
Herunterladen:Google Chrome (Kostenlos)
2. Opera Touch: Einhandbrowsen mit schneller Aktionstaste



Opera Touch ist ein relativ neuer mobiler Webbrowser. Wir haben das gefunden Opera ist schneller als Google Chrome Was ist der schnellste Android-Browser? 7 Top Apps bewertetWelche sind bei so vielen verfügbaren Android-Browsern die schnellsten? Hier sind die besten Browser-Apps für Android. Weiterlesen . Wenn Sie es zum ersten Mal öffnen, führt Sie die App durch eine Reihe von Mini-Tutorials, in denen alle wesentlichen Funktionen aufgeführt sind. Der Hintergrund wird unscharf, sodass Sie das Web sofort durchsuchen können Sofortige Suche Bar. Der Startbildschirm enthält vier Hauptelemente:
- Das Schnelles Handeln Die Schaltfläche befindet sich in der Mitte des Browsers. Es enthält alle wichtigen Schaltflächen zum Surfen und Navigieren im Web.
- In der Menüleiste können Sie zwischen verschiedenen Bildschirmen des Browsers navigieren: Zuhause besteht aus dem Sofortige Suche Bar und Top-Webseiten. Geschichte umfasst alle von Ihnen besuchten Websites. Mein Flow ist eine Verknüpfung zum Verbinden von Opera Touch mit dem Hauptbrowser von Opera.
- Das Sofortige Suche In der Leiste können Sie nach etwas im Web suchen.
- Top-Webseiten Enthält alle Websites, die Sie häufig besuchen.
Opera Touch ist Entwickelt für das Surfen im Internet mit einer Hand 9 Tipps zur Verwendung Ihres großen Android-Telefons mit nur einer HandIst Ihr Android-Handy zu groß, um es mit nur einer Hand zu verwenden? Dann sollten Sie einige dieser Tipps und Tricks ausprobieren, um den Zugriff auf diese Bildschirmimmobilien zu verbessern. Weiterlesen Standardmäßig wird die Geste vollständig unterstützt.
Verwenden von Gesten in Opera Touch
Die Schaltfläche Schnelle Aktion ist das Herzstück des Browsers. Wenn Sie die Taste lange drücken und nach oben schieben, wird der Inhalt der Taste erweitert. Es werden verschiedene Menüs angezeigt, je nachdem, wo Sie sich in der App befinden.
Wenn Sie sich auf dem Startbildschirm befinden, werden drei Schaltflächen von links nach rechts angezeigt:QR-Code, Suche, und Sprachsuche. Wenn Sie sich in einer Seitenansicht befinden, werden zwei Menüs angezeigt:Tab Menü und Taste Speisekarte.
Das Tab-Menü besteht aus drei kürzlich geöffneten Registerkarten und einer Verknüpfung zur Registerkartenansicht. Das Tastenmenü enthält fünf Tasten: Neu laden, Schließen, Suche, Neue Registerkarte, und An meinen Flow senden. Die letzte Option öffnet die Registerkarte direkt auf dem Desktop.
Sie können eine Vorschau der Registerkarte in der anzeigen Tab-Menü selbst. Schieben Sie die Schnellaktionstaste auf und halten Sie Ihren Finger über eine Registerkarte, um die Vorschau zu generieren. Um einen Überblick über alle Registerkarten zu erhalten, Tippen Sie auf die Schaltfläche für schnelle Aktionen und schieben Sie nach oben zur Registerkartenansicht. Wischen Sie von hier aus nach links, um die Registerkarte zu schließen, und nach rechts, um die Registerkarte auf dem Desktop zu öffnen.
Wenn Sie eine Registerkarte an den Desktop senden, verbleibt diese Registerkarte in der App und dient als Kopie. Tippen Sie auf die Mehr> Einstellungen Menü, und Sie werden weitere nützliche Optionen sehen, einschließlich einer Funktion für Blockieren Sie Cryptojacking-Versuche.
Herunterladen:Opera Touch (Kostenlos)
3. Smooz Browser: Reibungsloses Surfen mit erstaunlicher Unterstützung für Gesten


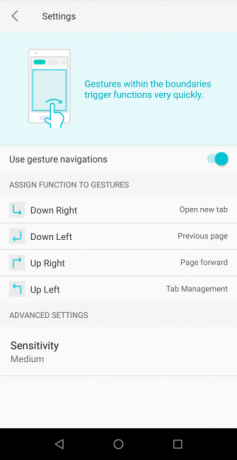
Smooz ist ein funktionsreicher mobiler Browser, mit dem Sie sich schnell fortbewegen können intuitive gestenbasierte Navigation 3 Gründe für die Verwendung von BrowsergestenÜberlegen Sie, wie viel Zeit aufgrund ineffizienter Surfgewohnheiten verschwendet wird - Zeit, die Sie niemals zurückbekommen werden. Deshalb sind universelle Browser-Tricks so praktisch: Sie sparen Zeit. Weiterlesen und Steuerelemente für die Registerkartenverwaltung. Das Zuhause Bildschirm hat drei Hauptelemente:
- Eine Suchleiste zum Suchen nach einer Abfrage.
- Schnellzugriffsleiste zum Durchsuchen häufig verwendeter Websites. Sie können hier manuell weitere Websites hinzufügen.
- Eine untere Leiste mit Schaltflächen für Suche, Lesezeichen, und Mehr Menüs für zusätzliche Optionen.
Wenn Tonnen von Registerkarten geöffnet sind, möchten Sie möglicherweise die Registerkarte anheften, die Sie immer durchsuchen. Tippen Sie dazu zuerst auf die zu öffnende Seite und halten Sie sie gedrückt Tab Manager. Unter Geöffnete RegisterkartenTippen und halten Sie die Site, um sie zu fixieren. Diese Funktion ist in keinem anderen mobilen Webbrowser vorhanden. Wenn Sie versehentlich einen Tab geschlossen haben, gehen Sie zu Geschlossene Tabs und tippen Sie auf Wiederherstellen.
Das die Einstellungen Menü hat zwei weitere nützliche Optionen. Aktivieren Datenschoner um Daten beim Surfen auf einer Mobilfunkverbindung zu reduzieren. Und umschalten Bilder blockieren um Daten weiter zu speichern.
Verwenden von Gesten im Smooz-Browser
Geben Sie Ihre Anfrage in die Suchleiste ein und Sie finden einen Link zu in einem neuen Tab öffnen direkt neben Ihren Suchergebnissen. Dann müssen Sie nur noch tun Wischen Sie nach links oder rechts, um die Seiten zu durchsuchen. Um die Registerkarte zu schließen, müssen Sie nicht nach einem winzigen suchen X. Taste. Wischen Sie einfach vom Suchsymbol nach oben und die Registerkarte wird geschlossen. Tippen Sie erneut darauf, um eine neue Registerkarte zu öffnen.
Mit Smooz können Sie auch zusätzliche Gestenfunktionen einrichten. Zapfhahn Mehr> Einstellungen um dies zu öffnen. Unter dem Gesten Option aktivieren Verwenden Sie Gesten-Navigationen. Dies hat vier Navigationssteuerelemente: Unten rechts, Links unten, Aufrecht, und Oben links. Für jedes dieser Steuerelemente können Sie eine bestimmte Einstellung zuweisen. Sie können beispielsweise die Geste nach unten rechts zuweisen, um die Seite neu zu laden.
Herunterladen:Smooz Browser (Kostenlos)
4. Dolphin Browser: Buchstabenförmige Gesten



Dolphin Browser bietet eine saubere und minimalistische Oberfläche zum Surfen im Internet. Es bietet eine fantastische Gestenunterstützung mit grundlegenden Mustern für Vorwärts / Rückwärts, Aktualisieren und Ähnliches. So können Sie Websites öffnen und mit einem Fingerwisch durch die Browserfunktionen navigieren.
Um eine neue Geste zu erstellen, tippen Sie auf das graue Delfinsymbol am unteren Bildschirmrand. Wähle aus die Einstellungen Symbol und gehen Sie zu Geste und Sonar. Auf dieser Seite sehen Sie einige Gesten für gängige Websites. Sie können Ihrer Lieblingswebsite aber auch eine Geste zuweisen.
Geben Sie die URL ein und drücken Sie die Taste + Hinzufügen Taste. Zeichnen Sie nun die Geste und drücken Sie Erledigt um es zu speichern. Stellen Sie sicher, dass Sie keine doppelte Geste erstellen, da dies zu einem Konflikt führt. In dem Mehr Aktionen In diesem Abschnitt können Sie die Gesten häufig verwendeter Browseraktionen anzeigen und konfigurieren.
Die Verwendung dieser Gesten ist einfach. Drücken Sie einfach lange auf das graue Delfinsymbol unten und schieben Sie es nach links oben. Zeichnen Sie die Geste in das neue Fenster. Wenn Sie es richtig gemacht haben, wird die Site in einem neuen Tab geöffnet.
Herunterladen:Delphin Browser (Kostenlos)
5. Kuchenbrowser: Bessere Sucherfahrung durch schnelles Laden von Seiten

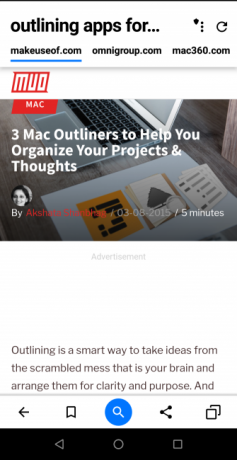

Kuchenbrowser bietet eine neue Sicht auf das mobile Surfen 5 neue mobile Browser-Alternativen zu Chrome und SafariSchauen Sie über Chrome und Safari hinaus. Es gibt andere mobile Browser, die Ihr Gateway zum Internet vollständig verändern können. Weiterlesen , da es die Suche mit Gesten auf einzigartige Weise kombiniert. Wenn Sie eine Suchabfrage eingeben, werden die ersten drei organischen Ergebnisse automatisch geöffnet, anstatt die üblichen Suchergebnisse anzugeben. Wenn Sie dann nach rechts wischen, werden die nächsten Seiten geöffnet.
Hinter den Kulissen analysiert der Browser automatisch die Suchergebnisse und lädt die Ergebnisse vorab in den Speicher. Der Startbildschirm enthält zwei Hauptelemente:
- Eine Suchleiste zum Suchen nach einer Abfrage. Es enthält auch Suchanfragen, die derzeit im Trend liegen.
- Untere Leiste mit wichtigen Tasten für Suche, Teilen, und ein Tab Manager.
Geben Sie Ihren Suchbegriff ein und tippen Sie auf Suche Symbol. Der Browser lädt dann automatisch die Suchergebnisse von mehreren Websites. Sie können einen anderen Medientyp auswählen, um Ergebnisse anzuzeigen, einschließlich Bild-, Video- oder Nachrichtenseiten. Tippen Sie dazu auf Suche Symbol und wählen Sie die Bild, Video, oder Nachrichten Symbol.
Sie können auch Ihre bevorzugten Videosuchmaschinen auswählen und neu anordnen. Gehe zu die EinstellungenTippen Sie auf die Videosuche und ordnen Sie die Videoseiten nach Ihren Wünschen an. Diese Optionen sind Youtube, Vimeo, Dailymotion, und Großes Video. Sie können auch eine bestimmte Video-Site deaktivieren.
Herunterladen:Kuchenbrowser (Kostenlos)
Verwenden Sie Gesten für Android auf andere Weise
Ineffiziente Surfgewohnheiten können Ihre kostbare Zeit verschwenden. Aber Gesten können Ihnen helfen, dies zu vermeiden. Sie sind in verschiedenen Situationen nützlich, z. B. wenn Sie unterwegs sind und nicht beide Hände verwenden können, wenn Sie Schmerzen in einer Hand haben oder einfach nur produktiver werden möchten.
Wäre es nicht großartig, wenn Sie diese Gesten an anderer Stelle auf Ihrem Android-Handy anwenden könnten? Unsere Anleitung zu den besten benutzerdefinierten Gesten-Apps für Android Schneller Zugriff auf Apps und Verknüpfungen mit benutzerdefinierten Gesten für AndroidMit Gestensteuerungen können Sie ganz einfach schnell auf Ihrem Android-Gerät navigieren. Weiterlesen wird Ihnen dabei helfen.
Rahul ist Staff Writer bei MakeUseOf. Er hat einen Master in Optometrie vom Bharati Vidyapeeth College in Pune. Ich habe eine Unterrichtserfahrung von 2 Jahren. Ich habe mehr als 4 Jahre mit anderen Online-Publikationen gearbeitet, bevor ich hierher kam. Ich schreibe gerne über Technologie für Leser, die sie nicht gut verstehen. Du kannst mir auf Twitter folgen.