Werbung
Was machst du als erstes, wenn du an deinen Schreibtisch kommst? Schalten Sie wahrscheinlich Ihren Computer ein. Unabhängig davon, ob Sie auf Ihre Tastatur tippen, Ihre Maus bewegen oder den Netzschalter drücken, müssen Sie sich an Ihrem Computer befinden, bevor Sie ihn starten können. Wäre es nicht schön, wenn Ihr Computer betriebsbereit wäre?
Wir zeigen Ihnen, wie Sie Ihr Android-Gerät verwenden, um Ihren PC aus der Ferne einzuschalten. Morgen können Sie mit bereits gestartetem Windows an Ihren Schreibtisch gelangen.
Bevor du anfängst
Damit dieses Setup funktioniert, Ihr Computer muss Wake-on-LAN unterstützen (WoL). WoL ist eine Funktion des Motherboards. Der einfachste Weg herauszufinden, ob Ihr Computer WoL unterstützt, ist: Starten Sie das BIOS So rufen Sie das BIOS unter Windows 10 (und älteren Versionen) aufUm in das BIOS zu gelangen, drücken Sie normalerweise zum richtigen Zeitpunkt eine bestimmte Taste. So rufen Sie das BIOS unter Windows 10 auf. Weiterlesen und überprüfen Sie die Energieverwaltungseinstellungen. Drücken Sie beim Booten die richtige Taste (versuchen Sie es mit ESC, DEL, F2 oder F8), und Ihr Computer sollte das BIOS aufrufen.
Suchen Sie im BIOS nach der Einstellung Wake On LAN und aktivieren es. Sie werden dies wahrscheinlich zusammen mit anderen Einstellungen im Zusammenhang mit der Energieverwaltung oder dem Netzwerk finden. Die BIOS-Optionen variieren von Computer zu Computer, sodass Sie möglicherweise selbst graben müssen.

Wenn Sie keine Option für Wake on LAN finden, funktioniert das folgende Setup wahrscheinlich nicht. Sie können jedoch immer noch Richten Sie Windows so ein, dass ausgewählte Programme beim Booten gestartet werden 4 Langweilige Aufgaben, die Sie mit dem Windows Task Scheduler automatisieren könnenIhre Zeit ist zu wertvoll, um mit sich wiederholenden Aufgaben verschwendet zu werden. Wir zeigen Ihnen, wie Sie Aufgaben automatisieren und planen. Wir haben auch einige gute Beispiele. Weiterlesen .
Das schnelle und einfache Setup
Wenn Ihr PC WoL unterstützt, müssen Sie zunächst installieren Wake on LAN, eine kostenlose Android App.
Herunterladen: Wake On Lan (Kostenlos)
Als Nächstes müssen wir Ihr Android-Gerät mithilfe der App mit Ihrem Windows-Computer verbinden.
Wenn Sie die App zum ersten Mal öffnen, sieht sie ziemlich trostlos aus. Tippen Sie auf die + Klicken Sie auf das Symbol unten rechts und befolgen Sie die Anweisungen auf dem Bildschirm, um Ihr erstes Gerät hinzuzufügen.
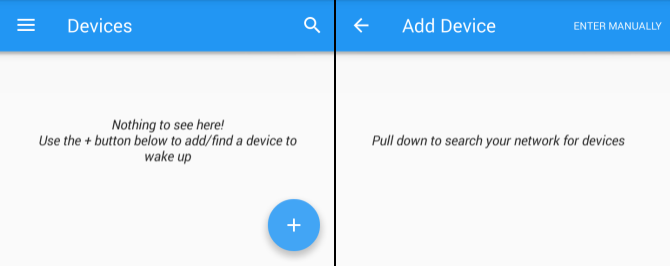
Sobald Sie den Anweisungen der App folgen, wird nach Geräten gesucht, die mit Ihrem lokalen Netzwerk verbunden sind. Wenn viele Computer, Telefone und Tablets Ihre Internetverbindung verwenden, kann die Liste verwirrend sein. Der einfachste Weg, Ihren Zielcomputer zu identifizieren, ist über seinen MAC-Adresse So suchen Sie die MAC-Adresse auf Ihrem Windows-PCDie MAC-Adresse ist eine eindeutige Kennung für jede Hardware, die mit Ihrem Heimnetzwerk verbunden ist. Wir zeigen Ihnen, wie Sie Ihre MAC-Adressen finden und wie Sie sie möglicherweise ändern können. Weiterlesen .
Um die MAC-Adresse Ihres Computers zu ermitteln, gehen Sie zu Ihrem Computer und drücken Sie Windows-Taste + R., eingeben CMDund getroffen Eingeben. Geben Sie dann ein ipconfig / all in die Eingabeaufforderung und drücken Sie Eingeben. Dieser Befehl zeigt die Ihres Computers an Physikalische Adresse, eine Folge von sechs zweistelligen Zahlen, auch als MAC-Adresse bekannt.
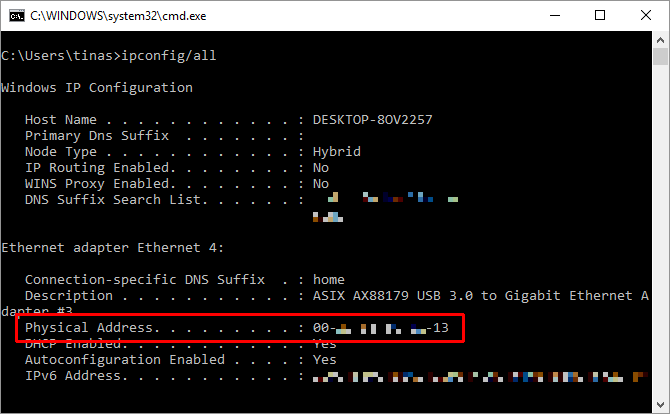
Kehren Sie nun zur App zurück und wählen Sie den Eintrag mit der passenden MAC-Adresse aus. Wähle ein Spitzname für das Gerät und wählen Sie die entsprechende Wi-Fi-Netzwerk.

Sobald Sie Ihren Computer zur App hinzugefügt haben, ist es Zeit zu prüfen, ob er funktioniert! Stellen Sie Ihren Computer in Schlaf oder Überwintern Modus (Start> Stromversorgung> Ruhezustand / Ruhezustand) und drücken Sie die Aufwachen Schaltfläche in der Wake On Lan App.
Wenn es funktioniert, großartig! Wenn nicht, müssen Sie zwei weitere Einstellungen überprüfen.
Das Nitty Gritty Setup
Sie haben WoL im BIOS aktiviert und die App wie oben beschrieben eingerichtet, und Ihr Computer wurde trotzdem nicht aktiviert? Versuchen Sie die folgenden Einstellungen.
Aktivieren Sie WoL für Ihren Netzwerkadapter
Sie haben Ihren Netzwerkadapter wahrscheinlich nicht so eingerichtet, dass er ein Wake-On-LAN-Paket akzeptiert.
Klicken Sie in Windows 10 mit der rechten Maustaste auf Start Schaltfläche und wählen Sie Gerätemanager. Sie können auch eine Windows-Suche nach durchführen Gerätemanager. Navigieren Sie zu NetzwerkadapterKlicken Sie mit der rechten Maustaste auf diejenige, mit der Sie eine Verbindung zum Internet herstellen, und wählen Sie Eigenschaften.
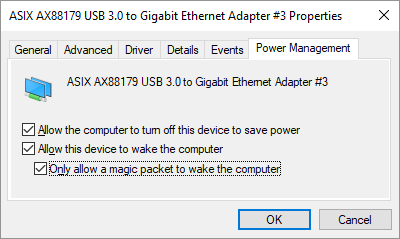
Auf der Energieverwaltung Auf der Registerkarte finden Sie drei Kontrollkästchen, darunter Lassen Sie dieses Gerät den Computer aufwecken und Lassen Sie nur ein magisches Paket den Computer wecken. Wenn sie noch nicht überprüft wurden, tun Sie dies. Dies sollte alle Probleme beseitigen, die zu Fehlfunktionen der Android-App führen.
Deaktivieren Sie den Schnellstart
WoL funktioniert nur, wenn Sie versuchen, den Computer zu aktivieren Schlaf oder Winterschlaf So beheben Sie Probleme mit dem Windows 10-RuhemodusIm Folgenden finden Sie einige Schritte zur Fehlerbehebung, wenn Sie wissen müssen, wie Sie Probleme im Ruhemodus in Windows 10 beheben können. Weiterlesen . WoL funktioniert nicht mit dem Standard-Hybrid-Shutdown in Windows 8 und Windows 10. Die einfache Lösung ist das Ausschalten schneller Start.
Öffne das Schalttafel, suchen nach Energieoptionenund auswählen Ändern Sie die Funktion der Netzschalter. Klicken Sie oben auf Ändern Sie Einstellungen, die derzeit nicht verfügbar sindScrollen Sie dann nach unten und deaktivieren Sie Schnellstart einschalten (empfohlen). Klicken Sie abschließend auf Änderungen speichern .
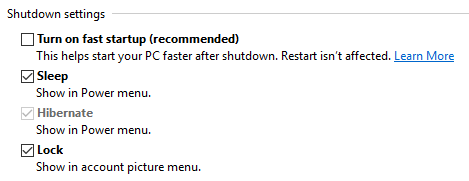
Stellen Sie nun Ihren Computer auf Schlaf (Start> Power> Sleep) und versuchen Sie es erneut. Funktioniert es endlich?
Windows aktivieren
Sobald Sie die Wake On Lan-App eingerichtet haben, können Sie Ihren Computer per Knopfdruck starten.
Leider können Sie mit dieser App Ihren Computer nicht automatisch aktivieren. Zum Beispiel, wenn Sie Ihren Computer nach einem Zeitplan wecken oder wenn Ihr Telefon eine Verbindung mit Ihrem Wi-Fi-Netzwerk herstellt. Versuchen Sie für letzteres PCAutoWaker [Nicht mehr verfügbar]. Beachten Sie jedoch, dass die App seit 2011 nicht mehr aktualisiert wurde.
Wünschte, Sie könnten dies von einem PC aus tun? Probieren Sie eine dieser Apps aus Fernbedienung Ihres Windows-Computers 5 Möglichkeiten zur Fernsteuerung Ihres PCs mit Strom oder Wake-On-LANWünschten Sie sich jemals, Sie könnten Ihren Computer aus der Ferne oder nach einem Zeitplan oder anderen Auslösern ein- oder ausschalten? Stellen Sie sich vor, wie viel Zeit und Energie Sie sparen könnten! Zeit, sich mit Wake On LAN vertraut zu machen! Weiterlesen .
Können Sie ähnliche Apps empfehlen, um einen Computer von einem Android-Telefon aus zu aktivieren? Was ist Ihr Grund, Wake-on-LAN zu verwenden? Lassen Sie uns Ihre Erfahrungen in den Kommentaren hören!
Ursprünglich geschrieben von Matt Smith am 31. Mai 2011.
Tina schreibt seit über einem Jahrzehnt über Verbrauchertechnologie. Sie hat einen Doktortitel in Naturwissenschaften, ein Diplom aus Deutschland und einen MSc aus Schweden. Ihr analytischer Hintergrund hat ihr geholfen, sich als Technologiejournalistin bei MakeUseOf zu profilieren, wo sie jetzt die Keyword-Recherche und -Operationen verwaltet.


