Wenn Sie von zu Hause aus arbeiten, haben Sie wahrscheinlich schon von Zoom gehört, einem Meeting-Tool, das in letzter Zeit immer beliebter wird. Möglicherweise sind Sie jedoch nicht mit den Funktionen oder der Verwendung von Zoom vertraut.
Schauen wir uns an, was Zoom bietet, wie Sie an Zoom-Meetings teilnehmen und wie Sie den Service optimal nutzen können.
Was ist Zoom?
Zoomen ist ein Tool für die Fernkommunikation, mit dem Teams zusammenarbeiten können, obwohl sie sich an verschiedenen Standorten befinden. Das Unternehmen bietet eine Vielzahl von Lösungen an, darunter virtuelle Konferenzräume, Softphone-Systeme und Video-Webinare. Die meisten Leute kennen Zoom jedoch für seine Videokonferenz-Tools.
Ihr Unternehmen nutzt möglicherweise einen oder alle Dienste von Zoom. Für Ihre Zwecke als Benutzer konzentrieren wir uns hier jedoch auf den Zoom-Video-Chat für Desktop-Plattformen. Wenn Sie möchten, können Sie auch mit den mobilen Apps von Zoom an Besprechungen teilnehmen.
Herunterladen: Zoom für Android | iOS (Frei)
Was ist ein Zoom-Meeting?
Ein Zoom-Meeting ist eine virtuelle Zusammenkunft von Personen. Jede Person nutzt ihren Desktop, Laptop oder ihr Mobilgerät. Dank (oft eingebauter) Webcams und Mikrofone kann jeder chatten und ein Meeting abhalten, ohne physisch zusammen zu sein.
Natürlich bietet Zoom zusätzliche Tools, um die Zusammenarbeit zu fördern und einige der Hürden bei digitalen Meetings zu verringern. Wenn Sie andere Video-Meeting-Tools wie Google Hangouts, Webex oder GoToMeeting verwendet haben, wird Ihnen Zoom bekannt vorkommen.
So nehmen Sie an einem Zoom-Meeting teil
Wenn Sie jemand zu einem Meeting in Zoom eingeladen hat, ist der Einstieg einfach. Möglicherweise haben sie Ihnen eine E-Mail mit einer eindeutigen Besprechungs-URL gesendet. In diesem Fall können Sie auf diesen Link klicken, um direkt zur Besprechungsseite zu springen, ohne sich um eine Besprechungs-ID sorgen zu müssen.
Wenn nicht, mach dir keine Sorgen. Gehen Sie einfach zum Zoom An einer Besprechungsseite teilnehmen, auf die Sie durch Klicken zugreifen können An einem Meeting teilnehmen oben rechts auf der Zoom-Homepage. Hier müssen Sie eine Besprechungsnummer eingeben. Der Organisator des Meetings sollte Ihnen dies per E-Mail oder auf andere Weise gesendet haben. Geben Sie die Nummer ein und wählen Sie Beitreten.
Angenommen, Sie nehmen zum ersten Mal an einem Zoom-Meeting teil, wird eine Aufforderung zur Installation der Zoom-App angezeigt, die Sie für eine optimale Leistung ausführen sollten. Falls es nicht richtig geladen wird, klicken Sie auf Laden Sie Zoom herunter und führen Sie es aus Hier.
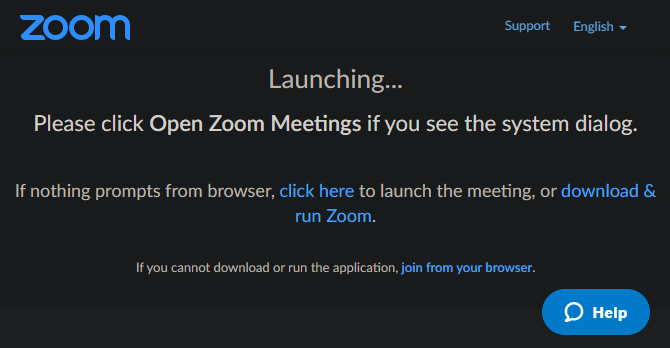
Wählen Sie nach der Installation einen Anzeigenamen für und klicken Sie auf Am Treffen teilnehmen hineinspringen.
Verwenden von Tools und Optionen in einer Zoom-Besprechung
Jetzt müssen Sie sicherstellen, dass Ihre Audio- und Videoeinstellungen ordnungsgemäß funktionieren. In dem Audio beitreten Box können Sie wählen Lautsprecher und Mikrofon testen Um sicherzustellen, dass alles eingestellt ist, klicken Sie auf Verbinden Sie sich mit Computer Audio den Raum betreten. Aktivieren Sie das Kontrollkästchen unten, um diesen Schritt in Zukunft zu überspringen.
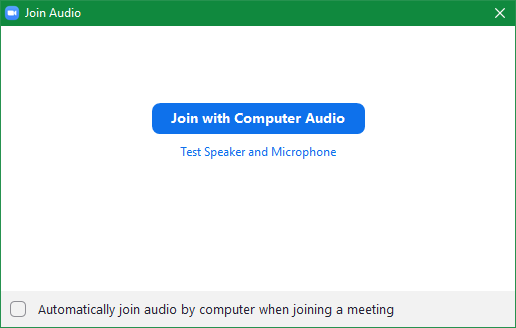
Sobald dies erledigt ist, haben Sie vollständig an einem Zoom-Meeting teilgenommen. Sie können jetzt einige Optionen optimieren und bei Bedarf einige der Zoom-Funktionen verwenden.
Klicken Sie auf den Pfeil neben Stumm unten links, um Ihr Mikrofon oder Ihren Lautsprecher zu wechseln. Sie können auch wählen Audio Einstellungen In diesem Menü können Sie alle verfügbaren Optionen von Zoom anzeigen, einschließlich allgemeiner Optimierungen, Tastaturkürzel, Statistiken und vielem mehr.
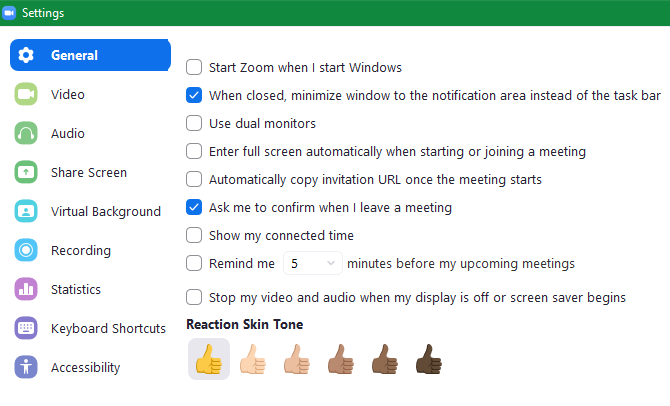
Wenn Sie ein Video anzeigen müssen und es noch nicht sind, klicken Sie auf Video starten unten links. Wie bei den Audiooptionen können Sie hier bei Bedarf das Videogerät und die Zugriffsoptionen ändern.
Außerdem werden in der unteren Leiste Optionen angezeigt, mit denen Sie andere einladen, die Teilnehmerliste und den Textchat anzeigen, Ihren Bildschirm freigeben und die Sitzung aufzeichnen können. Einige dieser Optionen sind möglicherweise nicht verfügbar, je nachdem, was der Host festgelegt hat.
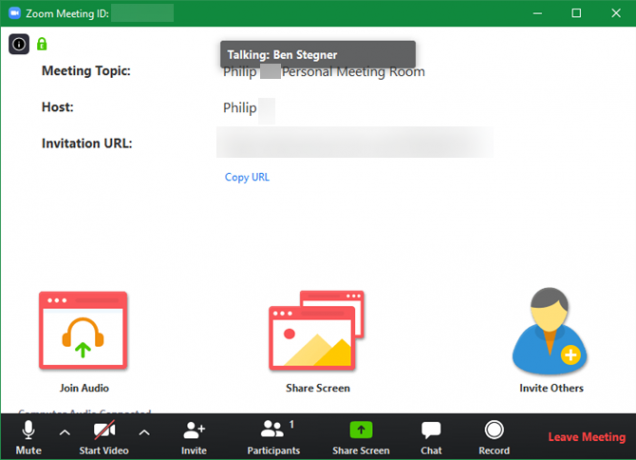
Wenn Sie fertig sind, klicken Sie auf Treffen verlassen und bestätigen. Beim nächsten Mal können Sie mit der App auf Ihrem PC an einem Zoom-Meeting teilnehmen. Suchen nach Zoomen Verwenden Sie das Startmenü, um es zu starten, und wählen Sie dann An einem Meeting teilnehmen und geben Sie die Besprechungs-ID ein.
So richten Sie ein Zoom-Meeting ein
Die Teilnahme an einem Meeting, zu dem Sie eingeladen sind, ist einfach. Was ist jedoch, wenn Sie selbst ein Zoom-Meeting einrichten müssen? Das Hosting erfordert etwas mehr Arbeit, ist aber nicht schwierig.
Zunächst müssen Sie sich für ein Zoom-Konto anmelden. Gehe zu Anmeldeseite von Zoom, die Sie durch Klicken auf finden Kostenlos anmelden Schaltfläche oben rechts. Geben Sie Ihre geschäftliche E-Mail-Adresse ein oder melden Sie sich mit Ihrem Google- oder Facebook-Konto an, wenn Sie dies bevorzugen.
Sie erhalten eine E-Mail mit einem Link, über den Sie sich weiter anmelden können. Erstellen Sie ein Kennwort, und überspringen Sie den Schritt, andere zum Dienst einzuladen. Von dort aus sehen Sie Ihre neue persönliche Besprechungs-URL. Wenn Sie darauf klicken, wird die Zoom-App auf Ihrem Computer geöffnet und der Besprechungsraum gestartet.
Sobald Sie sich im Raum befinden, haben Sie eine nahezu identische Oberfläche für Besprechungen, an denen Sie teilnehmen, wie oben beschrieben. Der einzige große Unterschied besteht darin, dass Sie jetzt die volle Kontrolle über die Besprechungsteilnehmer, die Aufzeichnung und andere Funktionen haben.
Drücke den Teilnehmer verwalten Taste zum Öffnen der Seitenwand. Dort können Sie überprüfen, wer anwesend ist, und gegebenenfalls Änderungen vornehmen. Verwenden Sie die Optionen unter Mehr um zu verhindern, dass Teilnehmer die Stummschaltung aufheben, ihren Namen ändern oder sogar das gesamte Meeting sperren.
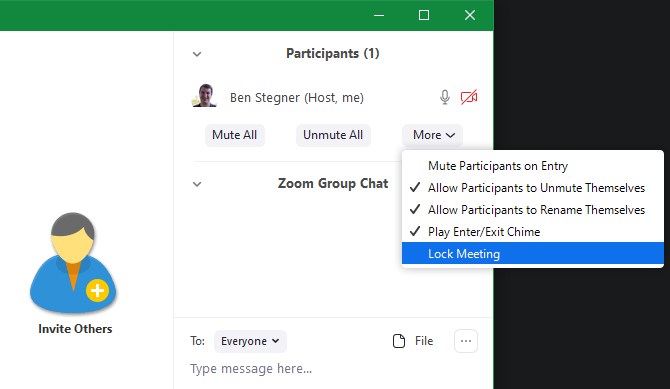
So planen Sie ein Zoom-Meeting
Sie können jederzeit ein schnelles Meeting starten, indem Sie Ihre persönliche Meeting-URL oder ID senden. In den meisten Fällen möchten Sie jedoch ein Zoom-Meeting im Voraus planen, damit sich jeder darauf vorbereiten kann.
Besuchen Sie dazu Ihre Zoom-Meetings-Seite Beim Klicken Mein Konto oben rechts auf der Zoom-Startseite und wählen Treffen von der linken Seitenleiste. Dort sehen Sie die Schaltfläche zu Planen Sie ein neues Meeting.
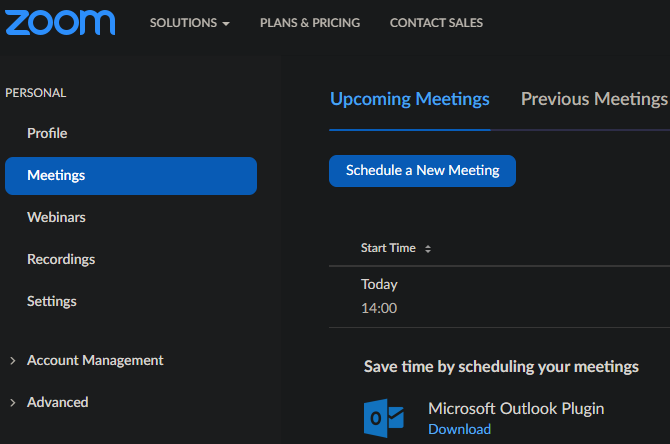
Klicken Sie hier, um alle Informationen einschließlich Thema, Zeit, Dauer und anderer Einstellungen auszufüllen. Sobald Sie klicken sparen, benutze die Hinzufügen Schaltflächen zum Einfügen in Ihren Google-, Outlook- oder Yahoo-Kalender, über die Sie andere einladen können. Sie können auch klicken Kopieren Sie die Einladung für einen Textblock, den Sie in eine E-Mail oder einen anderen Nachrichtendienst einfügen können.
Wählen Besprechung starten um ein geplantes Meeting zu beginnen. Für mehr Komfort in der Zukunft können Sie auf der Seite "Besprechungen" ein Plugin für Microsoft Outlook oder eine Chrome-Erweiterung installieren, um Besprechungen aus diesen Kalendern zu planen.
Während Sie sich in den Einstellungen befinden, empfehlen wir Ihnen, einen Blick auf die vielen Optionen von Zoom zu werfen. Auf diese Weise können Sie Besprechungen genau nach Ihren Wünschen einrichten, sodass Sie nicht jedes Mal die gleichen Optionen umschalten müssen.
So zeichnen Sie ein Zoom-Meeting auf
Das Aufzeichnen eines Meetings als Organisator ist einfach. Drücke den Aufzeichnung Klicken Sie auf die Schaltfläche am unteren Bildschirmrand, um sofort mit der Aufnahme zu beginnen. Sobald Ihre Besprechung beendet ist, finden Sie eine MP4-Datei im Aufnahmeverzeichnis von Zoom auf Ihrem System.
Klicken Sie zum Anpassen dieser Einstellungen auf den Pfeil neben Stumm und wähle Audio Einstellungen um die Seite "Einstellungen" von Zoom zu öffnen. Dort wechseln Sie zu Aufzeichnung Registerkarte, um einen Aufnahmeort auszuwählen und andere verwandte Optionen zu ändern.
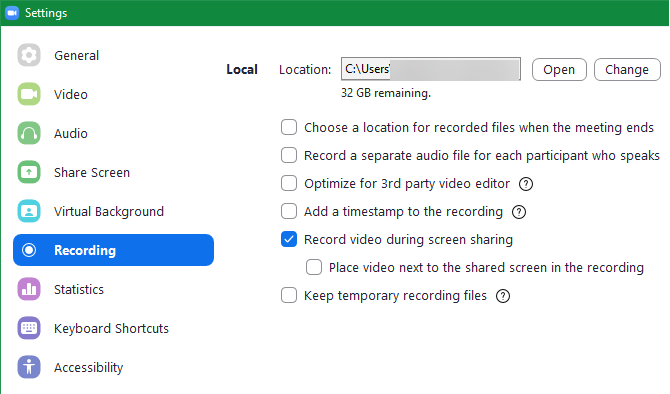
So teilen Sie Ihren Bildschirm beim Zoomen
Drücke den Bildschirm teilen Klicken Sie im Zoom auf die Schaltfläche, um die Bildschirmfreigabe zu starten. Dort können Sie auswählen, welchen Monitor Sie freigeben möchten, oder nur das Fenster einer bestimmten App freigeben. Unten finden Sie weitere Optionen sowie die Erweitert Tab.
Wir haben die Bildschirmfreigabe bereits erwähnt. Als Organisator haben Sie die volle Kontrolle darüber, ob Teilnehmer ihre Bildschirme freigeben können oder nicht. Klicken Sie auf den Pfeil neben, um die Optionen für die Bildschirmfreigabe zu ändern Bildschirm teilen, gefolgt von Erweiterte Freigabeoptionen.
Dort können Sie entscheiden, ob Teilnehmer teilen dürfen, ob mehr als eine Person gleichzeitig ihren Bildschirm teilen darf und ob Teilnehmer mit dem Teilen beginnen können, wenn dies bereits eine andere Person ist.
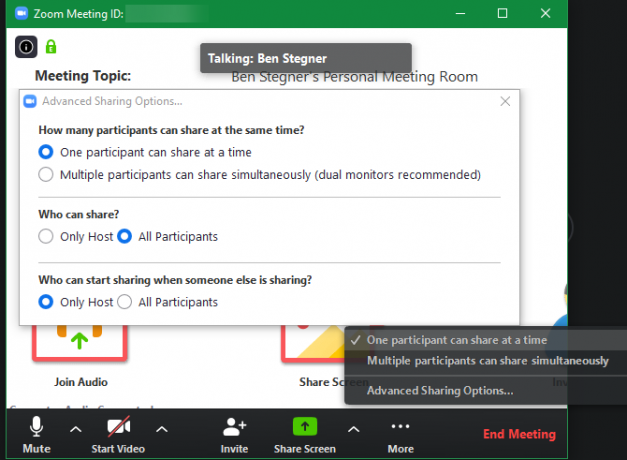
Preispläne von Zoom
Abhängig von Ihren Anforderungen müssen Sie möglicherweise ein Upgrade auf eines von durchführen Premium-Pläne von Zoom. Mit dem kostenlosen Angebot können Sie Meetings mit bis zu 100 Teilnehmern abhalten. Besprechungen mit mehr als zwei Personen sind jedoch auf 40 Minuten begrenzt.
Der kostenlose Plan sollte für den gelegentlichen Gebrauch ausreichen, da er alle oben beschriebenen Funktionen sowie mehr enthält. Unternehmen können sich bei Bedarf die Pro oder Business-Pläne ansehen.
So verwenden Sie Zoom-Meetings
Nachdem wir uns nun die Funktionsweise von Zoom angesehen haben, fragen Sie sich möglicherweise, wofür die Benutzer Zoom tatsächlich verwenden. Hier sind einige häufige Anwendungen von Zoom, da Menschen häufiger von zu Hause aus arbeiten:
- Bildung:Zooms Bildungsseite beschreibt, wie der Dienst es Lehrern ermöglicht, Remote-Bürozeiten anzubieten, Verwaltungsbesprechungen abzuhalten, Schüler zu unterrichten und vieles mehr.
- Gesundheitswesen:Zoom für das Gesundheitswesen bietet HIPAA-konforme Videokonferenzen an. Es wird für wichtige Kommunikation mit Kunden, Fernschulung und virtuelle Beratung verwendet.
- Geschäftstreffen: Wenn Mitarbeiter von zu Hause aus arbeiten, sind Besprechungen schwieriger als wenn sich alle an einem Ort befinden. Wie wir oben gesehen haben, macht es Zoom einfach, Leute für Einzelgespräche oder Gruppendiskussionen zusammenzubringen.
Es gibt viel mehr Verwendungsmöglichkeiten für Zoom, sodass Ihr Unternehmen möglicherweise unter einen anderen Anwendungsfall fällt.
Zoom Datenschutz und Sicherheit
Angesichts der zunehmenden Beliebtheit von Zoom haben viele Bedenken hinsichtlich einiger fragwürdiger Elemente in Zoom geäußert Nutzungsbedingungen und Datenschutz-Bestimmungen. Zoom hat diese Dokumente kürzlich geändert, sodass sie nur schwer zu diskutieren sind. Wir empfehlen daher, sie selbst zu lesen, bevor Sie sich für Zoom anmelden.
Ein bemerkenswertes Merkmal ist Aufmerksamkeitsverfolgung der TeilnehmerDadurch kann der Besprechungsleiter sehen, bei welchen Teilnehmern das Zoomfenster nicht scharfgestellt ist, während jemand seinen Bildschirm freigibt. Beachten Sie dies, wenn Sie sich in einer Besprechung befinden, in der die Bildschirmfreigabe verwendet wird.
Wie andere Videokonferenz-Tools, Zoom hatte in der Vergangenheit einige Sicherheitsprobleme Wie sicher sind Skype und andere Videokonferenz-Tools?Denken Sie, dass Ihre Videokonferenzsoftware sicher ist? So wurden Skype, Zoom, Webex und andere von Sicherheitslücken betroffen. Weiterlesen , die das Unternehmen geflickt hat. Es gibt jedoch ein weiteres Sicherheitsrisiko, das Sie bei der Verwendung von Zoom berücksichtigen sollten: unerwünschte Teilnehmer, die an Ihrem Meeting teilnehmen und explizites Material anzeigen.
Diese als "Zoom-Bombing" bezeichnete Vorgehensweise umfasst jemanden, der über Ihren Zoom-Meeting-Link beitritt und unangemessene Inhalte sendet, indem er seinen Bildschirm freigibt. Um dies zu verhindern, sollten Sie vermeiden, Ihre Meeting-URL an öffentlichen Orten wie Social Media weiterzugeben. Beim Hosting sollten Sie auch die Standardeinstellung ändern, mit der Benutzer ihre Bildschirme freigeben können, ohne zuvor eine Berechtigung zu benötigen.
Okay, jemand hat während des Lauv- und Chipotle + Zoom-Treffens angefangen, extrem grafische Pornos zu teilen, und es endete abrupt lol. Vielleicht müssen diese Plattformen zuerst gründlich getestet werden?
* aus offensichtlichen Gründen verschwommen * pic.twitter.com/9mBlQSia1U
- exitpolls (@exitpost) 17. März 2020
Zooms Blog-Beitrag Wie man dies verhindert, gibt es mehr gute Ratschläge.
Wie funktioniert Zoom? Jetzt wissen Sie
Wir haben uns angesehen, was Zoom ist, wie Sie Zoom-Meetings starten und daran teilnehmen können, und andere Tipps, um das Beste daraus zu machen. Damit sollten Sie mit dem neuen bevorzugten Tool für Remote-Meetings beginnen.
Wenn Zoom für Ihre Anforderungen nicht funktioniert, sehen Sie sich einige an andere kostenlose Apps zum Tätigen von Gruppenvideoanrufen Die 7 besten Apps für kostenlose GruppenkonferenzenVideokonferenzen sind heutzutage einfach! Hier finden Sie die besten Apps für kostenlose Gruppenvideoanrufe für den persönlichen und geschäftlichen Gebrauch. Weiterlesen .
Ben ist stellvertretender Redakteur und Sponsored Post Manager bei MakeUseOf. Er hat einen B.S. in Computerinformationssystemen am Grove City College, wo er Cum Laude mit Auszeichnung in seinem Hauptfach abschloss. Er hilft gerne anderen und liebt Videospiele als Medium.

