Sie haben gerade die Arbeit an einem Microsoft Word-Dokument beendet. Wenn Sie es vor dem Drucken schnell scannen, stellen Sie fest, dass sich eine zusätzliche Seite eingeschlichen hat. Keine große Sache; lösche es einfach, oder? Vielleicht nicht. Zusätzliche Seiten können überraschend schwierig sein. Lassen Sie uns also lernen, wie Sie eine Seite in Word löschen.
Was können Sie tun, wenn die Standardmethoden zum Löschen einer Seite fehlschlagen? Heute erklären wir Ihnen, wie Sie eine leere Seite in Word löschen. Anschließend sehen wir uns einige Lösungen an, die Sie ausprobieren können, wenn sie nicht funktionieren.
So löschen Sie eine Seite in Word: Verwenden Sie das Feld "Gehe zu"
Nehmen wir an, Sie möchten die nächsten fünf Minuten nicht damit verbringen, die Rücktaste zu drücken oder zu präzise Mausarbeiten auszuführen. Du kannst den... benutzen "Gehe zuSuchfunktion in Suchen und Ersetzen, um den Vorgang zu vereinfachen.
Unter Windows

Verwenden Sie diese Anweisungen, wenn Sie Windows ausführen:
- Klicken Sie auf eine beliebige Stelle auf der Seite, die Sie entfernen möchten
- Drücken Sie STRG + G..
- Das Feld Suchen und Ersetzen wird angezeigt.
- Wählen Sie im linken Bereich aus Seite.
- In dem Geben Sie die Seitenzahl ein Feldtyp \Seite.
- Wenn Sie bereit sind, drücken Sie Eingeben.
- Die Seite, die Sie löschen möchten, wird nun ausgewählt
- Drücken Sie die Löschen Taste auf Ihrer Tastatur.
Unter macOS
Die Anweisungen zum Löschen einer Word-Seite unter macOS sind ähnlich:
- Klicken Sie auf eine beliebige Stelle auf der Seite, die Sie entfernen möchten.
- Drücken Sie STRG + Option + G..
- Wählen Seite in dem Suchen und Ersetzen Box.
- Art \Seite in dem Geben Sie die Seitenzahl ein Box.
- Drücken Sie Eingeben.
- Drücken Sie Löschen.
Da beide Methoden auf der Funktion "Gehe zu" von Word basieren, können Sie auch a verwenden + oder – um direkt zu der betreffenden Seite zu springen.
Wenn die Seite, die Sie löschen möchten, beispielsweise 12 Seiten über der Seite liegt, die Sie gerade anzeigen, geben Sie Folgendes ein -12 in dem Eingeben Das Seitenzahlfeld bringt Sie dorthin. Dies erspart Ihnen das Scrollen durch mehrere Seiten langer Dokumente, um das zu finden, das Sie entfernen möchten.
Verwenden Sie den Navigationsbereich, um eine Seite in Word zu löschen

Es ist einfach, versehentlich eine leere Seite in Word zu erstellen, indem Sie beispielsweise die Taste drücken Bild nach unten Mit der Schaltfläche gelangen Sie sofort eine Seite nach unten.
Wenn das Dokument viele leere Seiten enthält und Ihr Bildlauffinger müde wird, müssen Sie sich an das wenden Navigationsbereich. Um es zu aktivieren, gehen Sie zu Ansicht> Anzeigen und aktivieren Sie das Kontrollkästchen neben Navigationsbereich Möglichkeit.
Auf der linken Seite des Bildschirms wird ein neues Fenster angezeigt. Standardmäßig werden alle Seitenkopfzeilen angezeigt, die sich in Ihrem Dokument befinden. Wenn Sie jedoch auf klicken Seiten Tab, Sie und scrollen Sie durch die Miniaturansichten der Seiten.
Durch Klicken auf eine Miniaturansicht gelangen Sie zur Seite im Dokument. Von dort aus können Sie es nach Bedarf löschen.
Entfernen einer Seite in Word: Fehlerbehebung
Es ist nicht ungewöhnlich, dass Benutzer sich beschweren, dass sie eine Seite in Word nicht löschen können. Das Problem tritt besonders häufig auf, wenn die leere Seite am Ende eines Dokuments angezeigt wird, es kann jedoch überall auftreten.
Wie können Sie das beheben?
1. Dokumentränder

Ein zu großer Seitenrand kann Sie daran hindern, eine zusätzliche Seite in Word zu löschen. Auch dies ist die Art von Problem, die Sie möglicherweise nicht einmal bemerken, wenn Sie eine Menütaste auf meinem Fehler gefunden haben.
Um dies zu überprüfen, gehen Sie zu Layout> Ränder und wählen Sie entweder eine der Standardoptionen oder geben Sie eine benutzerdefinierte Auswahl ein.
2. Absatzmarken

Wenn Sie Formatierungsmarkierungen in Word aktivieren, können Sie sehen, was mit Ihrem Dokument los ist.
Um sie zu aktivieren, gehen Sie zu Home> Absatz und klicken Sie auf Absatzmarkierung anzeigen Symbol. Alternativ drücken Sie STRG + *.
Nach der Aktivierung scannen Sie die leere Seite nach Absatzmarkierungen. Wenn Sie welche sehen, löschen Sie sie. Absatzmarken sind versteckte Funktionen in Word 10 versteckte Funktionen von Microsoft Word, die Ihnen das Leben erleichternMicrosoft Word wäre ohne seine produktiven Funktionen nicht das Tool, das es ist. Hier sind einige Funktionen, die Ihnen jeden Tag helfen können. Weiterlesen und manchmal müssen Sie sie offenlegen, um Probleme in Ihrem Dokument zu lösen.
3. Seitenumbrüche
Wenn sich Ihre leere Seite eher in der Mitte eines Dokuments als am Ende befindet, ist mit ziemlicher Sicherheit ein fehlerhafter Seitenumbruch schuld.
Wenn Sie die Absatzmarkierungen in der oben beschriebenen Methode aktivieren, werden auch die Seitenumbrüche angezeigt. Entfernen Sie die Seitenumbrüche 2 Möglichkeiten zum Entfernen eines Seitenumbruchs in Microsoft WordSeitenumbrüche sind Teil gut gestalteter Word-Dokumente. Lassen Sie uns sehen, wie Sie sie erstellen und mit zwei Methoden schnell entfernen. Weiterlesen und es wird helfen, die leere Seite auch in Word loszuwerden.
4. Tabellen
Eine Besonderheit der Funktionsweise von Microsoft Word bedeutet, dass Word automatisch eine Absatzmarke hinter sich lässt, wenn Ihr Dokument mit einer Tabelle endet. Wenn die Tabelle auch am Ende einer Seite angezeigt wird, kann das Erstellen einer zusätzlichen Seite erzwungen werden.
Es ist unmöglich, die endgültige Markierung zu löschen, aber es gibt eine Problemumgehung, die bedeutet, dass Sie die Größe der Tabelle selbst nicht anpassen müssen. Markieren Sie einfach die Absatzmarke und ändern Sie die Schriftgröße auf 1.
Wenn die Markierung noch vorhanden ist, markieren Sie sie mit dem Cursor, klicken Sie mit der rechten Maustaste und wählen Sie Absatz im Kontextmenü. Klicken Sie auf Einrückungen und Abstände Tabulator und ändern Sie den gesamten Abstand auf Null.
Und wenn die Seite irgendwie noch da ist, können Sie versuchen, den Absatz vollständig auszublenden. Gehe zu Home> Schriftart Klicken Sie auf den kleinen Pfeil in der unteren rechten Ecke, um das Popup-Menü zu öffnen. Suchen Sie die Auswirkungen Klicken Sie auf der Registerkarte Schriftarten auf das Kontrollkästchen neben Versteckt.
5. Abschnittswechsel
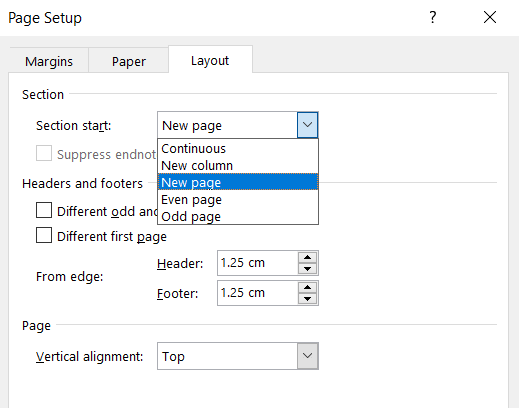
Abschnittswechsel sind wichtig, um den Beginn und das Ende von Abschnitten unterschiedlicher Formatierung innerhalb desselben Dokuments zu kennzeichnen.
Wenn ein Abschnittswechsel zu einer leeren Seite führt, gehen Sie daher vorsichtig vor. Sie möchten es nicht unbedingt sofort löschen, da dies an anderer Stelle zu erheblichen Formatierungsproblemen führen kann.
Der richtige Ansatz besteht darin, den Abschnittswechsel auf Kontinuierlich zu setzen. Um die Änderung vorzunehmen, klicken Sie kurz nach der Pause, die Sie ändern möchten, und gehen Sie dann zu Layout> Seiteneinrichtung auf dem Menüband und starten Sie das Popup-Menü.
Ändern Sie auf der Registerkarte Layout die Option Abschnittsstart Option zu Kontinuierlich.
6. Druckereinstellungen
Wenn Sie beim Drucken eines Dokuments leere Seiten erhalten, aber keine auf dem Bildschirm sehen, sind wahrscheinlich Ihre Druckereinstellungen schuld.
Das Abdecken jedes Druckers würde den Rahmen dieses Artikels sprengen. Sie sollten sich jedoch an den Drucker wenden Einstellungen Seite und suchen Sie nach dem Separator Seitenoption.
Weitere Informationen zu Microsoft Word
Wenn Sie aus diesem Artikel etwas Neues gelernt haben, werden Sie einige unserer anderen ausführlichen Informationen zu Microsoft Word und Office 365 lieben.
Warum nicht entdecken? Hinzufügen und Formatieren von Endnoten und Fußnoten Hinzufügen und Formatieren von Fußnoten und Endnoten in Microsoft WordMicrosoft Word erleichtert das Hinzufügen von Fuß- oder Endnoten zu Ihrem Dokument und die Flexibilität, diese anzupassen. Mal sehen wie. Weiterlesen ?
Offenlegung von Partnern: Durch den Kauf der von uns empfohlenen Produkte tragen Sie dazu bei, die Website am Leben zu erhalten. Weiterlesen.
Dan kam 2014 zu MakeUseOf und ist seit Juli 2020 Partnerschaftsdirektor. Wenden Sie sich an ihn, um Informationen zu gesponserten Inhalten, Partnervereinbarungen, Werbeaktionen und anderen Formen der Partnerschaft zu erhalten. Sie können ihn auch jedes Jahr auf der CES in Las Vegas auf der Ausstellungsfläche finden. Sagen Sie Hallo, wenn Sie gehen. Vor seiner Karriere als Schriftsteller war er ein…

