Wenn Sie ein Dokument für Unternehmen oder Bildung erstellen, möchten Sie möglicherweise Referenzen hinzufügen. Dies können Websites, Zitate oder erläuternde Kommentare sein. Wenn für Ihr Papier kein bestimmter Referenzabschnitt auf der Seite erforderlich ist, können Sie stattdessen Fußnoten und Endnoten verwenden.
Mit Microsoft Word können Sie Ihrem Dokument ganz einfach Fußnoten oder Endnoten hinzufügen und diese flexibel anpassen.
Fußnoten versus Endnoten
Mithilfe einer Fußnote oder Endnote können Sie eine einfache Zahl, einen Buchstaben oder ein Symbol neben dem entsprechenden Wort oder Satz im Text platzieren, der den Leser an eine andere Stelle in Ihrem Dokument führt. Auf diese Weise können Sie weitere Details hinzufügen, ohne vom Hauptteil Ihres Dokuments abzulenken. Ihr Leser kann dann zur Fußnote oder Endnote mit der Referenznummer springen, wenn er möchte.
Der Hauptunterschied zwischen Fußnoten und Endnoten besteht in ihrer Position im Dokument.
Fußnoten Normalerweise wird am unteren Rand (Fuß) der Seite angezeigt, während
Endnoten wird normalerweise am Ende des Dokuments angezeigt.In Microsoft Word können Sie jedoch den Speicherort für jede Art von Notiz ändern, die wir Ihnen im Abschnitt Anpassen von Fußnoten und Endnoten anzeigen.
Welche Art von Notiz Sie verwenden, liegt bei Ihnen, es sei denn, Sie müssen die eine oder andere verwenden, wie in Schulaufsätzen. Weitere Hilfe finden Sie in unserem Tutorial Verwenden der Registerkarte Verweise in Word Das einfache Handbuch zur Registerkarte Microsoft Word-ReferenzenEinige Office-Funktionen mögen einschüchternd wirken, sind jedoch unerlässlich. Die Registerkarte Microsoft Word-Referenzen ist eine davon, insbesondere für Studenten, Akademiker und alle, die professionell schreiben. Wir zeigen Ihnen, wie man es benutzt. Weiterlesen .
Fügen Sie eine Fußnote oder Endnote in Word hinzu
Unabhängig davon, ob Sie Microsoft Word unter Windows oder Mac verwenden, sind die Schritte zum Hinzufügen von Fußnoten oder Endnoten gleich.
- Platzieren Sie den Cursor in dem Dokument, in dem Sie die Referenznummer für die Fußnote oder Endnote haben möchten. Dies steht normalerweise am Anfang eines Wortes oder einer Phrase.
- Drücke den Verweise Tab.
- Wählen Sie entweder Fußnote einfügen oder Endnote einfügen nach Ihren Wünschen.
- Sie sehen die im Text eingefügte Nummer und werden zu der Notiz weitergeleitet, in die Sie Ihre Referenz eingeben können.
Sie können auf die gleiche Weise weitere Fußnoten oder Endnoten hinzufügen, die entsprechend nummeriert werden.
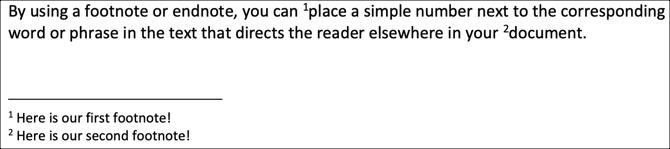
Anpassen von Fußnoten und Endnoten
Sie können die Position, das Layout und das Format Ihrer Fuß- und Endnoten ändern. Dies gibt Ihnen eine schöne Flexibilität.
- Gehen Sie zu einer der Notizen in Ihrem Dokument und klicken Sie mit der rechten Maustaste darauf.
- Wählen Sie unter Windows aus Hinweis Optionen und auf dem Mac wählen Fußnote aus dem Kontextmenü.
- Nehmen Sie dann Ihre Änderungen an einer der folgenden Optionen vor und klicken Sie auf Anwenden.
Ort: Für Fußnoten können Sie Seitenende oder Text unten auswählen. Für Endnoten können Sie zwischen Ende des Abschnitts oder Ende des Dokuments auswählen.
Fußnotenlayout: Standardmäßig entspricht das Layout dem Abschnittslayout Ihres Dokuments. Wenn Sie jedoch möchten, dass Ihre Fußnoten oder Endnoten in Spalten angezeigt werden, können Sie im Dropdown-Feld zwischen einer und vier Spalten auswählen.
Format: In diesem Bereich können Sie das Zahlenformat auswählen, eine benutzerdefinierte Markierung oder ein Symbol verwenden, eine Startnummer wählen und eine fortlaufende Nummerierung auswählen oder sie auf jeder Seite oder jedem Abschnitt neu starten.
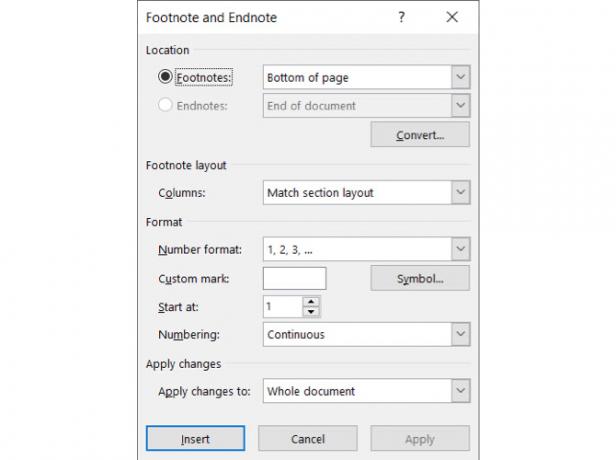
Separator ändern oder entfernen
Das Trennzeichen ist die Linie, die in den Fußnoten- und Endnotenbereichen angezeigt wird und die Notizen vom Text „trennt“. Standardmäßig wird eine einfache Zeile angezeigt, Sie können sie jedoch ändern oder sogar entfernen, wenn Sie möchten.
- Wähle aus Aussicht Registerkarte und in der Ansichten Gruppe, wählen Entwurf.
- Gehen Sie zum Textkörper und doppelklicken Sie auf die Fußnote oder Endnote.
- Wenn der Fußnotenbereich erscheint am unteren Rand der Seite, wählen Sie Fußnoten-Trennzeichen in dem Dropdown-Feld.
- Um das Trennzeichen zu entfernen, wählen Sie es aus und drücken Sie Ihre Rücktaste oder Löschen Um das Erscheinungsbild zu ändern, wählen Sie es aus und verwenden Sie die Word-Formatierungsfunktionen auf der Registerkarte "Startseite".
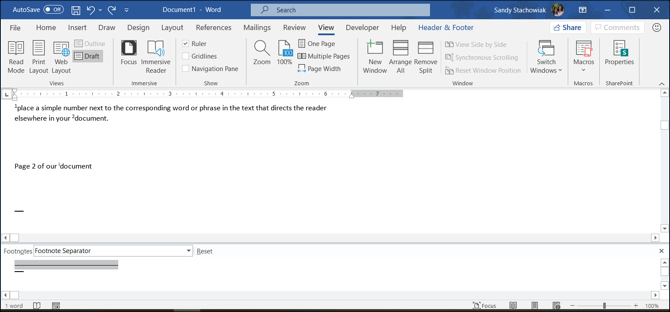
Sie werden feststellen, dass Sie im Dropdown-Feld "Fußnotenbereich" auch andere Optionen auswählen können. Wenn Sie beispielsweise den Text für Ihre Notizen anders formatieren möchten, wählen Sie eine Option im Feld aus und nehmen Sie die Formatierungsänderungen vor.
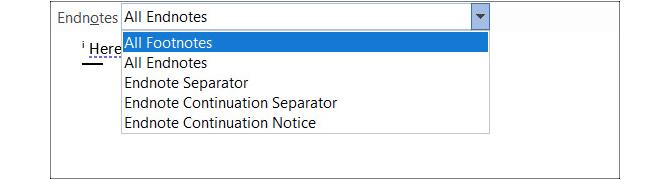
Wenn Sie den Fußnotenbereich nicht mehr verwenden, können Sie den verwenden X. oben rechts, um es zu schließen und in der Entwurfsansicht weiterzuarbeiten. Oder wählen Sie einfach die Ansicht aus, die Sie verwendet haben, z. B. Drucklayout Aussicht Tab.
Konvertieren Sie Fußnoten oder Endnoten
Wenn Sie Fußnoten hinzufügen, die Sie in Endnoten umwandeln möchten, oder umgekehrt, können Sie diese konvertieren. Außerdem können Sie eine einzelne Note konvertieren oder umschalten. Hier ist wie.
Konvertieren Sie eine einzelne Notiz
Um eine einzelne Note zu konvertieren, klicken Sie mit der rechten Maustaste darauf und wählen Sie In Fußnote / Endnote konvertieren.
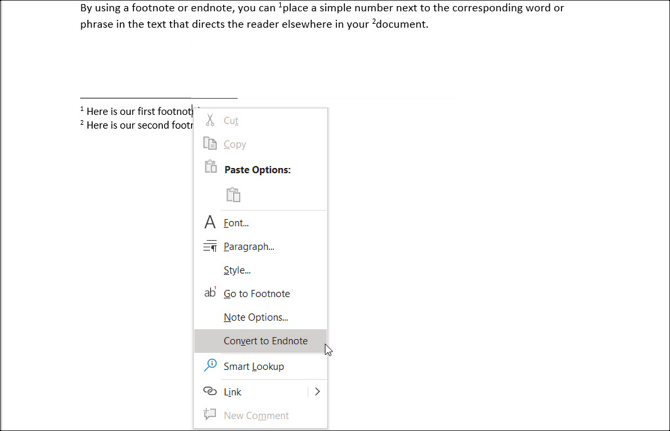
Alle Notizen konvertieren
- Gehen Sie zu einer Fußnote oder Endnote in Ihrem Dokument und klicken Sie mit der rechten Maustaste darauf.
- Wählen Sie unter Windows aus Hinweis Optionen und auf dem Mac wählen Fußnote aus dem Kontextmenü.
- Drücke den Konvertieren Taste.
- Wählen Sie eine der beiden wichtigsten Optionen aus, um alle Fußnoten oder Endnoten in Ihrem Dokument zu konvertieren.
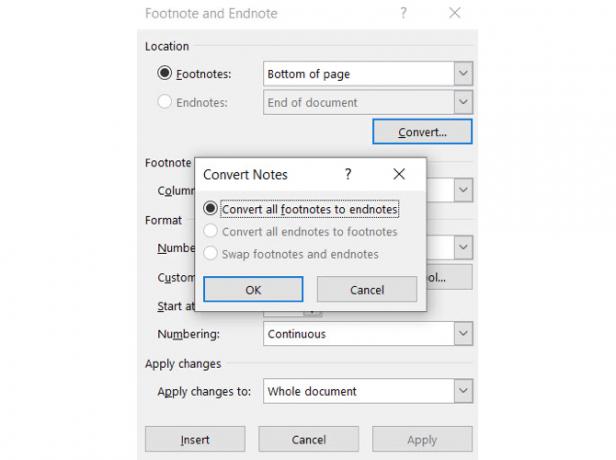
Fußnoten und Endnoten wechseln
Da Sie sowohl Fußnoten als auch Endnoten in einem Word-Dokument verwenden können, möchten Sie möglicherweise einen vollständigen Austausch durchführen. Gehen Sie wie folgt vor, um aus Fußnoten Endnoten und das Gegenteil zu machen.
- Gehen Sie zu einer Fußnote oder Endnote in Ihrem Dokument und klicken Sie mit der rechten Maustaste darauf.
- Wählen Sie unter Windows aus Hinweis Optionen und auf dem Mac wählen Fußnote aus dem Kontextmenü.
- Drücke den Konvertieren Taste.
- Wählen Sie die dritte Option, um Fußnoten und Endnoten auszutauschen.

Navigieren Sie durch Ihre Notizen
Sie haben einige Optionen zum Anzeigen und Durchblättern der Fuß- und Endnoten in Ihrem Dokument.
Siehe jede nächste oder vorherige Anmerkung
Wenn Sie jede Fußnote und Endnotenreferenz in Ihrem Text sehen möchten, platzieren Sie den Cursor im Textkörper. Klicken Sie dann auf Verweise Registerkarte und verwenden Sie die Nächste Fußnote Schaltfläche im Menüband.
Sie können auch auf klicken Pfeil neben dieser Schaltfläche, um zu den nächsten oder vorherigen Fußnoten oder Endnoten zu gelangen.
Wenn Sie die tatsächlich hinzugefügten Notizen sehen möchten, setzen Sie den Cursor auf eine dieser Notizen und verwenden Sie dann die Nächste Fußnote Taste.
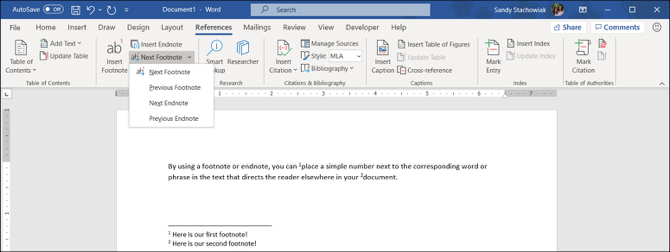
Zeigen Sie die Notizenbereiche an
Vielleicht möchten Sie nur die Notizen sehen, die Sie hinzugefügt haben. Und Sie haben sowohl Fußnoten als auch Endnoten in Ihrem Dokument.
Sie können auf die klicken Notizen anzeigen Schaltfläche im Menüband auf der Verweise Tab. Wählen Sie dann die Bereiche Fußnoten oder Endnoten aus. Wenn Ihr Dokument nur einen Notiztyp enthält, gelangen Sie über diese Schaltfläche einfach zum Abschnitt "Notizen" auf dieser Seite.
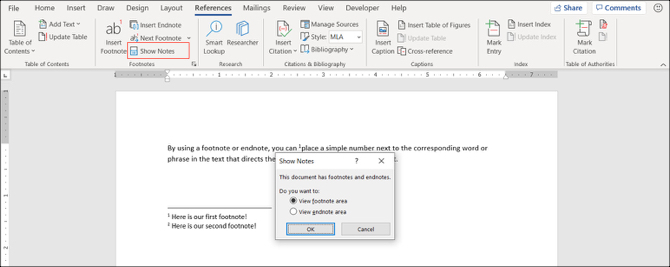
Lesen Sie die Referenzierungshinweise
Wenn Sie sich in Ihrem Text befinden und direkt zur Fuß- oder Endnote wechseln möchten, einfach Doppelklick die Zahl, der Buchstabe oder das Symbol.
Wenn Sie sich im Notizbereich befinden und direkt zum referenzierenden Text wechseln möchten, klicken Sie mit der rechten Maustaste auf die Notiz und wählen Sie Gehen Sie zu Fußnote / Endnote.

Fußnoten oder Endnoten entfernen
Sie können einzelne oder alle Fußnoten oder Endnoten in Ihrem Word-Dokument einfach löschen.
Entfernen Sie eine einzelne Fußnote oder Endnote
Das Löschen einer einzelnen Fußnote oder Endnote ist einfach. Gehen Sie zur Fußnote oder Endnotenreferenz in Ihrem Text und löschen die Zahl, der Buchstabe oder das Symbol.
Die Nummerierung für Ihre verbleibenden Noten wird automatisch angepasst.
Entfernen Sie alle Fußnoten und Endnoten
Wenn Sie alle Fußnoten oder Endnoten aus Ihrem Dokument entfernen möchten, sind einige Schritte erforderlich, die Verwendung von jedoch nicht viel Zeit in Anspruch Suchen und Ersetzen Feature.
Wählen Sie unter Windows die Option Zuhause Klicken Sie auf der Registerkarte auf den Pfeil neben Findenund wählen Erweiterte Suche. Gehe zum Ersetzen Tab.
Wählen Sie auf dem Mac aus Bearbeiten von der Menüleiste und neben Finden, wählen Ersetzen.
- In der oberen Box für Finden Geben Sie entweder "^ f" für Fußnoten oder "^ e" für Endnoten ein.
- In der nächsten Box für Ersetzen, Lass es frei.
- Klicken Alles ersetzen.
Sie erhalten eine Bestätigung über die Anzahl der entfernten / ersetzten Artikel.
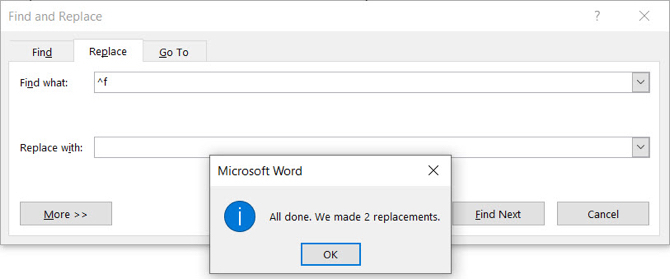
Sie können dann bei Bedarf andere Arten von Referenzen verwenden, z Bibliografien, die Sie automatisch in Word erstellen können So generieren Sie Bibliografien in Microsoft Word mit einem KlickWenn Sie viel Zeit mit dem Schreiben von Papieren verbringen, kann Microsoft Word Ihrem Dokument perfekt formatierte Bibliografien hinzufügen. Weiterlesen .
Verwenden Sie Fußnoten und Endnoten für praktische Verweise in Word
Viele Menschen denken nicht daran, Fußnoten und Endnoten in ihren Word-Dokumenten zu verwenden. Diese praktischen Möglichkeiten zum Hinzufügen von Websites, Notizen oder Zitaten können jedoch dazu beitragen, dass Ihre Leser Ihre Wörter ohne Ablenkung der Referenz im Auge behalten.
Weitere Informationen finden Sie hier Erstellen Sie eine kommentierte Bibliographie in Word So erstellen Sie eine kommentierte Bibliographie in Microsoft WordEine kommentierte Bibliographie ist ein wichtiger Bestandteil jedes Forschungsdokuments. Mal sehen, wie man mit Hilfe von Microsoft Word eine erstellt. Weiterlesen für deine Schulzeitungen.
Offenlegung von Partnern: Durch den Kauf der von uns empfohlenen Produkte tragen Sie dazu bei, die Website am Leben zu erhalten. Weiterlesen.
Mit ihrem BS in Informationstechnologie arbeitete Sandy viele Jahre in der IT-Branche als Projektmanagerin, Abteilungsleiterin und PMO-Leiterin. Sie beschloss dann, ihrem Traum zu folgen und schreibt nun ganztägig über Technologie.
