Werbung
Die drahtlose Technologie ist vielleicht die beste Verbesserung für den Heimdruck seit Jahren. Weniger Kabel, Flexibilität bei der Platzierung Ihres Druckers - das ist eine Win-Win-Situation. Es sei denn, Sie haben einen älteren Drucker.
Es ist zwar einfach genug, einen neuen Drucker für weniger als 50 US-Dollar zu kaufen, aber Sie haben möglicherweise genug für Ihren letzten ausgegeben und können den Aufwand nicht rechtfertigen. Darüber hinaus verfügt Ihr alter Drucker möglicherweise über eine spezielle Funktion oder verwaltet das Duplexing auf besonders zufriedenstellende Weise, um ihn auszutauschen.
Die Lösung besteht also darin, es drahtlos zu machen. Es stehen mehrere Lösungen zur Verfügung. Eine beliebte Option ist jedoch die Verwendung Ihres Raspberry Pi als drahtloser Druckserver.
Vorteile des drahtlosen Druckens
Wenn Sie die Vorteile des drahtlosen Druckens noch nicht genossen haben, ist dieses Projekt definitiv der richtige Ausgangspunkt. Haben Sie einen großen, sperrigen Drucker, der in Ihrem Büro Platz beansprucht und den Sie nicht zu oft verwenden? Vielleicht stören die Kabel?

Mit einem drahtlosen Drucker können Sie Ihren Druck in einen separaten Raum (möglicherweise sogar in Ihren Schuppen) verschieben und Ihre Druckaufträge abholen, wenn sie abgeschlossen sind. Auf diese Weise kann der vom Drucker auf Ihrem Schreibtisch belegte Platz auf andere Weise genutzt werden. Mithilfe der drahtlosen Technologie kann das Drucken auch über jedes Gerät erfolgen, unabhängig davon, ob es sich um einen Laptop, ein Smartphone oder ein Tablet handelt.
Beim kabellosen Drucken geht es wirklich darum, das Drucken flexibel zu gestalten, anstatt es am Schreibtisch zu „verriegeln“. Und der Raspberry Pi kann dabei helfen.
Vorbereiten des drahtlosen Druckens mit dem Raspberry Pi
Für dieses Projekt müssen Sie sicherstellen, dass Sie haben Schließen Sie einen drahtlosen USB-Dongle für Ihren Raspberry Pi an und richten Sie ihn ein Einrichten eines drahtlosen Netzwerks auf Ihrem Raspberry PiNahezu jedes Raspberry Pi-Projekt erfordert eine Netzwerkverbindung, und durch Ignorieren des Ethernet-Anschlusses zugunsten eines drahtlosen USB-Dongles kann eine beträchtliche Flexibilität erzielt werden. Weiterlesen . Sie sollten auch einen USB-Drucker verwenden. Es ist möglich, dass dies mit einem parallelen Drucker funktioniert, der an einen Parallel-zu-USB-Adapter gekoppelt ist. Sie müssen jedoch an anderer Stelle nachforschen, wenn Sie Probleme damit haben.

Sie benötigen außerdem ein USB-Kabel von Ihrem Drucker zu Ihrem Raspberry Pi.
Wenn Sie dies noch nicht getan haben, richten Sie Ihren Raspberry Pi mit einem bevorzugten Betriebssystem ein und stellen Sie sicher, dass es auf dem neuesten Stand ist (falls Sie dies noch nicht getan haben, NOOBS ist wahrscheinlich die beste Lösung Wie NOOBS für Raspberry Pi Erstbenutzern helfen kannDer Raspberry Pi hat etwas, das die Leute vielleicht abschreckt: Bis jetzt war das Einrichten nicht besonders benutzerfreundlich. NOOBS will das ändern! Weiterlesen .).
Geben Sie zum Aktualisieren Folgendes ein
sudo apt-get updategefolgt von
sudo apt-get upgradeDieses Tutorial wurde basierend auf einem drahtlosen Druckserver geschrieben, auf dem ausgeführt wird Raspbian.
Konfigurieren Ihres Raspberry Pi als Druckserver mit CUPS
Wenn das Gerät angeschlossen und eingerichtet ist, müssen Sie zunächst sicherstellen, dass Ihr USB-Drucker erkannt wird.
Öffnen Sie eine Befehlszeile (entweder direkt auf Ihrem Raspberry Pi oder über SSH Einrichten Ihres Raspberry Pi für die kopflose Verwendung mit SSHDer Raspberry Pi kann SSH-Befehle akzeptieren, wenn er mit einem lokalen Netzwerk verbunden ist (entweder über Ethernet oder Wi-Fi), sodass Sie es einfach einrichten können. Die Vorteile von SSH gehen über das tägliche Screening hinaus ... Weiterlesen ) und geben Sie ein:
lsusbEine Liste der angeschlossenen USB-Geräte sollte angezeigt werden. Überprüfen Sie es und identifizieren Sie Ihren Drucker.
Anschließend müssen Sie Samba, die Open Source-Software für die gemeinsame Nutzung von Dateien, installieren. Dies kann durch Eingabe des Befehls erfolgen.
sudo apt-get installiere sambaBefolgen Sie alle angezeigten Anweisungen.
Als nächstes ist es Zeit, CUPS, das Common Unix Printing System, zu installieren (beachten Sie, dass Sie zuerst Samba installieren müssen).
sudo apt-get install becherCUPS bietet Treiber für Ihren Drucker. Viele Hersteller bieten jetzt Linux-Treiber an, aber falls einer nicht verfügbar ist, verwenden Sie diesen.
Sie können jetzt den Standardbenutzer zur Druckeradministratorgruppe hinzufügen.
sudo usermod –a –G lpadmin piHinzufügen Ihres Druckers
Als Nächstes müssen Sie Ihren Drucker mit Ihrem Raspberry Pi einrichten. Starten Sie die GUI mit startx, starten Sie Ihren Browser, gehen Sie zu 127.0.0.1:631 und wechseln Sie zur Registerkarte Administration.
Wählen Neue hinzufügen Drucker, geben Sie Ihre Raspbian-Anmeldeinformationen ein, wenn Sie dazu aufgefordert werden, und wählen Sie dann Ihren Drucker aus der angezeigten Liste aus. Fahren Sie mit dem nächsten Bildschirm fort und wählen Sie das richtige Gerät aus der Liste aus. Bestätigen Sie im folgenden Bildschirm die Details und weisen Sie einen Namen zu. Überprüfen Sie dann Teile diesen Drucker und klicken Sie auf Fortsetzen.
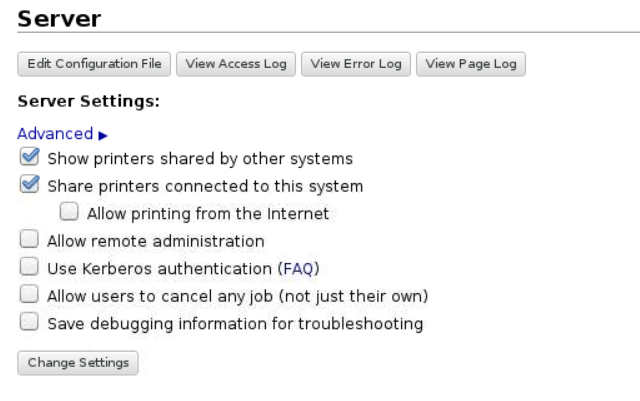
Abhängig von Ihrem Gerätehersteller kann das Laden der nächsten Seite eine Weile dauern. Dies liegt daran, dass eine ganze Reihe von Gerätetreibernamen geladen werden. Wenn Sie also einen HP Drucker angeschlossen haben, müssen Sie möglicherweise lange warten. Wählen Sie nach dem Herunterladen der Liste den richtigen Druckertreiber aus (der standardmäßig ausgewählt werden sollte) und fahren Sie fort. Alternativ klicken Sie auf Wählen Sie eine andere Marke / einen anderen Hersteller und auswählen Roh. Sie können Windows mit dem Treiber umgehen lassen!
Klicken Sie auf Drucker hinzufügen und dann auf Standardoptionen festlegen. Einige Momente später ist der Drucker bereit, Aufträge anzunehmen. Klicken Sie auf, um sicherzustellen, dass es funktioniert Instandhaltung und auswählen Testseite drucken.
Herstellen einer Verbindung zu Ihrem Raspberry Pi unter Windows
Nachdem dies erledigt ist, müssen Sie sicherstellen, dass der Zugriff von Windows auf Ihren Raspberry Pi aktiviert ist, damit Sie mit dem Drucken beginnen können.
Dies erfolgt durch Bearbeiten der Samba-Konfigurationsdatei in /etc/samba/smb.conf. Sie können dies in der GUI tun, wie Sie es noch tun sollten, obwohl es einfach genug ist, es in Bash mit einem Texteditor zu starten.
Folgende sollte hinzugefügt werden:
# CUPS-Druck. Siehe auch die Manpage cupsaddsmb (8) in der. # Cupsys-Client-Paket. Druck = Tassen. Druckkappenname = Tassen. [Drucker] Kommentar = Alle Drucker. durchsuchbar = nein. Pfad = / var / spool / samba. druckbar = ja. Gast ok = ja. schreibgeschützt = ja. create mask = 0700 # Windows-Clients suchen nach diesem Freigabenamen als Quelle zum Herunterladen. # Druckertreiber. [print $] Kommentar = Druckertreiber. Pfad = / usr / share / cups / drivers. durchsuchbar = ja. schreibgeschützt = ja. Gast ok = neinDrücken Sie anschließend STRG + W, um nach „Arbeitsgruppe“ zu suchen und wie folgt einzurichten (Ersetzen Sie Ihren Arbeitsgruppennamen nach Bedarf - normalerweise Arbeitsgruppe):
Arbeitsgruppe = Ihr_ Arbeitsgruppenname gewinnt Unterstützung = JaWenn dies gespeichert ist, beenden Sie die GUI und starten Sie Samba neu:
sudo /etc/init.d/samba NeustartStarten Sie den Druckvorgang unter Windows und Mac OS X.
Nach dem Neustart von Samba - was nicht länger als ein paar Sekunden dauern sollte - können Sie zu Ihrem Windows-PC wechseln und einen neuen Drucker hinzufügen. Überprüfen Sie zunächst, ob der Raspberry Pi durch Öffnen sichtbar ist Windows Explorer> Netzwerk.
Gehe zu Systemsteuerung> Hardware und Sound> Geräte und Drucker> Erweiterte Druckereinrichtung und warten Sie, bis das System gescannt hat. Eine schnellere Option besteht darin, den Eintrag Ihres Raspberry Pi in der Netzwerkansicht von Windows Explorer zu erweitern, in der Sie mit der rechten Maustaste auf den Drucker klicken und auswählen können VerbindenWählen Sie Ihren Windows-Druckertreiber aus und starten Sie den Druckvorgang.
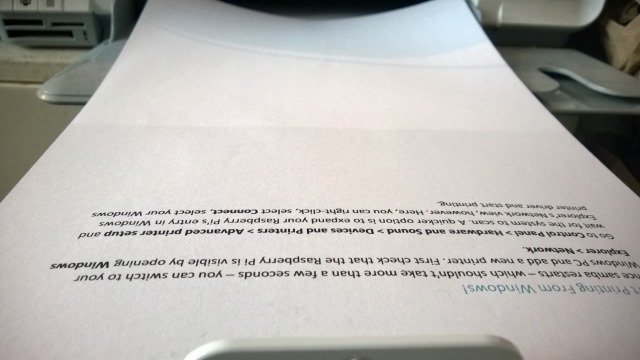
Mac-Benutzer können währenddessen wie gewohnt einen neuen Drucker hinzufügen.
Jede Verwaltung des Druckservers, die durchgeführt werden muss, kann durch Öffnen erfolgen http://[RPI.IP.ADDRESS.HERE]:631Hiermit wird die Webschnittstelle des CUPS-Druckeradministrators auf jedem Netzwerkcomputer angezeigt.

Haben Sie einem alten Drucker mit Ihrem Raspberry Pi ein neues, drahtloses Leben eingehaucht? Lassen Sie uns wissen, wie es gelaufen ist!
Bildnachweis: Craig Berscheidt über Flickr, Drahtloser Drucker über Shutterstock
Christian Cawley ist stellvertretender Redakteur für Sicherheit, Linux, DIY, Programmierung und Tech Explained. Er produziert auch The Really Useful Podcast und verfügt über umfangreiche Erfahrung im Desktop- und Software-Support. Christian ist ein Mitarbeiter des Linux Format Magazins. Er ist ein Bastler von Raspberry Pi, ein Lego-Liebhaber und ein Retro-Gaming-Fan.