Werbung
 Mozilla Firefox, was kann ich dazu sagen, was vorher noch nicht gesagt wurde? Einige mögen behaupten, dass Firefox zu einem schwer zu zähmenden Tier herangewachsen ist. Andere werden alle Vorteile von Firefox auflisten: Erweiterungen, Flexibilität, ständige Neuentwicklungen, große Fangemeinde / Benutzerbasis und großartige Unterstützung. Kurzum: Der größte Rivale von Internet Explorer seit Netscape.
Mozilla Firefox, was kann ich dazu sagen, was vorher noch nicht gesagt wurde? Einige mögen behaupten, dass Firefox zu einem schwer zu zähmenden Tier herangewachsen ist. Andere werden alle Vorteile von Firefox auflisten: Erweiterungen, Flexibilität, ständige Neuentwicklungen, große Fangemeinde / Benutzerbasis und großartige Unterstützung. Kurzum: Der größte Rivale von Internet Explorer seit Netscape.
Mozillas "offen für Benutzermanipulationen" ist im Allgemeinen ein Vorteil, kann aber auch viele Probleme verursachen. Infolgedessen ist der Flaggschiff-Browser von Mozilla möglicherweise fehlerhaft, d. H. Langsamer Start, langsames Laden von Seiten, instabil, häufiger Absturz. Die meisten dieser Fehler sind jedoch von Menschen gemacht und es besteht die Möglichkeit, dass Sie sie leicht selbst beheben können.
Die folgenden Tipps sind Ihre vollständige Anleitung zur Fehlerbehebung in Mozilla Firefox. Einige sehr häufige Probleme sind zwischen Schritt 3 und 4 aufgeführt.
Zuerst gehe ich davon aus, dass Ihr Cache geleert ist! Dies kann unter> erfolgen
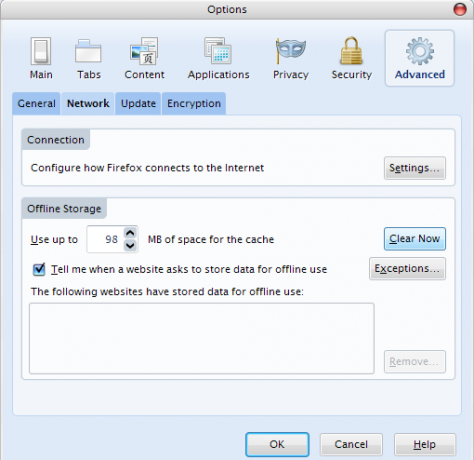
Stellen Sie vor der detaillierten Analyse Ihrer Probleme sicher, dass Sie die neueste Version von Firefox und deren Add-Ons wie Erweiterungen, Designs und Plugins ausführen. Standardmäßig sucht Firefox regelmäßig nach Updates. Plugins können jedoch nicht automatisch aktualisiert werden!
1. Feuerfuchs
Firefox aktualisieren: > Hilfe > Auf Updates prüfen…
Laden Sie bei Bedarf Browser-Updates herunter und installieren Sie sie.
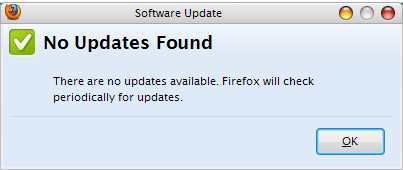
Wenn Ihr Problem weiterhin besteht, überprüfen Sie Erweiterungen und Themen (Schritt 2).
2. Erweiterungen und Themen
Offene Add-Ons: > Werkzeuge > Add-Ons -ODER- [Strg] + [Verschiebung] + [EIN]
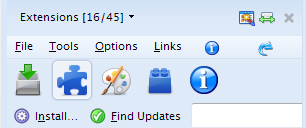
Erweiterungen aktualisieren: Im Add-On-Fenster / in der Seitenleiste:> Klicken Sie auf das Erweiterungssymbol, gehen Sie zum obigen Menü und klicken Sie auf> Werkzeuge > Auf Updates prüfen. Warten Sie, bis die Überprüfung abgeschlossen ist, und fahren Sie mit der Installation der Updates fort.
Themen aktualisieren: Im Add-On-Fenster / in der Seitenleiste:> Klicken Sie auf das Themensymbol, gehen Sie zum obigen Menü und klicken Sie auf> Werkzeuge > Auf Updates prüfen. Warten Sie, bis die Überprüfung abgeschlossen ist, und fahren Sie mit der Installation der Updates fort.
Starten Sie Firefox neu, nachdem Sie Erweiterungen und / oder Designs aktualisiert haben. Wenn Ihr Problem weiterhin besteht, überprüfen Sie die Plugins (Schritt 3).
Wenn Sie der Meinung sind, dass ein Kompatibilitätsproblem mit einer bestimmten Erweiterung oder einem bestimmten Thema vorliegt, finden Sie möglicherweise Hinweise auf Mozilla Knowledge Base, die Kommentare zu dieser Erweiterung / diesem Thema auf der Mozilla Add-Ons-Site oder die Website / FAQ des Erstellers.
3. Plugins
Firefox aktualisiert Plugins nicht automatisch! Plugins ermöglichen das Anzeigen verschiedener Inhaltstypen, z. PDF, Flash oder DivX. In einigen Fällen werden Plugins manuell installiert und erfordern auch ein manuelles Update. Normalerweise erkennt Firefox automatisch auf Ihrem Computer installierte Software von Drittanbietern und integriert von dort aus die erforderlichen Plugins. In Firefox können Probleme auftreten, wenn Sie keine Plugins oder Software aktualisiert haben, die die erforderlichen Plugins bereitstellt, z. RealPlayer oder QuickTime.
Offene Add-Ons: > Werkzeuge > Add-Ons -ODER- [Strg] + [Verschiebung] + [EIN]
Plugins aktualisieren: Öffne das Mozilla Plugins Website. Unter> Dokumentation Wählen Sie Ihr> Betriebssystem, dann wechseln Sie zu> A - Z. Auflistung. Klicken Sie im Add-On-Fenster / in der Seitenleiste auf> Plugins Symbol und vergleichen Sie die Plugins, die Sie haben, mit den auf der Website aufgeführten Versionen. Aktualisieren Sie die Plugins oder die entsprechende Software nach Bedarf. Stellen Sie sicher, dass Sie die zweite und dritte Instanz desselben Plugins deaktivieren.
Starten Sie Ihren Computer neu, nachdem Sie die Plugins oder die entsprechende Software aktualisiert haben! Wenn Ihr Problem mit Firefox weiterhin besteht, fahren Sie mit Schritt 4 fort.
Wenn Sie glauben, dass Sie ein Problem mit einem bestimmten Plugin haben, überprüfen Sie die Mozilla Knowledge Base für spezifische Informationen. Sie bieten auch Tutorials zum Installieren von Plugins.
Intermezzo: Häufige Probleme
Nachdem Sie sichergestellt haben, dass alles auf dem neuesten Stand ist (falls möglich), schauen wir uns einige häufig auftretende Probleme an, bevor wir mit den allgemeinen Schritten fortfahren. Ich werde Sie direkt auf die entsprechenden Artikel im MozillaZine oder in der Knowledge Base verweisen.
ICH. Firefox wird nicht gestartet - Profil gesperrt oder betriebsspezifische Probleme
II. Firefox stürzt ab - Finden und suchen Sie nach Ihrer Crash-Signatur
III. Firefox läuft, reagiert aber nicht - Profil ist gesperrt
Spezifischere Themen finden Sie im MozillaZine Probleme mit Firefox Seite. Allgemeine Hinweise zur Behebung von Problemen mit Mozilla Firefox erhalten Sie.
4. Sicherheitsmodus
Dieser Schritt eignet sich zum Lokalisieren von Problemen mit Firefox. Hier erfahren Sie, ob das Problem in Ihrer persönlichen Anpassung liegt (Erweiterungen, Einstellungen, Plugins) oder ob es sich um ein allgemeines Problem handelt mit dem Browser, unabhängig von Ihrem persönlichen Benutzerprofil (beschädigte Installation, Kompatibilitätsproblem mit anderer Software usw.).
Führen Sie Firefox im abgesicherten Modus aus:
- Beenden Sie Firefox und stellen Sie sicher, dass es nicht ausgeführt wird. Öffnen Sie unter Windows das> Taskmanager (Klicken Sie mit der rechten Maustaste auf> Taskleiste und wählen Sie> Taskmanager Wechseln Sie im Menü zu> Prozesse Klicken Sie auf der Registerkarte auf> Name um Einträge alphabetisch zu sortieren und zu versuchen,> zu finden fireoxox.exe. Wenn Sie es immer noch finden, klicken Sie mit der rechten Maustaste auf> fireoxox.exe eingeben und> auswählen Prozess beenden aus dem Menü.
- Führen Sie nun Firefox im abgesicherten Modus aus. Öffnen Sie unter Windows> Anfang > (Alle) Programme > Mozilla Firefox > Mozilla Firefox (Abgesicherter Modus)

- Wählen Sie keine der Optionen für den abgesicherten Modus. Sie möchten noch keine dauerhaften Änderungen vornehmen. Klicken Sie einfach auf> Fahren Sie im abgesicherten Modus fort.
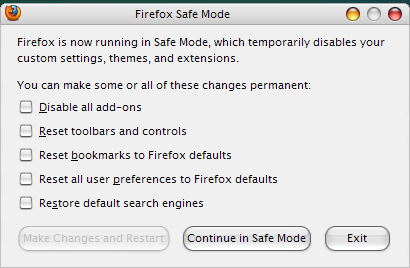
Saikat hat kürzlich einen Beitrag über geschrieben Verwendung von Mozilla Firefox im abgesicherten Modus Verwendung von Mozilla Firefox im abgesicherten Modus Weiterlesen Hier finden Sie weitere Details und eine Erklärung zum Starten unter Linux und Mac OS X.
Wenn der abgesicherte Modus Ihr Problem gelöst hat, empfehle ich, mit Schritt 5 fortzufahren und dann entweder eine Anpassung nach der anderen zurückzusetzen (d. H. Add-Ons, Symbolleisten und Steuerelemente, Lesezeichen, Einstellungen, Suchmaschinen), bis Firefox ohne abgesicherten Modus reibungslos ausgeführt wird, oder fahren Sie direkt mit Schritt fort 6.
Wenn der abgesicherte Modus nicht geholfen hat, fahren Sie mit Schritt 5 fort, gefolgt von Schritt 7.
5. Backup
Bevor Sie dauerhafte Änderungen vornehmen, sollten Sie ernsthaft in Betracht ziehen, wertvolle Informationen wie Kennwörter, Lesezeichen und benutzerdefinierte Einstellungen zu sichern. Hier sind verschiedene Strategien, mit denen Sie genau das sichern können, was Sie wollen. Ich empfehle, separate Sicherungen für Lesezeichen, Kennwörter und Erweiterungen anstelle ganzer Profilsicherungen zu erstellen. Möglicherweise importieren Sie das Problem auch, wenn Sie Ihr gesamtes altes Profil in ein neues frisches Firefox-Profil oder eine neue Installation importieren.
Für alle manuellen Sicherungsstrategien müssen Sie Ihr Firefox-Profil finden. Überprüfen Sie dies MozillaZine Seite Hier finden Sie eine Liste der Betriebssysteme und den Profilordner. In Windows XP sollte es sich unter befinden C: \ Dokumente und Einstellungen \ Benutzername \ Anwendungsdaten \ Mozilla \ Firefox \ Profile \ Profilname
Lesezeichen sichern: Dies kann manuell erfolgen. Gehe zu> Lesezeichen > Lesezeichen organisieren > Importieren und sichern > Backup und wählen Sie ein Ziel. Anstatt auf> zu klicken Backup Sie können auch auf> klicken HTML exportieren… Später können Sie Ihre Lesezeichen mit derselben Strategie importieren.
Sicherungskennwörter: Wenn Firefox immer noch ziemlich stabil ist und nicht abstürzt, können Sie Ihre Passwörter mit der Password Exporter-Erweiterung speichern. Ansonsten gibt es eine manuelle Möglichkeit. Navigieren Sie zu Ihrem Firefox-Profilordner und kopieren Sie die folgenden Dateien: „signons.txt“, “signons2.txt" und "key3.db“. Ersetzen Sie zum Wiederherstellen einfach neue Instanzen dieser Dateien durch Ihre Sicherungskopien und voilÃ, Ihre gespeicherten Passwörter sind zurück.
Backup-Erweiterungen: Mit einer stabilen Version von Firefox können Sie versuchen, die FEBE-Erweiterung (Firefox Environment Backup Extension) zu verwenden. Ansonsten empfehle ich, das gesamte Profil zu sichern.
Gesamtes Profil sichern: Wenn Firefox stabil genug ist, um eine Erweiterung zu installieren, können Sie verschiedene Sicherungs- oder Synchronisierungstools ausprobieren. Wir haben zuvor Weave behandelt. Ansonsten empfehle ich MozBackup, ein eigenständiges Dienstprogramm, das Ihr Firefox-Profil sichert. Wenn Sie Tools nicht vertrauen, können Sie erneut eine manuelle Sicherung durchführen. Kopieren Sie einfach Ihren gesamten Profilordner.
6. Neues Profil
Durch das Erstellen eines neuen Profils können Sie schnell aus Ihrem Problem herauskommen, falls der abgesicherte Modus Ihr Problem behoben hat. Mit einem neuen Profil fangen Sie bei Null an - keine benutzerdefinierten Einstellungen, keine Erweiterungen, keine Plugins.
- Beenden Sie Firefox und stellen Sie sicher, dass es nicht ausgeführt wird. Öffnen Sie unter Windows das> Taskmanager (Klicken Sie mit der rechten Maustaste auf> Taskleiste und wählen Sie> Taskmanager Wechseln Sie im Menü zu> Prozesse Klicken Sie auf der Registerkarte auf> Name um Einträge alphabetisch zu sortieren und zu versuchen,> zu finden fireoxox.exe. Wenn Sie es immer noch finden, klicken Sie mit der rechten Maustaste auf> fireoxox.exe eingeben und> auswählen Prozess beenden aus dem Menü.
- Führen Sie eine Eingabeaufforderung aus und laden Sie> fireoxox.exe -profilemanager
In Windows gehen Sie zu> Anfang > Lauf und geben Sie> ein fireoxox.exe -profilmanager in die Kommandozeile.
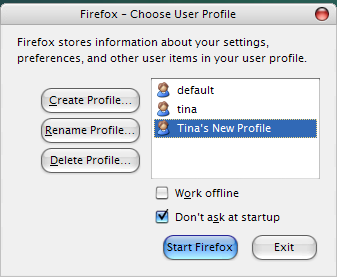
- Wählen Sie im daraufhin angezeigten Fenster> Profil erstellen… und tu es.
- Wählen Sie dann> dein neues Profil und klicken Sie auf> Starten Sie Firefox.
Wenn dies Ihr Problem behoben hat, können Sie mit dem Import Ihrer wesentlichen Sicherungen beginnen, wie in Schritt 5 beschrieben. Seien Sie jedoch vorsichtig beim Importieren Ihres Problems und versuchen Sie, so wenig wie möglich zu importieren. Mit anderen Worten: Lassen Sie einige dieser übermäßigen Erweiterungen und Plugins hinter sich!
Wenn das Erstellen eines neuen Profils nicht geholfen hat, obwohl der abgesicherte Modus geholfen hat, können Sie entweder zu Schritt 4 und zurückkehren Führen Sie einen vollständigen Reset aus dem abgesicherten Modus durch oder - wenn dies auch nicht hilft - ich fürchte, Sie bleiben bei Schritt 7.
7. Neuinstallation
Dies ist der letzte Ausweg. Wenn das Zurücksetzen oder Erstellen eines neuen Profils nicht geholfen hat, liegt Ihr Problem viel tiefer und Sie müssen Firefox vollständig von Ihrem System entfernen und eine Neuinstallation durchführen. So sollten Sie diesen Prozess durchführen.
- Entfernen Sie Firefox mit den von Ihrem Betriebssystem bereitgestellten Tools. Gehen Sie in Windows zu> Anfang > Schalttafel > Programme hinzufügen oder entfernen und deinstallieren Sie> Firefox.
- Benennen, verschieben oder löschen Sie nun Ihre Firefox-Profilordner (siehe Schritt 5 zum Suchen von Ordnern in Windows).
- Starte deinen Computer neu.
- Installieren Sie Firefox neu.
Wenn dies Ihr Problem behoben hat, können Sie Ihre Backups wie in Schritt 5 beschrieben importieren. Wie bereits erwähnt, seien Sie vorsichtig, Sie können Ihr Problem auch erneut importieren!
Wenn Ihnen keines der oben genannten Probleme geholfen hat, haben Sie wahrscheinlich ein sehr ernstes Problem! Sie benötigen kompetente Hilfe und ich schlage vor, Sie veröffentlichen Ihr Problem und was Sie versucht haben, es zu lösen MozillaZine-Foren. Viel Glück!
zusätzliche Information
Es gibt noch ein paar Tricks und Dinge, die Sie tun können, um die Leistung von Mozilla Firefox zu verbessern, und wir haben bereits einige davon behandelt. Vielleicht helfen sie dir überhaupt.
Bist du auf XP? Stürzt Firefox immer noch auf Ihnen ab und keiner dieser Tipps zur Fehlerbehebung in Mozilla Firefox hat geholfen? Versuchen Sie, Firefox im Kompatibilitätsmodus auszuführen. Klicken Sie mit der rechten Maustaste auf Ihr> Feuerfuchs Symbol und wählen Sie> Eigenschaften. Gehe zum> Kompatibilität Registerkarte und wählen Sie> Starte dieses Programm im Kompatibilitätsmodus für: und wählen Sie> Windows 2000 aus dem Menü. Klicken Sie auf> Anwenden bestätigen.
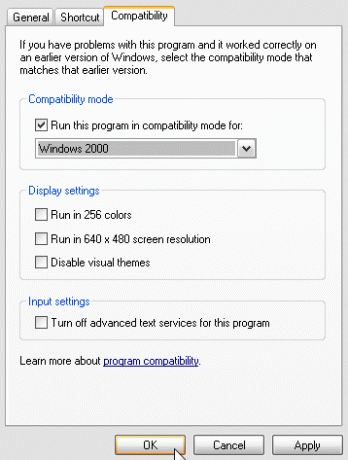
Schnelleres Surfen! Sie können beispielsweise automatisch die nächste Seite laden, Tastaturkürzel verwenden oder Dateien schneller herunterladen.
Ladezeit reduzieren! Matt hatte eine Geschichte darüber, wie man die Ladezeit von Firefox 3 unter Windows reduziert. Es beinhaltet 3 geeky Schritte, die in seinem Beitrag sehr gut beschrieben sind.
Benötigen Sie Geschwindigkeit? Mahendra schrieb kürzlich Der ultimative Leitfaden zur Beschleunigung von Firefox 3.5 Der ultimative Leitfaden zur Beschleunigung von Firefox 3.5 Weiterlesen Diesen Beitrag sollten Sie unbedingt überprüfen, wenn Sie nur geringfügige Geschwindigkeitsprobleme haben.
Massendaten beim Herunterfahren löschen! Dies ist nützlich, wenn Sie Ihren Computer freigeben und nicht möchten, dass jemand sieht, wonach Sie gesucht haben. Zumindest das regelmäßige Löschen des Caches sollten Sie berücksichtigen.
Welche Erweiterungen soll ich verwenden? Gute Frage! Nur die, die Sie wirklich, wirklich brauchen. Sie sollten sich auch einige der Sicherheits- und Datenschutzerweiterungen ansehen, die wir in der Vergangenheit behandelt haben. Schauen Sie sich Varuns Beitrag über an 10+ Beste Firefox-Addons für Sicherheit und Datenschutz 10 besten Firefox-Addons für Sicherheit und Datenschutz Weiterlesen sowie Daves Beitrag über Sicherheit im Web: 8 Firefox-Addons für Datenschutz und Sicherheit Vollständig sicher: 11 unverzichtbare Firefox-Addons für die SicherheitDenken Sie an den Browser, mit dem Sie diesen Artikel gerade anzeigen. Ist es sicher? Ist es sicher? Diese Antworten würden Sie überraschen. Weiterlesen (einige sind natürlich überflüssig).
Haben Sie immer noch Probleme? Sie haben alles oben Genannte ausprobiert und das durchsucht MozillaZine Bei bekannten Problemen mit Firefox haben Sie Ihre Situation auf der Website veröffentlicht MozillaZine-Foren und Sie stecken immer noch mit einem nicht funktionierenden Browser fest? Unglaublich! Nun, mit Firefox werden Sie vielleicht nie glücklich. Darf ich vorschlagen, zu einem anderen Browser zu wechseln, wie z Chrome, wie David berichtet Chrome vs. Firefox 2016: Welcher Browser passt zu Ihnen?Ich möchte untersuchen, warum Menschen einander vorziehen, und hoffentlich werden diese Gründe etwas Licht auf Funktionen und Aspekte werfen, die Sie vorher vielleicht nicht berücksichtigt haben. Weiterlesen oder Oper, die von Laurence empfohlen wird?
Haftungsausschluss
Leider können wir hier keinen ausreichenden Firefox-Support bieten, insbesondere nicht für verschiedene Betriebssysteme. Anstatt Ihre spezifischen Probleme als Antwort auf diesen Artikel zu veröffentlichen, empfehle ich, sie in der zu veröffentlichen MozillaZine-Foren. Dutzende Experten werden Ihre Situation überprüfen und versuchen, das Problem mit Ihnen zu lösen.
Wenn Sie Ihr Problem dennoch teilen möchten, werden wir unser Bestes geben, um Sie in die richtige Richtung zu weisen. Und wenn eine der oben genannten Richtlinien zur Lösung Ihres Problems beigetragen hat, würden wir uns über Ihr Feedback in den Kommentaren freuen!
Tina schreibt seit über einem Jahrzehnt über Verbrauchertechnologie. Sie hat einen Doktortitel in Naturwissenschaften, ein Diplom aus Deutschland und einen MSc aus Schweden. Ihr analytischer Hintergrund hat ihr geholfen, sich als Technologiejournalistin bei MakeUseOf zu profilieren, wo sie jetzt die Keyword-Recherche und -Operationen verwaltet.
