Werbung
 Wenn Sie Dokumente bearbeiten oder speichern, wird basierend auf Ihrer Systemzeit ein Zeitstempel hinzugefügt. Wenn Ihre Systemuhr fehlerhaft ist, ist auch der Zeitstempel fehlerhaft. Gleiches gilt für Ihre E-Mails, Chat-Protokolle oder geplanten Ereignisse, die Sie eingerichtet haben, z. B. zum Aufzeichnen von Fernsehsendungen. Gelegentlich möchten Sie möglicherweise nur die korrekte Uhrzeit in Ihrer Windows-Taskleiste anzeigen.
Wenn Sie Dokumente bearbeiten oder speichern, wird basierend auf Ihrer Systemzeit ein Zeitstempel hinzugefügt. Wenn Ihre Systemuhr fehlerhaft ist, ist auch der Zeitstempel fehlerhaft. Gleiches gilt für Ihre E-Mails, Chat-Protokolle oder geplanten Ereignisse, die Sie eingerichtet haben, z. B. zum Aufzeichnen von Fernsehsendungen. Gelegentlich möchten Sie möglicherweise nur die korrekte Uhrzeit in Ihrer Windows-Taskleiste anzeigen.
Dieser Artikel zeigt Ihnen einige erweiterte Möglichkeiten, um eine nahezu genaue Zeit auf Ihrem Windows 7-Computer zu erhalten. Beachten Sie, dass diese Strategien auch unter Windows XP und Windows Vista funktionieren. Sie sehen möglicherweise nur ein bisschen anders aus.
Falls Sie bemerkt haben, dass Ihr Computer ernsthafte Probleme mit der Einhaltung der korrekten Zeit hat, d. H. Über eine Toleranz von einigen Sekunden hinaus, sollten Sie meinen Artikel lesen 3 Gründe, warum Ihr Windows-Computer Zeit und Datum verliert Ihre Windows 10-Zeit ist falsch? Hier erfahren Sie, wie Sie die Uhr reparieren
Wenn Ihre Windows 10-Zeit falsch ist oder sich ständig ändert, kann die Korrektur einfach sein. Lassen Sie Ihre Computeruhr nicht wieder schief gehen. Weiterlesen .
Synchronisieren Sie Ihren Computer mit der Internetzeit
In Windows 7 ist Ihr Computer normalerweise so eingestellt, dass er einmal pro Woche mit einem Internet-Zeitserver synchronisiert wird. Jeffry hat kürzlich einen ausführlichen Artikel geschrieben, in dem erklärt wird, wie die Synchronisierung in Windows eingerichtet wird: So stellen Sie sicher, dass alle PC-Zeiten mit einer Atomuhr-Synchronisierung übereinstimmen So passen Sie alle PC-Zeiten an eine Atomuhr-Synchronisierung anWie stellen Sie sicher, dass Ihre Computeruhr genau ist? Wir zeigen Ihnen, wie Ihre Systemuhr funktioniert, wie Sie ihre Einstellungen anpassen und was zu tun ist, wenn die falsche Uhrzeit angezeigt wird. Weiterlesen .
Stellen Sie sicher, dass das Datum auf Ihrem Computer korrekt ist, damit dieses Tool funktioniert. Andernfalls kann Ihr Computer die Uhr nicht synchronisieren. Wenn Ihre Systemuhr das richtige Datum anzeigt und mit dem Internet verbunden ist und immer noch nicht mit einem der angebotenen Server synchronisiert werden kann, müssen Sie möglicherweise Ihre Firewall überprüfen. Das Netzwerkzeitprotokoll (NTP) darf nicht blockiert werden.
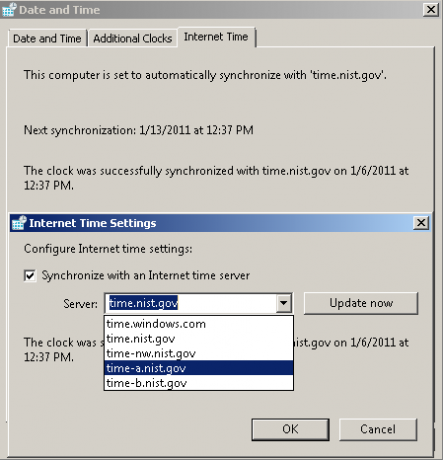
Leider können Sie mit dem Standard-Windows 7-Tool den Zeitplan nicht ändern. Sie können auch keine eigene Auswahl an Servern hinzufügen.
Erstellen Sie einen benutzerdefinierten Zeitplan, um die Computerzeit zu synchronisieren
Die Synchronisierung der Zeit einmal pro Woche ist für die meisten Computer in Ordnung. Einige interne Uhren sind jedoch weniger genau als andere. Wenn es auf die Genauigkeit ankommt, möchten Sie möglicherweise, dass die Synchronisierung häufiger erfolgt. Dies ist möglich, wenn Sie bereit sind, in die Systemsteuerung einzutauchen und eine geplante Aufgabe zu erstellen.
Gehe zu> Anfang und geben Sie> ein Taskplaner Öffnen Sie dann im Suchfeld das entsprechende Ergebnis. Klicken Sie in der Taskplaner-Bibliothek auf der linken Seite auf> Microsoft > Windows > Zeitsynchronization verzweigen und klicken Sie auf> Aufgabe erstellen im Menü auf der rechten Seite.

Im Fenster Aufgabe erstellen> Allgemeines Klicken Sie auf die Registerkarte> Benutzer oder Gruppe wechseln… Schaltfläche und stellen Sie es so ein, dass es als> ausgeführt wird SERVICE VOR ORT. Aktivieren Sie dann das Kontrollkästchen> Mit höchsten Berechtigungen ausführen. Unter> Konfigurieren für: Wählen Sie Ihr Betriebssystem.
Wechseln Sie zu> Löst aus Klicken Sie auf die Registerkarte> Neu… Klicken Sie auf die Schaltfläche und geben Sie Ihre bevorzugten Einstellungen ein. Vor dir> okayStellen Sie sicher, dass das Feld neben> angezeigt wird aktiviert wird geprüft.
Gehen Sie jetzt zum> Aktionen Tab. Sie müssen zwei Aktionen für diese Aufgabe festlegen. Der erste stellt sicher, dass der Windows-Zeitdienst ausgeführt wird, und der zweite löst die tatsächliche Zeitsynchronisierung aus.
Klicken Sie auf> Neu… Schaltfläche und geben Sie die folgenden Details ein:
- Aktion:Starten Sie ein Programm
- Programm / Skript:% windir% \ system32 \ sc.exe
- Argumente hinzufügen:Starten Sie w32time task_started
Klicken Sie auf> okay und klicken Sie auf> Neu… Klicken Sie erneut, um die zweite Aktion mit den folgenden Details zu erstellen:
- Aktion:Starten Sie ein Programm
- Programm / Skript:% windir% \ system32 \ w32tm.exe
- Argumente hinzufügen: /resync

Wenn fertig> okay die zweite Aktion.
Öffnen Sie nun das> Bedingungen Tab. Entfernen Sie das Häkchen, das auf> beschränkt ist Starten Sie die Aufgabe nur, wenn der Computer mit Wechselstrom versorgt wird. Aktivieren Sie stattdessen das Kontrollkästchen> Starten Sie nur, wenn [‘any connection’] verfügbar ist (umschrieben).
Schließlich in der> die Einstellungen Tabulatorprüfung> Führen Sie die Aufgabe so schnell wie möglich aus, nachdem ein geplanter Start verpasst wurde.
Sie können die Aufgabe testen, indem Sie Ihre Computerzeit absichtlich durcheinander bringen und die Aufgabe dann manuell ausführen. Klicken Sie einfach mit der rechten Maustaste auf die von Ihnen erstellte Aufgabe und wählen Sie> Lauf aus dem Menü.
Ressource:PretentiousName.com
Pflegen Sie mit Software-Tools die genaue Zeit
Aufgrund der Standardeinstellung, dass die Synchronisierung nur einmal pro Woche erfolgt, kann der Windows-Zeitdienst keine hochpräzise Zeit beibehalten. Der Fehler liegt im Bereich von 1 bis 2 Sekunden und es werden keine Garantien gegeben. Microsoft sagt unverblümt daß sie "Garantieren Sie nicht und unterstützen Sie nicht die Genauigkeit des W32Time-Dienstes zwischen Knoten in einem Netzwerk. Der W32Time-Dienst ist keine NTP-Lösung mit vollem Funktionsumfang, die zeitkritische Anwendungsanforderungen erfüllt.”
Wenn Sie mit dem von Windows bereitgestellten Standardtool nicht zufrieden sind und sich nicht mit den Optionen der Systemsteuerung beschäftigen können, sollten Sie sich die Softwareoptionen ansehen.
Jeffry hat vorgestellt Atomuhr-Synchronisation in seinem Artikel So stellen Sie sicher, dass alle PC-Zeiten mit einer Atomuhr-Synchronisierung übereinstimmen So passen Sie alle PC-Zeiten an eine Atomuhr-Synchronisierung anWie stellen Sie sicher, dass Ihre Computeruhr genau ist? Wir zeigen Ihnen, wie Ihre Systemuhr funktioniert, wie Sie ihre Einstellungen anpassen und was zu tun ist, wenn die falsche Uhrzeit angezeigt wird. Weiterlesen . Sie können Ihre Zeit- und Datumseinstellungen überprüfen, das Synchronisierungsintervall ändern und den Windows-Zeitdienst reparieren. Das Tool ist für Windows NT4 bis Windows 7 verfügbar.
AtomTime
Dies ist eine raffinierte Alternative zu Atomic Clock Sync, die mit zahlreichen Optionen ausgestattet ist. Sie können einfach die Standardeinstellungen verwenden, um die Computerzeit zu überprüfen und anzupassen. Oder Sie können das> öffnen die Einstellungen und überprüfen Sie die Tiefe des Werkzeugs.

Schauen wir uns einige Optionen auf den interessantesten Einstellungsregistern an.
- Ausführung: Legen Sie das Aktualisierungsintervall fest und lassen Sie das Tool beim Start ausführen.
- Anzeige: Anzeige der aktuellen, lokalen oder GMT-Uhrzeit und des Datums in der Taskleiste.
- Zeitserver: Verwenden Sie Standard-Atomuhrserver oder fügen Sie einen benutzerdefinierten Server hinzu.

Schauen Sie sich zu guter Letzt das von bereitgestellte Tool an NIST Internet Time Service (NIST-Software auf der rechten Seite), die eine Genauigkeit im Millisekundenbereich liefert. Leider waren meine Tests unter Windows 7 nicht erfolgreich.
Lassen Sie uns in den Kommentaren wissen, wie Sie Ihre Computerzeit synchronisieren.
Bildnachweis: Robodread
Tina schreibt seit über einem Jahrzehnt über Verbrauchertechnologie. Sie hat einen Doktortitel in Naturwissenschaften, ein Diplom aus Deutschland und einen MSc aus Schweden. Ihr analytischer Hintergrund hat ihr geholfen, sich als Technologiejournalistin bei MakeUseOf zu profilieren, wo sie jetzt die Keyword-Recherche und -Operationen verwaltet.


