Werbung
Wenn Sie Ihr Laufwerk in verschiedene Abschnitte aufteilen möchten, können Sie Partitionen verwenden, um dies zu erreichen. Mit einem Standard-Windows-Tool namens "Datenträgerverwaltung" werden wir Sie durch die gesamte Terminologie führen und Ihnen zeigen, wie Sie die Größe ändern, löschen und Partitionen erstellen können.
Dies ist im Wesentlichen ein virtueller Prozess zum Hinzufügen zusätzlicher Laufwerke. Wenn Sie Ihrem System physisch neue Laufwerke hinzufügen möchten, um mehr Speicherplatz zu erhalten, lesen Sie unseren Leitfaden zu So installieren Sie ein neues internes Laufwerk So installieren Sie eine zweite interne Festplatte physischWenn Ihnen der Festplattenspeicher ausgeht, können Sie entweder etwas löschen oder mehr Speicherplatz hinzufügen. Weiterlesen .
Wenn Sie eigene Ratschläge zum Verwalten von Partitionen haben, lesen Sie unbedingt den Kommentarbereich.
Was sind Partitionen?
Ein Speicherlaufwerk ist eine physische Komponente. Dies kann innerhalb Ihres Systems oder extern verbunden sein. Es gibt eine bestimmte Kapazitätsgrenze. Wenn Sie keinen Platz mehr für Ihre Daten haben, müssen Sie entweder Dinge löschen oder ein neues Laufwerk kaufen.

Wir werden uns ansehen, wie Sie Ihr Laufwerk partitionieren können. Einfach ausgedrückt ist eine Partition ein Speicherplatz auf Ihrem Laufwerk, den Windows separat verwaltet. Ein einzelnes Laufwerk kann aus einer oder mehreren Partitionen bestehen, und jedes trägt seinen eigenen Laufwerksbuchstaben. mit Ausnahme von versteckten Partitionen, auf die wir später noch eingehen werden.
Die Verwendung von Partitionen bietet eine Reihe von Vorteilen. Am häufigsten wird das Betriebssystem von den Benutzerdateien getrennt. Dies bedeutet, dass Sie das Betriebssystem neu installieren können, ohne Ihre Daten zu verlieren, und Image-Backups von jedem einzeln erstellen können. Es kann auch zum Schutz Ihrer Dateien beitragen. Wenn eine Ihrer Partitionen schlecht wird, bedeutet dies nicht unbedingt, dass die anderen dies tun.
Grundlegendes zur Datenträgerverwaltung
Windows verfügt über ein integriertes Tool namens Datenträgerverwaltung, mit dem Sie die Partitionen auf Ihrem Laufwerk erstellen, löschen und verwalten können. Um zu beginnen, drücken Sie Windows-Taste + R. Um Run zu öffnen, geben Sie ein diskmgmt.msc und klicken Sie auf okay. Dadurch wird die Datenträgerverwaltung geöffnet.

In der oberen Hälfte des Fensters werden vorhandene Partitionen angezeigt, die Windows als Volumes bezeichnet. Der untere Teil repräsentiert diese Daten dann visuell. Jedes physische Laufwerk hat eine eigene Zeile und die Partitionen werden als separate Blöcke angezeigt.
Zum Beispiel können Sie im Screenshot darüber sehen Datenträger 0 hat eine Kapazität von 931,39 GB (Es ist ein 1-TB-Laufwerk, aber wegen der Art und Weise, wie Speicher funktioniert Erklärte Speichergrößen: Gigabyte, Terabyte und Petabyte im KontextEs ist leicht zu erkennen, dass 500 GB mehr als 100 GB sind. Aber wie vergleichen sich verschiedene Größen? Was ist ein Gigabyte zu einem Terabyte? Wo passt ein Petabyte hin? Lass es uns klären! Weiterlesen Sie erhalten nicht den vollen Betrag.)
Die drei oben gezeigten Partitionen auf dem Laufwerk sind:
- EFI-Systempartition: Dies ist eine der zuvor erwähnten Partitionen, die keinen Laufwerksbuchstaben enthält, aber sehr wichtig ist. Es enthält Dateien, die zum Starten von Windows benötigt werden und nicht gelöscht werden sollten.
- Auslagerungsdatei, primäre Partition: Dies ist die Hauptpartition auf dem Laufwerk, auf der fast alle Dateien gespeichert sind.
- Wiederherstellungspartition: Diese Partition hilft Ihnen bei der Wiederherstellung Ihres Systems, falls die primäre Partition beschädigt wird. Dies hat auch keinen Laufwerksbuchstaben und ist versteckt.
Verwenden der Datenträgerverwaltung
Es ist recht einfach, die Datenträgerverwaltung zu verwenden, aber es ist wichtig, dass Sie wissen, was die einzelnen Funktionen tun, damit Sie Ihre Daten nicht versehentlich löschen. Wenn Sie besorgt sind, Erwägen Sie, ein Image Ihres Laufwerks zu erstellen So verwenden Sie Clonezilla zum Klonen Ihrer Windows-FestplatteHier finden Sie alles, was Sie über die Verwendung von Clonezilla wissen müssen, um Ihre Festplatte auf einfachste Weise zu klonen. Weiterlesen vor dem Fortfahren.
Ändern Sie die Größe einer Partition
Bevor Sie eine neue Partition erstellen können, müssen Sie zunächst freien Speicherplatz dafür erstellen, indem Sie die Größe eines vorhandenen Volumes verkleinern. Um dies zu tun, Rechtsklick eine Partition und wählen Sie Volumen verkleinern… Sie können dies nur auswählen, wenn Sie freien Speicherplatz auf dem Laufwerk haben.
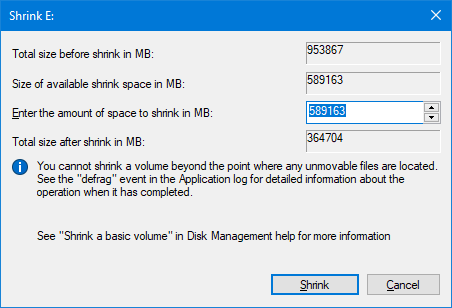
Geben Sie einen Wert in die ein Geben Sie den zu verkleinernden Speicherplatz in MB ein Feld. Wenn ich beispielsweise eine 100-GB-Partition um 50 GB verkleinern wollte, gab ich 50000 ein (ein GB enthält ungefähr 1000 MB). Klicken Sie dann auf Schrumpfen.
Wenn Sie eine Partition haben, die größer sein soll, Rechtsklick diese Partition und wählen Sie Erweitern… Hier müssen Sie den Betrag eingeben, um den Sie erhöhen möchten.
Weitere Informationen hierzu finden Sie in unserem Artikel über wie man Partitionen verkleinert und erweitert Verkleinern und Erweitern von Volumes oder Partitionen in Windows 7In Windows 7 und Windows Vista ist die Größenänderung Ihrer Volumes oder die Neupartitionierung Ihrer Festplatte viel einfacher geworden als in früheren Windows-Versionen. Es gibt jedoch noch einige Fallstricke, die Sie erfordern werden ... Weiterlesen .
Löschen Sie eine Partition
Sie können auch Speicherplatz freigeben, indem Sie eine vorhandene Partition löschen. Seien Sie jedoch äußerst vorsichtig: Dadurch wird alles auf Ihrer Partition gelöscht. Sichern Sie alle Daten, die Sie behalten möchten Das ultimative Windows 10-Handbuch zur DatensicherungWir haben alle Sicherungs-, Wiederherstellungs-, Wiederherstellungs- und Reparaturoptionen zusammengefasst, die wir unter Windows 10 finden konnten. Nutzen Sie unsere einfachen Tipps und verzweifeln Sie nie wieder über verlorene Daten! Weiterlesen bevor Sie fortfahren, da es sonst für immer verschwunden ist.
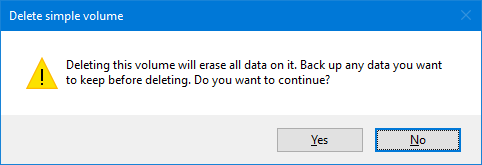
Wenn Sie sicher sind, dass Sie dies tun möchten, Rechtsklick eine Partition und wählen Sie Volume löschen… Sie erhalten dann eine Warnmeldung. Klicken Sie auf, um den Löschvorgang abzuschließen Ja.
Erstellen Sie eine Partition
Ein schwarzer Block steht für freien Speicherplatz. Rechtsklick dies und wählen Sie Neues einfaches Volumen… Ein Assistent wird geöffnet, der Sie durch den Vorgang führt. Klicken Nächster. In dem Einfache Volumengröße in MBGeben Sie ein, wie groß diese Partition sein soll. Denken Sie daran, 1000 MB entsprechen 1 GB.
Klicken Nächster. Hier können Sie einen Laufwerksbuchstaben oder -pfad zuweisen. Lassen Sie es ausgewählt zu Weisen Sie den folgenden Laufwerksbuchstaben zuSie können jedoch auch das Dropdown-Menü verwenden, um einen anderen Buchstaben auszuwählen. Klicken Nächster.
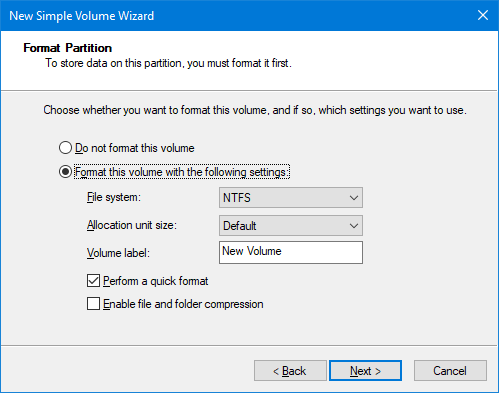
Auf diesem Bildschirm können Sie die Partition formatieren. Fühlen Sie sich frei, den Namen des Volumes mit dem zu ändern Volumenetikett Feld. Andernfalls lassen Sie hier alle Standardeinstellungen, es sei denn, Sie sind mit den Änderungen vertraut. Auschecken unser Artikel zur Entmystifizierung von Dateisystemen Von FAT zu NTFS zu ZFS: Dateisysteme entmystifiziertUnterschiedliche Festplatten und Betriebssysteme verwenden möglicherweise unterschiedliche Dateisysteme. Hier ist was das bedeutet und was Sie wissen müssen. Weiterlesen für mehr Informationen. Klicken Nächster.
Der letzte Bildschirm fasst alle von Ihnen ausgewählten Optionen zusammen. Radeln Sie durch die Zurück Klicken Sie auf die Schaltfläche, wenn Sie etwas ändern möchten, andernfalls klicken Sie auf Fertig um Ihre Partition zu erstellen.
Datenverwaltungsmaster
Jetzt wissen Sie, wie Sie das Datenverwaltungstool verwenden, mit dem Sie Ihre Laufwerke wie einen Master steuern können. Denken Sie daran, immer vorsichtig zu sein, bevor Sie vorhandene Partitionen verkleinern oder bearbeiten. Es wird Ihnen gut gehen, wenn Sie den obigen Ratschlägen folgen.
Wenn Sie ein Laufwerk vollständig löschen möchten, um möglicherweise Bloatware zu entfernen, können Sie auch die Datenträgerverwaltung verwenden. Siehe unseren Leitfaden am So formatieren Sie ein neues internes Laufwerk So formatieren Sie eine neue interne Festplatte oder Solid State DriveWenn Sie eine neue Festplatte oder SSD haben, sollten Sie diese formatieren. Durch die Formatierung können Sie alte Daten, Malware und Bloatware löschen und das Dateisystem ändern. Folgen Sie unserem schrittweisen Prozess. Weiterlesen für die Details.
Wofür verwenden Sie Laufwerkspartitionen? Haben Sie Tipps zur Verwendung der Datenträgerverwaltung?
Bildnachweis: Gennady Grechishkin über Shutterstock.com
Ursprünglich veröffentlicht von James Bruce am 23. Januar 2011.
Joe wurde mit einer Tastatur in der Hand geboren und begann sofort, über Technologie zu schreiben. Heute ist er hauptberuflich als freier Schriftsteller tätig. Fragen Sie mich nach Loom.