Werbung
Also hast du einen neuen Mac gekauft... was nun? Es ist Zeit, es einzurichten und bereit zu rocken. Zum größten Teil ist alles, was Sie brauchen, einsatzbereit. Es gibt jedoch einige Dinge, die Sie unbedingt tun sollten, bevor Sie Ihren Mac regelmäßig verwenden.
Alle diese Aufgaben sind optional. Wir empfehlen jedoch, alle Aufgaben durchzugehen, um sicherzustellen, dass Sie Ihren neuen Computer optimal nutzen. Wir beginnen mit den Grundlagen und gehen davon aus, dass dies Ihr allererster Mac ist.
Wenn Sie einen älteren Mac ersetzen, möchten Sie dies wahrscheinlich Stellen Sie Ihr Time Machine-Backup wieder her und machen Sie so weiter, wie Sie es waren 3 Möglichkeiten zum Wiederherstellen von Daten aus Zeitmaschinen-BackupsIm Folgenden finden Sie verschiedene Methoden zum Wiederherstellen Ihres Mac mithilfe von Time Machine, einschließlich der Vorgehensweise beim "Suchen nach Time Machine-Backups". Weiterlesen .
Scrollen anpassen
Einer der seltsamste Dinge über Macs 8 Mac OS X-Störungen (Ja, sie existieren!) Gelöst Mac OS X-Computer sind das Modell für Einfachheit und Benutzerfreundlichkeit. Weiterlesen ist Apples "natürliches Bildlauf" -Feature. In den meisten Fällen folgt die Bildlaufleiste Ihren Fingern auf dem Trackpad oder dem Bildlaufrad Ihrer Maus. Beim natürlichen Scrollen ist das Gegenteil der Fall: Seite folgt Ihrem Bildlauf. Es ist genau das Gegenteil von dem, was Sie erwarten. Es ahmt das Scrollen auf einem Smartphone nach, kann sich aber auf einem Computer seltsam anfühlen.

Wenn Sie dies ändern möchten, gehen Sie zu Apple-Menü Klicken Sie dann in der oberen linken Ecke des Bildschirms auf Systemeinstellungen und Trackpad. In dem Scrollen & Zoomen Deaktivieren Sie im Abschnitt "Bildlaufrichtung: natürlich", um dies auf einem Macbook zu stoppen. In dem Systemeinstellungen Bereich auswählen Maus und deaktivieren Sie die Option, um sicherzustellen, dass sich Ihr Scrollrad so verhält, wie Sie es möchten.
Jetzt, da wir das eingerichtet haben, können wir alles daran setzen, alles andere fertig zu machen.
Führen Sie Updates aus
Sie werden wahrscheinlich aufgefordert, dies zu tun, wenn Sie Ihren Mac zum ersten Mal starten, aber es schadet nicht, dies noch einmal zu überprüfen. Drücke den Apple-Menü Klicken Sie in der oberen linken Ecke des Bildschirms auf Appstore. In dem Aktualisierung Im angezeigten Abschnitt des Fensters wird ein Ausweis mit einer Nummer angezeigt, wenn Updates vorhanden sind, die Sie noch nicht ausgeführt haben.

Warum sollten Sie sofort ein Update ausführen? Wenn Sie hinter einer Version von macOS stehen, erhalten Sie nicht die besten Funktionen, die es zu bieten hat. Sicherheitspatches, Fehlerkorrekturen und andere kleine Updates werden ebenfalls mit Systemupdates geliefert. Führen Sie diese Updates am besten aus, sobald Sie sie sehen.
Wenn Sie diese Dinge automatisch erledigen möchten, gehen Sie zu Apple-Menü, dann wählen Sie Systemeinstellungen und Appstore. Wählen Sie die Arten von Updates aus, die automatisch heruntergeladen und installiert werden sollen.
Backups einrichten
Sie müssen Ihren Computer sichern. Es scheint ein Ärger zu sein, und Sie denken vielleicht, dass Sie nichts Ersetzbares haben, aber vertrauen Sie mir. Selbst wenn Sie gerade einen neuen Computer gekauft und Musik darauf geladen haben, ist es ein Problem für Sie, all das noch einmal zu tun Solid-State-Laufwerk fällt aus 5 Warnsignale Ihre SSD steht kurz vor dem Ausfall und dem AusfallBefürchten Sie, dass Ihre SSD nicht mehr funktioniert und ausfällt und alle Ihre Daten mitnimmt? Achten Sie auf diese Warnzeichen. Weiterlesen .
Wenn Sie Ihren Mac zum Speichern von Arbeitsdokumenten, Fotos oder anderen wichtigen Informationen verwenden, sollten Sie doppelt sicher sein, dass Backups ausgeführt werden.
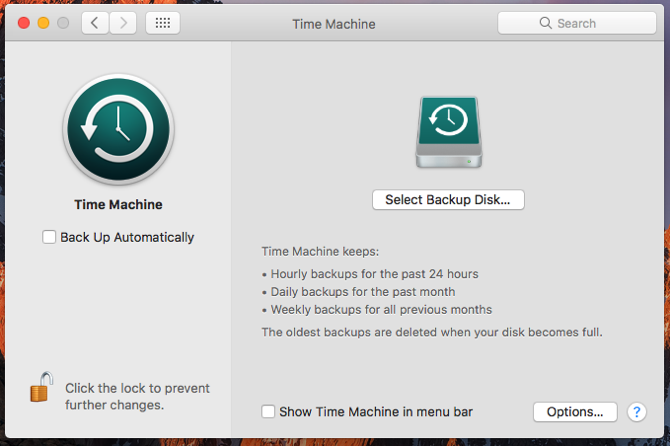
Ihr Mac wird mit einem geliefert einfache Backup-Lösung namens Time Machine Partitionieren und verwenden Sie Ihre Time Machine-Festplatte auch zum Speichern von DateienWenn die Festplatte Ihres Mac klein und die Festplatte Ihrer Time Machine groß ist, kann es sinnvoll sein, die Festplatte sowohl für Sicherungs- als auch für Speicherzwecke zu verwenden. Weiterlesen , was für die meisten Benutzer ausreicht. Es gibt genügend von lokale Sicherungsoptionen 5 Lokale Mac-Backup-Lösungen, die keine Zeitmaschine sindEs gibt viele Mac-Backup-Optionen, und viele von ihnen verfügen über Funktionen, mit denen Apples Standard-Backup-App einfach nicht mithalten kann. Weiterlesen und mindestens ebenso viele Cloud-Backup-Anbieter. Ich habe verwendet CrashPlan seit vielen Jahren, und ich gebe es meine uneingeschränkte Empfehlung. Es ist einfach einzurichten und Sie müssen es jahrelang nicht berühren, es sei denn, Sie müssen alte Dateien wiederherstellen.
Sie sollten auch berücksichtigen Sichern an mindestens zwei Stellen Die ultimative Triple Backup-Lösung für Ihren Mac [Mac OSX]Als Entwickler hier bei MakeUseOf und als jemand, der sein gesamtes Einkommen durch Online-Arbeit verdient, kann man mit Recht sagen, dass mein Computer und meine Daten sehr wichtig sind. Sie sind perfekt auf Produktivität eingestellt mit ... Weiterlesen … Nur für den Fall!
Konfigurieren Sie Ihr Trackpad
Wenn Sie ein Macbook verwenden, sollten Sie sicherstellen, dass sich Ihr Trackpad so verhält, wie Sie es möchten. Es gibt viele verschiedene Optionen, die Sie aktivieren können. Wir werden sie hier kurz betrachten. Die Grundlagen sind in der Trackpad> Zeigen & Klicken Fenster von Systemeinstellungen.
Hier können Sie Force Click aktivieren, wenn Sie einen neueren Mac haben. Passen Sie an, wie Sie mit der rechten Maustaste klicken (tippen Sie mit zwei Finger oder tippen Sie in eine untere Ecke) und ändern Sie die Kraft, die zum Klicken erforderlich ist, und die Verfolgungsgeschwindigkeit Ihres Mauszeiger.
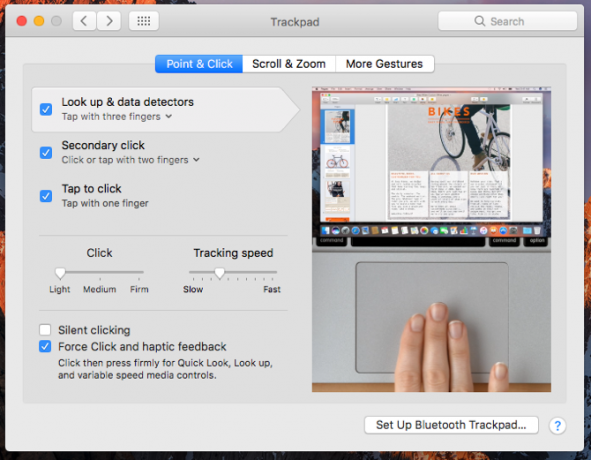
Die meisten Optionen sind ziemlich selbsterklärend. Wenn dies nicht der Fall ist, wird in den zugehörigen Videos deutlich, was Sie anpassen. Das Scrollen & Zoomen und Weitere Gesten Fenster bieten Ihnen viele weitere Optionen für die Interaktion mit Ihrem Trackpad. Dies kann Ihnen Zeit sparen und Selbst Desktop-iMacs und Mac-Profis profitieren von zusätzlichen Touch-Eingaben Warum OS X mit einem Trackpad besser funktioniertWährend Microsoft sich darauf konzentriert hat, Touchscreen-Technologie auf den Desktop zu bringen, hat Apple die Optimierung für den traditionelleren zeigerbasierten Ansatz fortgesetzt. Weiterlesen .
Passen Sie diese Optionen an, und Sie können besser mit verschiedenen Arten von Dateien und Bildern direkt von Ihrem Trackpad aus interagieren. Diese können sehr nützlich sein, um komplizierte Prozesse viel schneller zu machen.
Richten Sie die Sicherheit ein
Unabhängig davon, ob Sie in der Vergangenheit einen Sperrbildschirm und ein Kennwort hatten oder nicht, sollten Sie jetzt unbedingt eines einrichten. Wenn jemand Ihren Mac in einem Café von einem Tisch schnappt oder Sie ihn in einer Flugzeugtasche lassen, möchten Sie nicht jedem, der ihn findet, freien Zugriff auf alles auf Ihrem Computer gewähren.
Glücklicherweise ist das Hinzufügen eines Kennworts zu Ihrem Computer sehr einfach. Auch ein Desktop sollte passwortgeschützt sein.

Gehe zu Systemeinstellungen> Sicherheit und Datenschutzund wählen Sie "Passwort erforderlich 5 Minuten nach Beginn des Ruhezustands oder Bildschirmschoner". Sie können die Anzahl der Minuten ändern, wenn Sie mehr oder weniger Zeit benötigen. Danach müssen Sie Ihr Benutzerkennwort eingeben (das Sie beim ersten Öffnen des Computers festgelegt haben), um Ihren Mac zu entsperren.
Während Sie in der Sicherheit Klicken Sie auf den Bildschirm Firewall Klicken Sie auf die Registerkarte und stellen Sie sicher, dass auch Ihre Firewall aktiviert ist.
Synchronisieren Sie Ihr iPhone oder iPad
Wenn Sie ein iPhone oder iPad haben, möchten Sie es eher früher als später synchronisieren, um sicherzustellen, dass alles für die Zeit eingerichtet ist, in der Sie es verwenden möchten. Zum größten Teil ist es so einfach, Ihr Gerät an Ihren Computer anzuschließen und iTunes zu öffnen. Möglicherweise müssen Sie Ihren Passcode eingeben, um die Synchronisierung zu ermöglichen.

Sobald Ihr Gerät in iTunes angezeigt wird, klicken Sie auf das Symbol in der oberen Leiste. Klicken Sie unter "Automatisch sichern" auf "Dieser Computer" Sichern Sie Ihr Telefon So sichern Sie Ihr iPhone und iPadSie fragen sich, wie Sie Ihr iPhone sichern können? Hier ist unsere einfache Anleitung zum Sichern Ihres iPhones mit iCloud oder iTunes. Weiterlesen auf Ihren neuen Mac. Jetzt schlagen Synchronisieren unten. Ihr Telefon wird gesichert, und alle anderen Dateien, die Sie iTunes zur Synchronisierung angewiesen haben, werden übertragen.
Wenn Sie möchten, dass Ihr Gerät drahtlos synchronisiert wird, lassen Sie es verbunden und wählen Sie Synchronisieren Sie mit diesem iPhone (oder iPad) über WLAN weiter unten im iTunes-Fenster.
Internetkonten hinzufügen
Dies ist ein optionaler Schritt. Ob Sie ihn ausführen, hängt davon ab, wie synchron Ihr Mac und Ihre verschiedenen Online-Konten sein sollen. Wenn Sie Ihren Google Kalender in der Kalender-App oder Ihre LinkedIn-Kontakte in der Kontakte-App anzeigen möchten, müssen Sie diese Konten zu macOS hinzufügen.

Gehen Sie dazu zu Systemeinstellungen> Internetkonten. Klicken Sie auf den Kontotyp, den Sie hinzufügen möchten, geben Sie Ihre Anmeldeinformationen ein und klicken Sie auf Nächster. Die Dialogfelder führen Sie durch den Vorgang. Dies können Sie später immer noch ändern. Machen Sie sich jetzt keine Sorgen.
Laden Sie wichtige Apps herunter
Jetzt, da Sie all das aus dem Weg haben, ist es Zeit, sich dem lustigen Teil zuzuwenden: dem Herunterladen von Apps! Der Mac App Store ist ein guter Anfang. Schlagen Sie die Apple-Menü, dann wählen Sie Appstore und suchen Sie nach Ihren Lieblings-Apps. Wir empfehlen Diese wichtigen Apps müssen installiert werden Kauften Sie Ihren ersten Mac? Installieren Sie diese 15 Apps sofortNachdem Sie das elegante, glänzende Äußere bewundert haben, ist es an der Zeit, Anwendungen auf Ihrem brandneuen Mac zu installieren. Weiterlesen , aber jeder hat seine eigenen Vorlieben.
Schnapp dir ein paar Spiele (obwohl wahrscheinlich nicht aus dem App Store Warum Sie den Kauf von Spielen im Mac App Store vermeiden solltenDer Mac App Store hält keine Kerze für denselben Store bereit, in dem iPhone- und iPad-Benutzer Apps, Spiele und In-App-Käufe verschlingen. Weiterlesen ), etwas Produktivitätswerkzeuge 15 unverzichtbare Apps für diejenigen, die den ganzen Tag auf einem Mac verbringenUnsere Liste der besten Mac-Apps richtet sich bereits an alle Arten von Benutzern, aber heute haben wir eine Reihe von Apps, die sich direkt an diejenigen richten, die alle auf ihre MacBooks und iMacs geklebt sind ... Weiterlesen , Ihr bevorzugter Musikhördienst und ein Antivirenprogramm. Sie haben eine gute Vorstellung von den Apps, die Sie benötigen, und jetzt, da Ihr Mac bereit ist zu rocken, können Sie sie herunterladen.
Eine große Liste der wichtigsten Mac-Apps für eine Reihe von Anwendungen finden Sie unter unsere große Liste empfohlener Mac-Software Die besten Mac-Apps für die Installation auf Ihrem MacBook oder iMacSuchen Sie nach den besten Apps für Ihr MacBook oder Ihren iMac? Hier ist unsere umfassende Liste der besten Apps für macOS. Weiterlesen .
Was müssen Sie sonst noch tun?
Sobald Sie diese acht Schritte ausgeführt haben, ist Ihr neuer Mac betriebsbereit. Es wurde nach Ihren Wünschen angepasst, sichert Ihre Dateien, ist sicher und verfügt über eine neue Software, mit der Sie loslegen können. Das sollte alles sein, was Sie für den täglichen Gebrauch benötigen. Und wenn Sie mehr brauchen, wissen Sie wahrscheinlich bereits, wo Sie es finden können.
Wenn Sie von Windows kommen, finden Sie möglicherweise unsere Mac für Windows Benutzerhandbuch praktisch Eine Kurzanleitung zur Verwendung eines Mac für Windows-BenutzerJeder Windows-Benutzer sollte die Grundlagen der Arbeit an einem Mac kennen. Hier ist eine Kurzanleitung, die Mac-Neulingen hilft, sich zurechtzufinden. Weiterlesen zu.
Was brauchen Sie noch, um Ihren Mac fertig zu machen? Gibt es Apps oder Einstellungen, die Sie empfehlen? Teilen Sie Ihre Tipps und Fragen in den Kommentaren unten!
Dann ist ein Content-Strategie- und Marketingberater, der Unternehmen dabei hilft, Nachfrage und Leads zu generieren. Er bloggt auch über Strategie- und Content-Marketing auf dannalbright.com.


