Werbung
OneDrive ist das in Windows 10 integrierte Cloud-Speicherangebot von Microsoft. Die Tatsache, dass es kostenlos ist und über eine Office-Integration verfügt, macht es für viele zu einer beliebten und einfachen Wahl.
Es kann jedoch manchmal Probleme beim Synchronisieren Ihrer Dateien geben. Wenn Sie feststellen, dass einige oder alle Ihrer Microsoft OneDrive-Dateien nicht synchronisiert werden, haben wir einfache Lösungen zusammengestellt, um das Problem zu beheben.
1. Versuchen Sie, auf OneDrive Online zuzugreifen
Als Erstes müssen Sie überprüfen, ob das Problem bei Ihrem System und nicht beim OneDrive-Dienst selbst liegt.
Um dies zu tun, Rechtsklick Klicken Sie auf das OneDrive-Symbol in Ihrem Benachrichtigungsbereich und klicken Sie auf Online ansehen. Dies sollte Ihre OneDrive-Dateien in Ihrem Browser öffnen. Wenn sie nicht geladen werden oder Sie einen Fehler erhalten (und keinen allgemeinen Netzwerkfehler, der darauf hinweist, dass Ihr Internet ausgefallen ist), liegt wahrscheinlich ein Problem bei Microsoft vor.
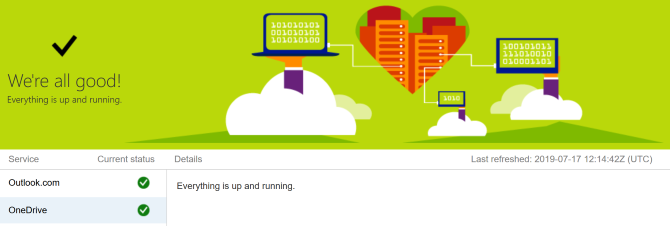
Sie können dies überprüfen, indem Sie die besuchen Microsoft 365 Service-Integritätsseite. Hier erfahren Sie, ob OneDrive betriebsbereit ist. Wenn Sie ein grünes Häkchen sehen, ist alles in Ordnung.
Wenn das Problem bei OneDrive selbst liegt, können Sie nur warten, bis es behoben ist.
2. Starten Sie OneDrive neu
Haben Sie versucht, es aus- und wieder einzuschalten? Oft kann ein Problem durch einfaches Schließen und Öffnen behoben werden.
Rechtsklick Klicken Sie auf das OneDrive-Symbol in Ihrem Benachrichtigungsbereich und klicken Sie auf Schließen Sie OneDrive. Öffnen Sie dann Start, suchen Sie nach OneDrive und öffnen Sie es.
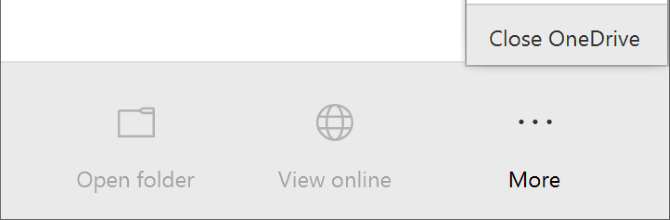
3. Stellen Sie sicher, dass Sie über genügend Speicherplatz verfügen
OneDrive bietet 5 GB Speicherplatz kostenlosSie haben jedoch möglicherweise 50 GB, 1 TB oder 5 TB, wenn Sie ein Upgrade durchgeführt haben oder ein Office 365-Abonnement haben.
Obwohl es nach viel Platz aussieht, werden Sie überrascht sein, wie schnell es sich füllt. Daher sollten Sie überprüfen, ob Ihr OneDrive-Konto nicht voll ausgelastet ist.
Um dies zu tun, Rechtsklick Klicken Sie auf das OneDrive-Symbol in Ihrem Benachrichtigungsbereich und klicken Sie auf die Einstellungen. Wechseln Sie zu Konto Klicken Sie auf die Registerkarte und sehen Sie, wie viel Speicherplatz Sie verwendet haben.
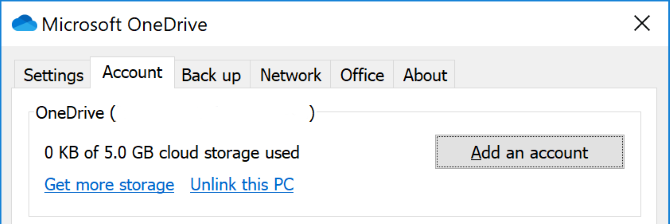
Wenn Sie überhaupt keinen freien Speicherplatz mehr haben oder sich dem Limit nähern, entfernen Sie einige Dateien aus OneDrive oder aktualisieren Sie Ihre Kapazität.
4. Suchen Sie nach inkompatiblen Dateien
Erstens: Stellen Sie sicher, dass keine einzelne Datei, die Sie synchronisieren möchten, vorhanden ist größer als 20 GB oder größer als Ihr verbleibender OneDrive-Speicherplatz. Wenn dies der Fall ist, versuchen Sie zuerst, die Datei zu komprimieren. Auschecken unsere Liste der kostenlosen Komprimierungswerkzeuge wenn du eine Hand brauchst.
Zweitens: Der gesamte Dateipfad (einschließlich des Dateinamens) darf 400 Zeichen nicht überschreiten. Dies kann passieren, wenn Sie viele verschachtelte Ordner oder sehr lange Ordner- oder Dateinamen haben. Um dies zu beheben, benennen Sie die Dateien um oder verschieben Sie sie in einen Ordner der obersten Ebene.
Drittens: Datei- und Ordnernamen dürfen diese Zeichen nicht enthalten:
" *: < >? / \ |
Weitere Informationen zu Dateinamenbeschränkungen finden Sie unter Weitere Informationen finden Sie im Support-Artikel von Microsoft.
5. Aktualisieren Sie Windows und OneDrive
Sie sollten Windows und OneDrive immer auf dem neuesten Stand halten, um von den neuesten Funktionen und Fehlerkorrekturen zu profitieren. Beide sollten automatisch aktualisiert werden, aber Sie können dies auch manuell tun.
Drücken Sie, um Windows zu aktualisieren Windows-Taste + I. Einstellungen öffnen. Klicken Update & Sicherheit, dann Auf Updates prüfen. Sie erhalten nur dann Updates, wenn diese mit Ihrem System kompatibel sind.
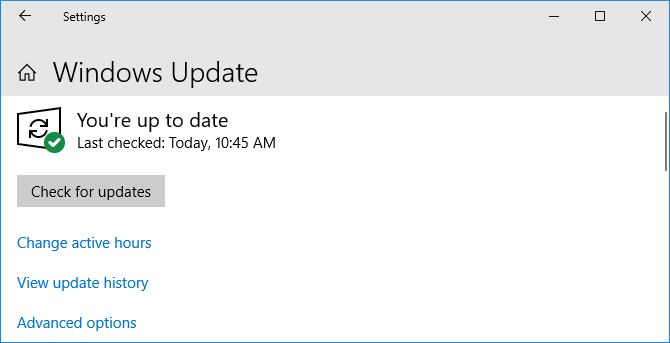
Für OneDrive können Sie die neueste Version aus dem herunterladen OneDrive-Website. Suchen Sie nach "Müssen Sie neu installieren?" Führen Sie das Installationsprogramm aus, folgen Sie dem Assistenten bis zum Abschluss und melden Sie sich dann wieder bei Ihrem Microsoft-Konto bei OneDrive an.
6. Verknüpfen Sie OneDrive erneut
Möglicherweise liegt ein Problem mit der Verbindung zu Ihrem OneDrive-Konto vor. Es lohnt sich, OneDrive von Ihrem Computer zu trennen und dann erneut zu verbinden, um festzustellen, ob das Problem dadurch behoben wird.
Keine Sorge, dadurch wird nichts aus Ihrem OneDrive-Konto gelöscht. Ihre Daten sind sicher.
Rechtsklick Klicken Sie auf das OneDrive-Symbol in Ihrem Benachrichtigungsbereich und klicken Sie auf die Einstellungen. Auf der Konto Klicken Sie auf die Registerkarte Trennen Sie die Verbindung zu diesem PC > Konto trennen.
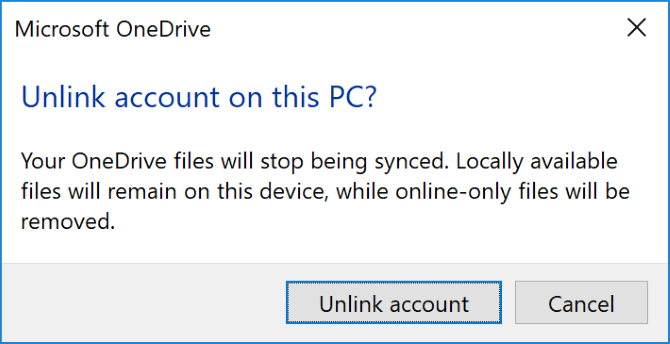
Sie werden dann die sehen Richten Sie OneDrive ein Magier. Geben Sie Ihre E-Mail-Adresse ein und folgen Sie diesen Anweisungen, um Ihr OneDrive-Konto erneut zu verknüpfen.
7. Schalten Sie den Schutz vorübergehend aus
Ihre Windows-Firewall oder Antivirensoftware steht möglicherweise in Konflikt mit OneDrive. Sie können sie vorübergehend deaktivieren, um herauszufinden, ob dies der Fall ist.
Drücken Sie, um die Windows Defender-Firewall zu deaktivieren Windows-Taste + I. um Einstellungen zu öffnen und gehen Sie zu Update & Sicherheit> Windows-Sicherheit> Firewall & Netzwerkschutz. Wählen Sie das als aktiv gekennzeichnete Netzwerk aus und schieben Sie es Windows Defender Firewall zu aus.
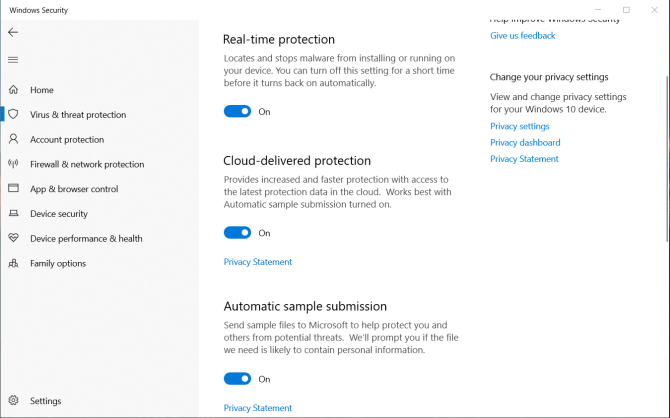
Um Windows Defender Antivirus zu deaktivieren, lassen Sie dasselbe Fenster geöffnet und klicken Sie auf Viren- und Bedrohungsschutz von der linken Navigation. Klicken Einstellungen für Viren- und Bedrohungsschutz und schieben Echtzeitschutz zu aus.
Wenn Sie jedoch eine Firewall oder ein Antivirenprogramm eines Drittanbieters verwenden Wir haben die beste Antivirensoftware verglichen Die beste Antivirensoftware für Windows 10Möchten Sie die Sicherheit Ihres PCs erhöhen? Hier sind die besten Antivirensoftwareoptionen für Windows 10. Weiterlesen Informationen zum Deaktivieren von Windows Defender finden Sie in der Supportdokumentation dieses Programms.
Denken Sie daran, sowohl Ihre Firewall als auch Ihr Antivirenprogramm wieder einzuschalten, nachdem Sie festgestellt haben, ob das OneDrive-Synchronisierungsproblem behoben ist.
8. Verschieben Sie festsitzende Dateien aus OneDrive
Unabhängig davon, ob Sie wissen, welche Dateien die Synchronisierungsprobleme verursachen oder nicht, kann das Verschieben einiger Dateien aus einem OneDrive-Synchronisierungsordner hilfreich sein.
Zuerst, Rechtsklick Klicken Sie auf das OneDrive-Symbol in Ihrem Benachrichtigungsbereich und klicken Sie auf Unterbrechen Sie die Synchronisierung> 2 Stunden.
Wechseln Sie als Nächstes zu einem der Ordner, die Sie synchronisieren möchten, und verschieben Sie eine Datei an einen Speicherort auf Ihrem PC, den Sie nicht synchronisieren. Rechtsklick OneDrive erneut und klicken Sie auf Setzen Sie die Synchronisierung fort. Wenn die Synchronisierung abgeschlossen ist, verschieben Sie die Datei zurück.
9. Deaktivieren Sie den Office-Upload
Wenn Ihr Synchronisierungsproblem speziell mit Microsoft Office-Dateien zusammenhängt, stört der Office-Upload-Cache möglicherweise OneDrive. Sie können die Einstellung in OneDrive deaktivieren, um festzustellen, ob das Problem dadurch behoben wird.
Rechtsklick Klicken Sie auf das OneDrive-Symbol in Ihrem Benachrichtigungsbereich und klicken Sie auf die Einstellungen. Gehe zum Büro Tab und deaktivieren Sie Verwenden Sie Office 2016, um von mir geöffnete Office-Dateien zu synchronisieren und klicken Sie auf in Ordnung.
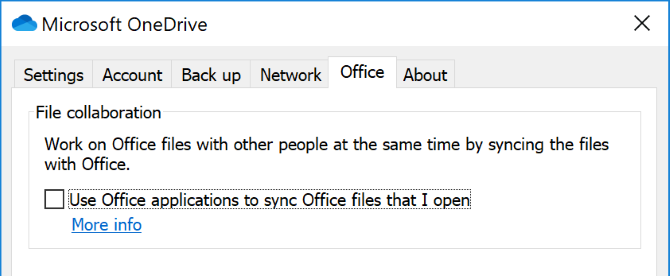
Wenn Sie dies deaktivieren, werden alle gleichzeitigen Änderungen an Office-Dateien in Ihrem OneDrive nicht automatisch zusammengeführt. Wenn das Synchronisierungsproblem dadurch nicht behoben werden kann, aktivieren Sie die Einstellung einfach erneut.
10. OneDrive vollständig zurücksetzen
Durch das Zurücksetzen von OneDrive werden alle Ihre Einstellungen auf die Standardeinstellungen zurückgesetzt, einschließlich der Ordner, die Sie für die Synchronisierung ausgewählt haben. Es können jedoch Synchronisierungsprobleme behoben werden. Außerdem werden keine Ihrer Dateien entfernt. Machen Sie sich also keine Sorgen.
Drücken Sie zunächst Windows-Taste + R. Run öffnen. Geben Sie Folgendes ein und klicken Sie auf in Ordnung:
% localappdata% \ Microsoft \ OneDrive \ onedrive.exe / resetMöglicherweise wird ein Eingabeaufforderungsfenster angezeigt. Wenn Sie dies tun, warten Sie, bis es verschwindet.
Öffnen Sie als Nächstes Start, suchen Sie nach OneDrive und öffnen Sie es. Folgen Sie dem Assistenten, um Ihre Kontoeinstellungen einzurichten. Denken Sie daran, Ihre Einstellungen erneut zu konfigurieren, z. B. die zu synchronisierenden Ordner auszuwählen.
Ist OneDrive das richtige für Sie?
Hoffentlich hat einer dieser Tipps dazu beigetragen, Ihre OneDrive-Synchronisierungsprobleme zu beheben, und Ihre Dateien fließen jetzt problemlos. (Beachten Sie, dass diese Tipps Ihnen auch bei der Behebung von Problemen bei der Dateisynchronisierung mit OneDrive for Business helfen können. Sie fragen sich, wie sich dieser Service von OneDrive unterscheidet? Unser Vergleich von OneDrive und OneDrive for Business kann etwas Licht ins Dunkel bringen.)
Wenn Sie aufgrund dieser Probleme die Verwendung von OneDrive überdacht haben, sollten Sie einen Blick darauf werfen unser Vergleich der drei großen Cloud-Speicheranbieter Dropbox vs. Google Drive vs. OneDrive: Welcher Cloud-Speicher eignet sich am besten für Sie?Haben Sie Ihre Meinung zu Cloud-Speicher geändert? Zu den beliebten Optionen von Dropbox, Google Drive und OneDrive gesellen sich weitere. Wir helfen Ihnen bei der Beantwortung des Cloud-Speicherdienstes, den Sie verwenden sollten. Weiterlesen um bei der Entscheidung für eine Alternative zu helfen.
Joe wurde mit einer Tastatur in der Hand geboren und begann sofort, über Technologie zu schreiben. Heute ist er hauptberuflich als freier Schriftsteller tätig. Fragen Sie mich nach Loom.


