Das Startmenü von Windows 11 ist der zentrale Knotenpunkt für Ihren PC. Hier erfahren Sie, wie Sie das Beste daraus machen.
Das Startmenü ist seit Jahren eines der ikonischen Features des Windows-Betriebssystems. Es wurde entwickelt, um die Zugänglichkeit des Betriebssystems zu verbessern und dadurch viele Dinge unter Windows zu vereinfachen. Das Startmenü hat sich mit der Zeit verbessert und das in Windows 11 ist mit vielen Funktionen sogar noch funktionaler.
In diesem Artikel zeigen wir Ihnen, welche Vorteile Ihnen das Startmenü in Windows 11 bei der Nutzung Ihres PCs bietet.
1. Suchen Sie nach Apps, Dateien und Einstellungen
Windows 11 verfügt über eine Suchfunktion, mit der Sie nach Dateien, Apps und Einstellungen auf Ihrem PC suchen können. Wenn Sie Windows 10 und älter verwendet haben, dürfte Ihnen die Suche in Windows 11 bekannt sein. Das Startmenü von Windows 11 unterscheidet sich jedoch von allen anderen früheren Windows-Versionen und verfügt auch über eine eigene Suchleiste.
Anstatt in der Datei-Explorer-App nach Ihren Dateien zu suchen, geben Sie den Namen Ihrer Datei auf Ihrer Tastatur ein und öffnen Sie sie schnell. Es spart Ihnen Zeit, obwohl Sie sich merken müssen, wonach Sie suchen. Sie können es auch versuchen
Korrigieren der Suche in Windows 11, wenn keine Ergebnisse angezeigt werden. 2. Pinnen Sie Ihre Lieblings-Apps im Startmenü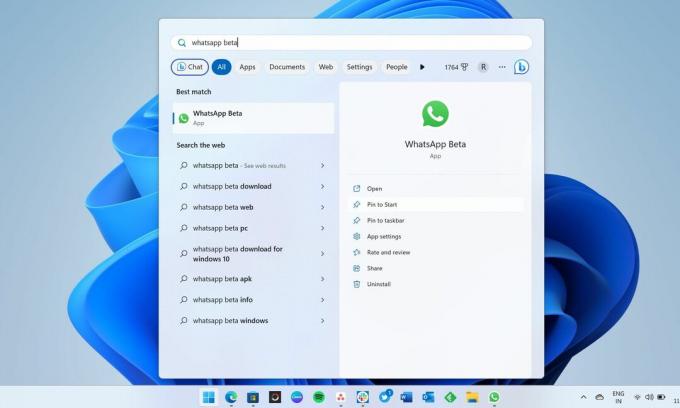
Das Startmenü in Windows 11 kann den Zugriff auf alle Ihre Lieblings-Apps auf Ihrem PC erleichtern. Ein großer Teil des Startmenüs zeigt alle Ihre angehefteten Anwendungen; Sie können sie auch lösen. Wenn Ihnen etwas nicht gefällt, können Sie es entfernen und die anderen Apps anpinnen, die Sie wichtiger finden. Wie die Taskleiste bietet Ihnen auch das Startmenü in Windows 11 schnellen Zugriff auf Ihre Lieblings-Apps, indem Sie diese anheften können.
Wenn Ihre Liste Ihrer Lieblings-Apps zu lang ist, können Sie im Startmenü einen App-Ordner erstellen. Sie können einige Ihrer Lieblings-Apps an die Taskleiste anheften, um einen einfachen Zugriff zu erhalten. Die Pinning-Funktionalität in Windows 11 ist leistungsstark, und das können Sie Sie können fast alles an die Windows-Taskleiste anheften.
3. Verschieben Sie Apps-Symbole und erstellen Sie Ordner
Ihre wichtigsten Apps sollten in der ersten Zeile des erscheinen Angepinnt Abschnitt des Startmenüs, damit Sie sie schneller erkennen können. Wenn Sie jedoch die Anordnung der angehefteten Apps ändern möchten, können Sie das App-Symbol ziehen und an einer anderen Stelle im platzieren Angepinnt Abschnitt. Sie können einen App-Ordner auch erstellen, indem Sie mehrere Apps in einem einzigen Ordner im Startmenü zusammenfassen.
4. Öffnen Sie kürzlich geöffnete Apps-Dateien mit einem Klick
Das Startmenü von Windows 11 zeigt standardmäßig angeheftete Apps und empfohlene Inhalte an, die Sie unten leicht erkennen können. Der Empfohlen In diesem Abschnitt erhalten Sie eine Liste aller zuletzt geöffneten Dateien und kürzlich hinzugefügter Apps, sodass Sie mit einem Klick einfacher darauf zugreifen können.
Der Empfohlen Der Abschnitt enthält auch die Option „Mehr“, mit der Sie zu einer langen Liste der kürzlich geöffneten Dateien gelangen. Wenn Sie auf Dateien und Ordner zugreifen möchten, die vor einigen Tagen geöffnet wurden, zögern Sie nicht, sich die vollständige Liste anzusehen. Einige Leute möchten jedoch nicht, dass etwas im Abschnitt mit empfohlenen Inhalten erscheint. Wenn Sie einer von ihnen sind, können Sie mithilfe der Startseite in der App „Einstellungen“ die Anzeige empfohlener Inhalte im Startmenü deaktivieren.
5. Das Startmenü zeigt die Liste der in Windows 11 installierten Apps
Wenn Sie sich fragen, ob auf Ihrem PC eine bestimmte App installiert ist und Sie sich nicht an deren Namen erinnern können, klicken Sie darauf App-Apps oben rechts im Startmenü. Dadurch erhalten Sie die vollständige Liste der auf Ihrem PC installierten Apps, einschließlich der außerhalb des Microsoft Store installierten Apps. Wenn Sie die gesuchte App nicht finden können, haben Sie sie nicht auf Ihrem PC.
Wenn Sie sich an den ersten Buchstaben dieser App erinnern können, können Sie auf ein beliebiges Alphabet klicken Alle Apps und wählen Sie den ersten Buchstaben aus, um eine Liste der damit beginnenden Apps zu erhalten. Auf diese Weise ist es einfacher, als mit der Maus zu scrollen.
6. Ändern Sie die Position des Startmenüs
Windows 11 führte umfangreiche Änderungen am Startmenü ein, einschließlich der Möglichkeit, seine Position zu ändern. Sie können die Ausrichtung der Taskleiste in der App „Einstellungen“ ändern und das Startmenü nach links oder in die Mitte verschieben. Keine früheren Windows-Versionen ermöglichten es Benutzern, die Position des Startmenüs in die Mitte zu ändern. Dies war einer der Gründe, warum die Windows-Taskleiste ganz anders aussah als das macOS-Dock Erfahrung.
Um die Position zu ändern, öffnen Sie die Einstellungen-App durch Drücken von Sieg + ich, gehe zu Personalisierung, dann klick Taskleiste. Scrollen Sie nun nach unten und suchen Sie das Dropdown-Menü „Taskleistenausrichtung“ unter „Taskleistenverhalten“. Sie können die Ausrichtung der Taskleiste auf „Links“ oder „Mitte“ festlegen.
7. Ändern Sie die Kontoeinstellungen und beheben Sie Kontofehler über das Startmenü
Wenn mit Ihrem Konto in Windows 11 etwas nicht stimmt, werden im Startmenü Benachrichtigungen angezeigt, in denen Sie aufgefordert werden, das Problem zu beheben. Dies ist der einfachste Weg, um festzustellen, ob Fehler vorliegen, und entsprechende Maßnahmen ergreifen zu können. Außerdem wird im Startmenü unten das Profilsymbol angezeigt, und wenn Sie darauf klicken, wird das geöffnet Ihre Infos Seite in der Einstellungen-App. Dort erhalten Sie einige wichtige Links, darunter auch einen zum Erstellen eines neuen Microsoft-Kontos. Sie können das Profilbild Ihres Microsoft-Kontos auch auf der Seite mit den Kontoinformationen ändern.
Beachten Sie jedoch, dass Sie die Anzeige der Kontobenachrichtigungen im Startmenü deaktivieren können. Auch hier müssen Sie zur Startseite der App „Einstellungen“ gehen und diese deaktivieren.
Das Startmenü in Windows 11 ist lobenswert... aber verlassen Sie sich nicht zu sehr darauf
Wenn etwas viel verspricht, neigen wir dazu, uns zu sehr darauf zu verlassen. Während das Startmenü viele Dinge einfacher machen kann, gibt es andere Möglichkeiten, die die Dinge einfacher machen können als das, was das ikonische Startmenü bietet. Anstatt beispielsweise Ihre Lieblings-Apps über das Startmenü zu öffnen, heften Sie sie an die Taskleiste und erhalten Sie mit einem Klick Zugriff, wann immer Sie möchten.


