Werbung
Ein Tipp, den Sie in den meisten Artikeln finden auf Instagram erfolgreich sein ist konsequent zu sein. Diese Konsistenz kann Ihnen dabei helfen, eine Anhängerschaft aufzubauen, und ist überraschend einfach zu erreichen.
Wenn Sie konsistent aussehende Fotos und Videos veröffentlichen möchten, benötigen Sie lediglich ein Paar Adobe-Programme sowie eine Drittanbieter-App namens LUT-Generator um sicherzustellen, dass alle Ihre Inhalte das gleiche Erscheinungsbild haben.
In diesem Artikel wird die Verwendung von Lightroom-Voreinstellungen und LUTs in Adobe Premiere erläutert.
Die Bedeutung der Konsistenz
Es gibt mehrere Gründe, warum Sie möglicherweise zusätzliche Anstrengungen unternehmen sollten, um sicherzustellen, dass Ihre Fotos und Videos alle konsistent aussehen.
Wenn Sie versuchen, ein Portfolio zusammenzustellen, das zeigt, wer Sie als Künstler sind, ist die Konsistenz Ihrer Fotos und Videos eine gute Möglichkeit, dies zu tun.
Egal, wo Sie Ihre Inhalte teilen, ein starker Künstler ist einer, der etwas schafft, das andere sehen, und sofort sagt: "Ich weiß, wer das geschaffen hat!"
So finden und installieren Sie Lightroom-Voreinstellungen
Es gibt viele professionelle und beliebte Fotografen, die kostenlose und kostenpflichtige Lightroom-Voreinstellungen anbieten. Eine schnelle Online-Suche zeigt, wie viele Lightroom-Voreinstellungen Sie dort finden können.
Nachdem Sie einige Voreinstellungen heruntergeladen haben, erfolgt die Installation in Lightroom in vier Schritten.
- Gehen Sie in Lightroom zu Bearbeiten> Einstellungen in Windows oder Lightroom> Einstellungen auf einem Mac.
- In dem Voreinstellungen Klicken Sie auf die Registerkarte Ordner "Lightroom-Voreinstellungen anzeigen".
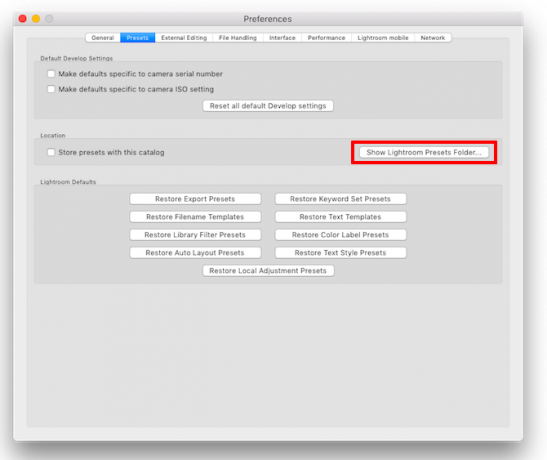
- Öffnen Sie im sich öffnenden Explorer / Finder-Fenster die folgenden Ordner: Lightroom & Presets entwickeln.
- Sie können neue Ordner erstellen, in die Sie heruntergeladene Voreinstellungen kopieren und einfügen, ganze heruntergeladene Ordner kopieren und einfügen oder einzelne Voreinstellungen in den Ordner "Benutzervoreinstellungen" kopieren können. Wenn Sie viele Voreinstellungen herunterladen möchten, können Sie durch die Organisation dieser Voreinstellungen in Lightroom einen Anschein von Vernunft bewahren.
So erstellen Sie Ihre eigenen Lightroom-Voreinstellungen
Sie können auch leicht Erstellen Sie Ihre eigenen benutzerdefinierten Voreinstellungen:
- Öffnen Sie das Bild, das Sie bearbeiten möchten, und gehen Sie zu Sich entwickeln Tab.
- Wenden Sie die Änderungen an, die Sie in Lightroom vornehmen möchten.
- Drücke den + Taste in dem Voreinstellungen Panel.
- Sie können alle Änderungen aktivieren und deaktivieren, die in der Voreinstellung enthalten sein sollen.
- Voreinstellungen, die Sie in Premiere verwenden, sollten keine Änderungen an Objektivkorrektur, Detail, Effekten oder Klarheit enthalten.
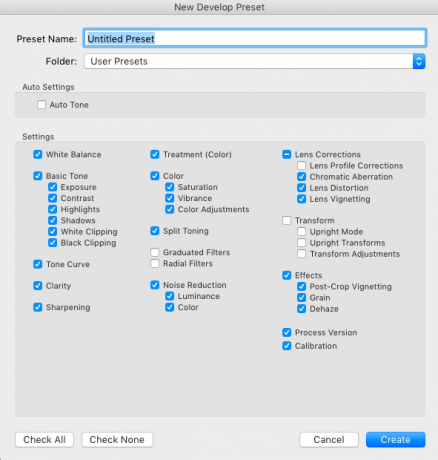
- Klicken Voreinstellung erstellen.
Erstellen Sie Ihre eigenen Voreinstellungen für beide Premiere So erstellen Sie Ihre eigenen Adobe Premiere Pro-VoreinstellungenAdobe Premiere Pro-Voreinstellungen sind eine hervorragende Möglichkeit, sich wiederholende Aufgaben zu automatisieren. Und hier ist alles, was Sie wissen müssen ... Weiterlesen und Lightroom bietet Ihnen den zusätzlichen Vorteil, dass Sie Ihren persönlichen Look für Ihre Arbeit erstellen können.
Warum LUTs in Adobe Premiere verwenden?
Nachdem Sie Ihre bevorzugten Fotovoreinstellungen ausgearbeitet haben, können Sie denselben Stil auf Ihre Videos anwenden, indem Sie sie in LUTs konvertieren.
Mit LUTs („Nachschlagetabellen“) können Sie Ihren Videos Farbkorrekturen zuweisen.
So wie Sie Lightroom-Voreinstellungen verwenden, um die Farbe und das Gefühl Ihres Fotos zu ändern, können Sie LUTs verwenden, um die Farbe und das Gefühl Ihres Videos zu ändern.
Sie können LUTs entweder zur grundlegenden Farbkorrektur oder zum Anwenden eines bestimmten Erscheinungsbilds verwenden, z der Filmeffektzu Ihrem Filmmaterial.
Während LUTs in verschiedenen Videobearbeitungs-Apps wie Adobe Premiere und Final Cut Pro verwendet werden können, werden wir uns in diesem Tutorial mit der Verwendung von LUTs in Adobe Premiere befassen. (Sie können auch in Photoshop verwendet werden.)
So konvertieren Sie Lightroom-Voreinstellungen in LUTs
Wenn Sie Lightroom-Voreinstellungen in Premiere LUTs in Mac (10.8 oder höher) und Windows (7 oder höher) konvertieren möchten, können Sie dies mit der kostenlosen Dienstprogramm-App tun LUT-Generator.
Wenn Sie sich großzügig fühlen oder beabsichtigen, es für kommerzielle Zwecke zu verwenden, sollten Sie beim Herunterladen eine Spende an den Ersteller in Betracht ziehen.
Herunterladen und Installieren des LUT-Generators
In beiden Fällen müssen Sie zum Herunterladen der App Ihre E-Mail-Adresse eingeben. Ein Download-Link wird an Ihren Posteingang gesendet. Über diesen Link erhalten Sie maximal fünf Downloads.
Die von Ihnen heruntergeladene Zip-Datei enthält einige kostenlose LUTs sowie drei Versionen des LUT-Generators: eine Mac-Beta-Version, eine Mac-Version und eine Windows-Version.
Jede Version ist eine ausführbare Datei, sodass Sie nichts installieren müssen. Doppelklicken Sie einfach auf die EXE- oder DMG-Datei, um die App zu öffnen. Mac-Benutzer: Sie müssen die App nicht in Ihren Anwendungsordner kopieren, damit sie funktioniert.
Konvertieren der voreingestellten Datei in LUT Generator
Nachdem Sie den LUT-Generator geöffnet haben, wird eine sehr kleine App mit zwei Schaltflächen angezeigt: Generiere einen Hald und In Würfel konvertieren.
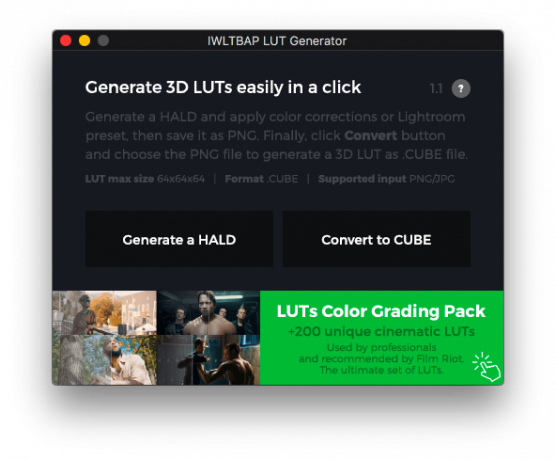
Zuerst erstellen Sie mit der App ein PNG-Bild und importieren dann das PNG-Bild in Adobe Lightroom, um die Voreinstellung darauf anzuwenden.
Schließlich bringen Sie diese bearbeitete PNG-Datei zurück in den LUT-Generator, um sie in eine CUBE-Datei zu konvertieren.
Hier ist der genaue Schritt-für-Schritt-Prozess:
- Drücke den Generiere einen Hald Taste. Dadurch wird ein Explorer- oder Finder-Fenster geöffnet, in dem Sie auswählen können, wo die zu generierende PNG-Datei gespeichert werden soll.
- Wählen Sie den Ordner und klicken Sie auf Öffnen. Es scheint, als wäre nichts passiert und das Fenster wird geschlossen, aber Sie können sicher sein, dass Ihre Datei generiert wurde.
- Navigieren Sie zu dem Speicherort, an dem Sie die Datei gespeichert haben. Sie sollten jetzt eine PNG-Datei mit dem Namen Neutral-512.png sehen.
- Importieren Sie die Datei in Lightroom Die vollständige Anleitung zum Importieren von Fotos in LightroomIn Lightroom können Sie Ihre Fotos speichern, organisieren, verwalten und zerstörungsfrei bearbeiten - aber zuerst müssen Sie sie importieren. Hier ist wie. Weiterlesen .
- Doppelklicken Sie auf das Bild in Ihrer Bibliothek, um es zu öffnen, und klicken Sie auf das Sich entwickeln Tab.
- Klicken Sie im Voreinstellungsfenster auf die Voreinstellung, die Sie in eine LUT konvertieren möchten, um sie auf das Bild anzuwenden.
- Klicken Datei> Exportieren oder verwenden Sie die Tastenkombination Umschalt + Strg + E. (Befehl anstelle von Strg auf dem Mac), um die Datei als JPG auf Ihrem Computer zu speichern. Unter Dateieinstellungen Stellen Sie die Qualität bei 100 und dem Farbraum zu sRGB. Stellen Sie unter Bildeinstellungen die Auflösung bei 72.
- Gehen Sie nach dem Exportieren der Datei zurück zum LUT-Generator und klicken Sie auf In Würfel konvertieren.
- Navigieren Sie im folgenden Fenster zu dem Speicherort Ihrer exportierten Datei und doppelklicken Sie auf die Datei.
- Ein Dialogfeld wird geöffnet, das angibt, dass Ihre Datei konvertiert wurde.
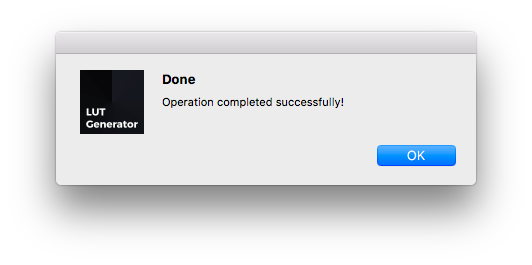
- Sie sollten jetzt eine Datei mit dem Namen sehen Neutral-512.cube im selben Ordner wie Ihr PNG oder JPG.
Schauen Sie sich das folgende Video an, um den Vorgang in Aktion zu sehen:
Ein paar Dinge zu beachten:
- Beim Erstellen oder Exportieren Ihrer Voreinstellungen zur Verwendung in Adobe Premiere sollten die folgenden Einstellungen deaktiviert werden, da sie nicht auf LUTs angewendet werden können: Details, Objektivkorrekturen und Effekte.
- Wenn Sie zuerst die Voreinstellung für Ihr Filmmaterial testen möchten, können Sie einen Screenshot aus Ihrem Video erstellen und in Lightroom importieren. Auf diese Weise können Sie Voreinstellungen auf das Filmmaterial anwenden und sehen, welche am besten funktioniert, bevor Sie die Voreinstellung in eine LUT konvertieren.
Anwenden von LUTs auf Videomaterial in Adobe Premiere
Nachdem Sie Ihre LUT-Datei haben, können Sie sie in Adobe Premiere importieren und auf Ihr Videomaterial anwenden. Es gibt verschiedene Möglichkeiten, wie Sie die LUT auf Ihr Filmmaterial anwenden können. Dies ist jedoch die einfachste:
- Sobald Sie Ihr Filmmaterial in Adobe Premiere geöffnet haben, gehen Sie zu Fenster> Lumetri Farbe um das LUTs-Bedienfeld des Programms zu öffnen.
- Unter Grundlegende Korrektur finde das LUT eingeben Möglichkeit.
- Klicken Sie auf das Dropdown-Menü und wählen Sie Durchsuche.
- Navigieren Sie zu Ihrer konvertierten Datei und doppelklicken Sie darauf, um sie auf Ihr Filmmaterial anzuwenden.
- Wenn Sie mehrere Filmmaterialien haben, müssen Sie die LUT auf jedes einzelne anwenden.
Sie können diesen Vorgang im folgenden Video sehen:
Wenn Sie wissen, dass Sie regelmäßig eine LUT verwenden, können Sie diese in einen Unterordner im Adobe Premiere-Ordner kopieren.
- Mac-Benutzer können zum Ordner gelangen, indem sie den Ordner "Programme" und den Ordner "Adobe Premiere" öffnen. Runter halten Steuerung Klicken Sie mit der rechten Maustaste auf die Adobe Premiere-App und klicken Sie auf Paketinhalt anzeigen. Windows-Benutzer können dorthin gelangen, indem sie zu ihrem gehen C Laufwerk / Programme / Adobe / Adobe Premiere Pro Mappe.
- Dort sollten sowohl Mac- als auch Windows-Benutzer die folgenden Ordner öffnen: Lumetri / LUTS / Creative.
- Kopieren Sie Ihre LUT-Dateien und fügen Sie sie in den Creative-Ordner ein.
- Wenn Sie Premiere geöffnet haben, schließen Sie es und öffnen Sie es erneut. Jetzt sollten Ihre LUTs in Ihrer Dropdown-Liste Lumetri Color angezeigt werden.
Warum LUTs wichtig sind
Wenn Sie sich noch am Zaun befinden und nicht sicher sind, ob LUTs Ihre Zeit wert sind, sollten Sie noch einige weitere Gründe in Betracht ziehen, LUTs zu verwenden:
- Sie können einen filmischen Blick in Ihre Arbeit bekommen.
- Sie können von anderen Fotografen und Filmemachern lernen, die Sie bewundern, wenn Sie beginnen, Ihren eigenen persönlichen Stil zu entwickeln.
- Sie können eine Einstellungsebene erstellen (gehen Sie zu Datei> Neu> Einstellungsebene) und wende deine LUT auf diese Ebene an. Wenn Sie diese Ebene über mehrere Clips erweitern, erhalten Sie über alle Clips hinweg das gleiche Aussehen. So sparen Sie Zeit beim Bearbeiten.
Wenn Sie das Ende dieses Handbuchs zur Verwendung von Lightroom-Voreinstellungen und -LUTs in Adobe Premiere erfolgreich erreicht haben, sollten Sie es sich ansehen Diese Liste der kostenlosen Lightroom-Voreinstellungen 1500+ kostenlose Lightroom-Voreinstellungen für jeden AnlassWas sind Adobe Lightroom-Voreinstellungen? Hier erfahren Sie, was sie sind, wie Sie sie verwenden und wo Sie die besten kostenlosen Lightroom-Voreinstellungen erhalten. Weiterlesen für jeden Geschmack oder wie man Dunst in Lightroom reduziert. Wir haben es auch gezeigt Verwendung des Farbanpassungswerkzeugs in Premiere Pro Verwendung des Adobe Premiere Pro-FarbanpassungswerkzeugsIn Adobe Premiere Pro ist ein automatisches Farbanpassungswerkzeug integriert. In diesem Artikel wird die ordnungsgemäße Verwendung erläutert. Weiterlesen und wie man mit der Farbkorrektur beginnt So starten Sie die Farbkorrektur in Adobe Premiere ProDie Farbkorrektur kann sich dramatisch auf Ihre Videos auswirken. Hier finden Sie alles, was Sie über die Farbkorrektur in Premiere Pro wissen müssen ... Weiterlesen .
Nancy ist Schriftstellerin und Herausgeberin und lebt in Washington DC. Zuvor war sie Redakteurin für den Nahen Osten bei The Next Web und arbeitet derzeit in einem in DC ansässigen Think Tank für Kommunikation und Social Media Outreach.


