Wenn Sie zum ersten Mal einen Mac verwenden, herzlich willkommen. Der Mac ist ein großartiger Computer, aber es könnte anfangs schwierig sein, den Dreh raus zu bekommen. Keine Sorge, hier sind einige Tipps für den Einstieg.
1. Machen Sie das Beste aus der Spotlight-Suche
Die Verwendung von Spotlight auf dem Mac oder der Suchfunktion auf jedem anderen Apple-Gerät ist eine enorme Zeitersparnis. Mit Spotlight können Sie nach Dateien, Fotos oder Apps suchen, die Sie haben, und es kann Ihnen sogar dabei helfen, grundlegende Berechnungen durchzuführen und Währungen umzurechnen. Und mit dem Recht Tipps zur Spotlight-Suche, können Sie sofort nach allem suchen.
Am einfachsten greifen Sie auf Spotlight zu, indem Sie drücken Cmd + Leertaste auf deiner Tastatur. Die Spotlight-Suche wird in der Mitte Ihres Bildschirms angezeigt. Danach müssen Sie nur noch eingeben, was Sie suchen möchten. Spotlight gibt Ihnen die besten Ergebnisse, die es auf Ihrem Computer finden kann, oder schlägt vor, dass Sie im Internet nach weiteren Optionen suchen.
2. Verwenden Sie Apps im Vollbildmodus
Wenn Sie eine App im Vollbildmodus verwenden, bedeckt sie Ihren gesamten Mac-Bildschirm, was perfekt ist, um Ablenkungen zu vermeiden. Sie können Ihre Menüleiste oben oder das Dock unten nicht sehen. Sie können jedoch weiterhin darauf zugreifen, indem Sie den Mauszeiger auf Ihre Menüleiste oder die Position des Docks bewegen.
So versetzen Sie eine App in den Vollbildmodus:
- Öffnen Sie die App, die Sie im Vollbildmodus verwenden möchten.
- Drücke den Vollbild-Schaltfläche (die grüne Schaltfläche) befindet sich in der oberen linken Ecke des Fensters. Alternativ drücken Strg + Cmd + F.
- Die App wechselt sofort in den Vollbildmodus.
Das wars so ziemlich. Wenn Sie den Vollbildmodus verlassen möchten, können Sie den Mauszeiger an den oberen Bildschirmrand bewegen und erneut auf die grüne Vollbildschaltfläche klicken.
3. Starten Sie Multitasking mit Split View
Sie können verwenden zwei Apps nebeneinander mit Split View auf einem Mac und wechseln Sie nach Belieben zwischen ihnen. Dies ist perfekt für Produktivität und Multitasking. So verwenden Sie es:
- Öffnen Sie die beiden Apps, die Sie in Split View verwenden möchten.
- Bewegen Sie in einer App den Mauszeiger über die Vollbild-Schaltfläche ohne darauf zu klicken. Sie können auch auf die Schaltfläche klicken und einen Moment lang gedrückt halten.
- Auswählen Kachelfenster nach linksvon Bildschirm oder Kachelfenster rechts vom Bildschirm.
- Klicken Sie nun auf das Fenster der anderen App, die Sie in Split View verwenden möchten.
Und das ist es. Beide Fenster erscheinen gleichzeitig auf Ihrem Mac-Bildschirm. Wenn Sie Apps wechseln möchten, können Sie zu gehen Vollbild-Schaltfläche in der oberen linken Ecke und klicken Sie auf Gekacheltes Fenster ersetzen. Sie können auch die Seite beider Apps ändern, indem Sie oben auf die App klicken und sie gedrückt halten und sie mit der Maus oder dem Trackpad nach links oder rechts ziehen. Oder Sie können ändern, wie groß jede App ist, indem Sie auf den schwarzen Balken in der Mitte des Bildschirms klicken und ihn ziehen.
4. Verwenden Sie Multitouch-Gesten mit Ihrem Trackpad
Wenn Sie ein Magic Trackpad oder ein MacBook verwenden, sollten Sie die Trackpad-Gesten ausprobieren. Diese Gesten sind einfach zu verwenden und sparen Ihnen viel Zeit. Es gibt viele Trackpad-Gesten, die Sie lernen können auf einem Mac, aber hier sind einige der häufigsten:
- Doppeltippen Sie mit zwei Fingern auf das Trackpad, um eine Webseite oder eine PDF-Datei zu vergrößern oder zu verkleinern.
- Streichen Sie mit zwei Fingern nach oben oder unten, um zu scrollen.
- Ziehen Sie zwei Finger zusammen oder auseinander, um hinein- oder herauszuzoomen.
- Wischen Sie mit zwei Fingern nach links oder rechts, um zwischen der vorherigen oder der nächsten Seite zu wechseln.
- Öffnen Sie das Launchpad Ihres Mac und greifen Sie auf alle Ihre installierten Apps zu, indem Sie mit vier Fingern gleichzeitig (oder drei Fingern und einem Daumen) zusammendrücken.
5. Verwenden Sie das Benachrichtigungscenter
Die Benachrichtigungszentrale Ihres Mac speichert alle Ihre Benachrichtigungen an einem Ort. Natürlich müssen Sie zuerst wissen, wie Sie es öffnen, damit Sie diese Benachrichtigungen sehen können.
Um das Benachrichtigungscenter Ihres Macs zu öffnen, müssen Sie nur auf klicken Datum (und Uhrzeit in der oberen rechten Ecke Ihres Bildschirms. Sie sehen alle Benachrichtigungen oben in der Benachrichtigungszentrale und unter Ihren Benachrichtigungen finden Sie eine Liste mit Widgets. Sie können Widgets in der Benachrichtigungszentrale verwenden und anpassen indem Sie direkt unter dem Abschnitt „Widgets“ auf die Schaltfläche „Bearbeiten“ klicken.
Um die Benachrichtigungszentrale zu schließen, können Sie auf eine beliebige Stelle auf Ihrem Bildschirm oder auf klicken Datum (und Uhrzeit wieder.
6. Verwenden Sie das Kontrollzentrum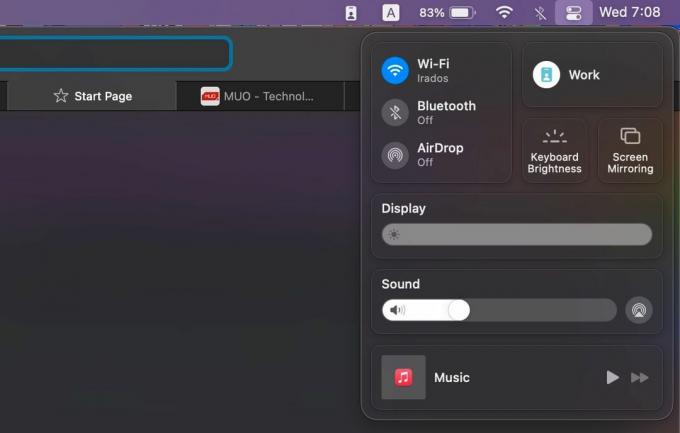
Ihr Mac hat auch ein Kontrollzentrum. Wenn Sie sich auskennen wie das Kontrollzentrum Ihres iPhones funktioniert, wissen Sie bereits, wie hilfreich diese Funktion ist. Das Kontrollzentrum verfügt über viele nützliche Tools wie Bluetooth- und Wi-Fi-Umschalter, mit denen Sie Ihren Mac von einem Ort aus steuern können.
Um das Kontrollzentrum Ihres Macs zu öffnen, müssen Sie auf klicken Kontrollzentrum Symbol in der oberen rechten Ecke Ihres Bildschirms. Sie können dann alle verfügbaren Steuerelemente verwenden. Das Tolle ist, dass Sie es können Passen Sie das Kontrollzentrum auf dem Mac an, um die nützlichsten Steuerelemente zur Verfügung zu haben.
Um das Kontrollzentrum zu verlassen, klicken Sie auf eine beliebige Stelle auf Ihrem Mac-Bildschirm oder klicken Sie auf das Kontrollzentrum Symbol noch einmal.
7. Wo finde ich Apps, die nicht im Dock sind?
Wenn sich die gesuchten Apps nicht im Dock befinden, ist es möglicherweise schwierig herauszufinden, wo sie sich befinden. Mach dir keine Sorgen. Sie werden alle an einem Ort namens Launchpad gespeichert. Verwenden von Launchpad auf einem Mac ist ziemlich einfach, und Sie finden dort jede App, die Sie aus dem App Store installiert haben.
Wenn es gibt Symbole auf Ihrer Mac-Tastatur, können Sie die drücken F4 Taste zum Öffnen von Launchpad. Wie wir Ihnen zuvor gezeigt haben, können Sie auch Spotlight und Typ verwenden Startrampe. Das Launchpad-Symbol sollte sich auch im Dock Ihres Macs befinden. Dies ist ein Symbol mit neun Quadraten in verschiedenen Farben. Sobald Sie Launchpad öffnen, können Sie alle Apps auf Ihrem Mac sehen.
8. Erfahren Sie, wie Sie Apps auf einem Mac beenden
Es mag auf den ersten Blick nicht offensichtlich erscheinen, aber das Beenden von Apps auf Ihrem Mac ist ziemlich einfach, und es gibt ein paar Möglichkeiten, dies zu tun. Zuerst können Sie auf klicken Schließen-Schaltfläche (die rote Schaltfläche mit einem X) befindet sich in der oberen linken Ecke des App-Fensters. Dies schließt jedoch nur das Fenster und lässt möglicherweise einige Apps im Hintergrund laufen, wie die Mail-App.
Um eine App auf Ihrem Mac vollständig zu beenden, klicken Sie in der Menüleiste auf den Namen der App und wählen Sie [App] beenden. Wenn Sie Tastaturkürzel auf Ihrem Mac lernen möchten, können Sie einfach drücken Cmd + Q stattdessen.
9. Erzwingen Sie das Beenden einer App, die Ihnen Probleme bereitet
Was passiert, wenn eine von Ihnen verwendete App hängen bleibt und Sie sie normal beenden können? Sie müssen Ihren Mac stattdessen dazu bringen, die App zu beenden. Es gibt auch zwei Möglichkeiten, wie Sie dies tun können.
Zuerst können Sie die öffnen Apfel Menü (das Apple-Symbol) in der oberen linken Ecke Ihres Bildschirms und wählen Sie aus Beenden erzwingen. Eine schnellere Methode ist jedoch das Drücken Option + Cmd + Esc. Beide Optionen öffnen ein Force Quit-Fenster mit einer Liste aller Apps, die derzeit auf Ihrem Mac ausgeführt werden. Sie können eine beliebige App auswählen und darauf klicken Beenden erzwingen um es abzuschalten.
10. Wechseln Sie schnell zwischen Apps
Mit einer einfachen Tastenkombination können Sie schnell zwischen mehreren Apps auf Ihrem Mac wechseln. Dies ist besonders nützlich, wenn viele Apps gleichzeitig ausgeführt werden. Halten Sie die gedrückt Bef drücken Sie dann die Taste Tab Taste zum Durchlaufen von Apps. Sie können die Tabulatortaste drücken, um Apps zu wechseln, bis Sie die App erreichen, zu der Sie wechseln möchten. Lassen Sie beide Tasten los, um zur markierten App zu wechseln.
Beherrschen Sie Ihren Mac in wenigen Minuten
Es gibt noch viel mehr Tricks, die Sie auf Ihrem Mac ausprobieren können, aber die Verwendung dieser Tipps ist mehr als genug, um Ihnen den Einstieg zu erleichtern. Sobald Sie diese macOS-Tipps für Anfänger verstanden haben, ist es an der Zeit, sich mit einigen der Apps zu beschäftigen, die mit Ihrem Mac geliefert werden, wie Safari.
17 wichtige Safari-Tipps und Tricks für Mac-Benutzer
Lesen Sie weiter
Verwandte Themen
- Mac
- Mac-Tipps
- Mac-Tricks
- Mac OS
Über den Autor

Sergio ist ein Schriftsteller, ein tollpatschiger Spieler und ein absoluter Technik-Enthusiast. Er schreibt seit fast einem Jahrzehnt Technik, Videospiele und Persönlichkeitsentwicklung und wird so schnell nicht aufhören. Wenn er nicht schreibt, stresst er sich, weil er weiß, dass er schreiben sollte.
Abonnieren Sie unseren Newsletter
Abonnieren Sie unseren Newsletter für technische Tipps, Rezensionen, kostenlose E-Books und exklusive Angebote!
Klicken Sie hier, um sich anzumelden
