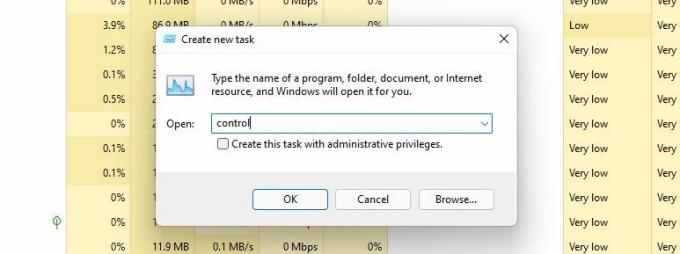Da Microsoft den Fokus langsam von der Systemsteuerung wegzieht, könnte sein Ende nahe sein. Die Funktion ist zugunsten des neu gestalteten Einstellungsmenüs und seiner einfacheren Navigation, seines einfachen Zugriffs und seiner Konfiguration fast veraltet.
Dieser Übergangsprozess ist jedoch sehr langsam. Die Systemsteuerung – obwohl sie in Windows 11 relativ schwieriger zu finden ist – hat immer noch eine brauchbare Funktionalität. Wenn Sie einer der Benutzer der alten Schule sind, die mit der Anwendung verbunden sind, erfahren Sie hier, wie Sie in Windows 11 auf die Systemsteuerung zugreifen.
1. Zugriff auf die Systemsteuerung über die Suchfunktion in Windows 11
Die Windows-Suche ist ohne Zweifel eine der praktischsten Funktionen von Windows und der schnellste Weg, um auf die Systemsteuerung zuzugreifen.
Befolgen Sie diese einfachen Schritte, um die Systemsteuerung zu öffnen:
- Klicken Sie auf das Lupensymbol in der Taskleiste.
- Suchen Sie nun nach Steuerung Tafel in der Suchleiste.
- Das Steuerung Tafel App erscheint unter Bester Treffer.
- Klicken Sie darauf, um darauf zuzugreifen Schalttafel.
Das merkt man auch Einstellungen App erscheint direkt darunter Schalttafel, was ein weiterer Schritt von Microsoft ist, um Benutzern den Einstieg in die neue Alternative zu erleichtern.
2. Zugriff auf die Systemsteuerung über die Einstellungen in Windows 11
Die brandneue Einstellungs-App von Windows 11 ist schnell zur ersten Wahl für Benutzer geworden, sei es für die Personalisierung ihrer Windows-Erfahrung oder den Zugriff auf Systemeinstellungen. Immerhin ist es die Funktionalität der Systemsteuerung dupliziert und wird prominenter dargestellt, was es einfacher macht, es zu öffnen und mit dem Optimieren zu beginnen.
Wenn Ihre Hand jedoch mehr auf das Control Panel eingestellt ist, können wir das nicht beurteilen. Befolgen Sie einfach diese einfachen Schritte, um über die Einstellungen auf die Systemsteuerung zuzugreifen:
- Klicken Sie zuerst ganz links Start Menüsymbol in der Taskleiste. Alternativ können Sie auch drücken Gewinnen+ ich auf deiner Tastatur.
- Suchen Sie hier die Einstellungen App und öffnen Sie sie.
- Typ Schalttafel in der Suchleiste der Einstellungen.
- Drücken Sie die Steuerung Tafel's Widget, wenn es in der Liste unten erscheint.
3. Zugriff auf die Systemsteuerung über die Adressleiste des Datei-Explorers in Windows 11
Die meisten Benutzer vergessen, dass sie über die Adressleiste des Datei-Explorers auf die Systemsteuerung zugreifen können. Es ist eine einfache Methode und praktisch, wenn Sie den Datei-Explorer häufig verwenden.
So können Sie die Systemsteuerung über den Datei-Explorer in drei einfachen Schritten öffnen:
- Rechtsklick Start Menüsymbol und wählen Sie aus Dateimanager. Alternativ können Sie auch drücken Sieg + E.
- Klicken Sie in der Adressleiste auf die Caret-Schaltfläche ganz links.
- Auswählen Steuerung Tafel aus dem Dropdown-Menü.
4. Zugriff auf die Systemsteuerung über das Ausführen-Menü in Windows 11
Das Menü Ausführen bietet einen sehr einfachen Ansatz für den Zugriff auf jede App. Sie können es auch verwenden, um die Systemsteuerung zu öffnen.
Um loszulegen:
- Drücken Sie Gewinnen + R um die zu starten Lauf Speisekarte.
- Typ Steuerung im Suchfeld.
- Drücken Sie OK.
5. Zugriff auf die Systemsteuerung über die PowerShell in Windows 11
Obwohl nicht sehr verbreitet, ist eine Eingabeaufforderung eine weitere Methode zum Öffnen der Systemsteuerung. Es passt besonders zu Ihnen, wenn Sie Programmierer sind oder gerne Befehle auf PowerShell ausführen. Sie können sich unser umfangreiches ansehen Anleitung zur Windows-Eingabeaufforderung für alles, was Sie darüber wissen müssen.
Befolgen Sie diese einfachen Schritte, um mit PowerShell auf die Systemsteuerung zuzugreifen.
- Offen Windows-Suche und Typ Power Shell in der Suchleiste.
- Typ Steuerung im PowerShell-Fenster neben der Eingabeaufforderung.
- Drücken Sie Eingeben um auf die Systemsteuerung zuzugreifen.
Microsoft hat alle Tools für fortgeschrittene Benutzer und Systemadministratoren in einem einzigen Ordner namens Windows Tools zusammengefasst. Es ermöglicht Benutzern, Systemdienstprogramme von Windows Tools aus zu starten, wobei die Systemsteuerung eine davon ist.
So greifen Sie über die Windows-Tools auf die Systemsteuerung zu:
- Starte den Start Speisekarte.
- Klicke auf Alle Apps in der oberen rechten Ecke.
- Scrollen Sie in der Liste der Apps nach unten Windows-Tools und wählen Sie es aus. (So können Sie auch Einrichten von Windows Tools-Verknüpfungen in Windows 11 um beim nächsten Mal einen schnelleren Zugriff zu gewährleisten.)
- Lokalisieren Schalttafel in Windows-Tools Ordner und doppelklicken Sie darauf, um ihn zu öffnen.
7. Zugriff auf die Systemsteuerung mit dem Task-Manager in Windows 11
Wenn Sie dieses leistungsstarke Tool lieber auf Ihrem Windows 11 verwenden, können Sie wie folgt auf die Systemsteuerung zugreifen:
- Öffnen Sie den Task-Manager, indem Sie drücken Strg + Verschiebung + ESC.auf Ihrer Tastatur. Alternativ können Sie auch drücken Strg + Alt + Löschen, und auswählen Taskmanager aus den angezeigten Optionen.
- Tippen Sie auf Mehr Details um die erweiterte Ansicht der zu öffnen Prozesse Tab.
- Gehe zu Datei und auswählen Neue Aufgabe erstellen aus der Dropdown-Liste.
- Typ Steuerung und schlagen OK. Dadurch wird die Systemsteuerung geöffnet.
8. Erstellen eines Systemsteuerungssymbols auf Ihrem Windows 11-Desktop
Wenn Sie ein begeisterter Benutzer der Systemsteuerung sind, wäre Ihr Leben mit dem Symbol auf Ihrem Desktop sicherlich einfach. Mit den folgenden Schritten können Sie ein Systemsteuerungssymbol auf Ihrem Windows 11-Desktop erstellen.
- Navigieren Sie zu Einstellungen > Personalisierung > Themen.
- Lokalisieren Desktop-Icon-Einstellungen unter Verwandte Einstellungen. Wenn Sie darauf klicken, wird ein Dialogfeld geöffnet.
- Aktivieren Sie das Kontrollkästchen neben Schalttafel und schlagen OK.
- Das Symbol der Systemsteuerung erscheint nun auf dem Desktop.
9. Erstellen einer benutzerdefinierten Systemsteuerungsverknüpfung in Windows 11
Da die letzte Methode die Platzierung der Systemsteuerung auf den Desktop beschränkt, können Sie durch Erstellen einer Verknüpfung zur Systemsteuerung diese überall auf Ihrem Windows-PC platzieren.
Diese Methode könnte auch für Sie in Frage kommen, wenn Sie Ihren Desktop sauber und frei mögen, ohne dass Dateien und Anwendungen darauf sitzen. Alles, was Sie tun müssen, ist, eine Verknüpfung für die Systemsteuerung zu erstellen und sie dann an einem anderen Ort auf Ihrem PC zu platzieren.
So wenden Sie diese relativ flexiblere Methode an:
- Klicken Sie mit der rechten Maustaste auf einen freien Platz auf Ihrem Desktop
- Auswählen Neu > Verknüpfung aus dem Kontextmenü.
- Unter Geben Sie den Standort des Elements ein, Eingabe %windir%\System32\control.exe
- Klicken Nächste Um fortzufahren, benennen Sie die Verknüpfung wie Sie möchten (z. B. "Systemsteuerung").
- Auswählen Beenden.
10. Stecken Sie das Bedienfeld für einfachen Zugriff an die Taskleiste
Es hat einen Vorteil gegenüber allen oben aufgeführten Möglichkeiten, da es einen einmaligen Aufwand erfordert. Heften Sie die Systemsteuerung einmal an Ihre Taskleiste an und machen Sie sich keine Gedanken darüber, verschiedene Methoden anzuwenden, um den Ordner erneut zu finden.
Dieser Schritt kann in Kombination mit beliebigen zuvor erwähnten Verfahren verwendet werden. Verwenden Sie eine beliebige Methode zum Öffnen Schalttafel, Klicken Sie mit der rechten Maustaste auf das Taskleistensymbol der App und wählen Sie Hefte es an die Taskleiste.
Die Systemsteuerung ist noch nicht von gestern
Wir wissen, dass Microsoft plant, das Control Panel ein für alle Mal zu begraben, aber es kann es noch nicht töten. Es gibt immer noch einige Einstellungen, die ausschließlich für die Systemsteuerung gelten, und wenn Microsoft keine Möglichkeit findet, sie sicher in die App „Einstellungen“ zu migrieren, wird die Systemsteuerung noch nicht für veraltet erklärt.
Eine riesige Überarbeitung der Einstellungen kommt auf Ihren Windows 11-PC
Lesen Sie weiter
Verwandte Themen
- Windows
- Windows11
- Windows-Tipps
- Windows-Anpassung
Über den Autor

Als Absolventin der Psychologie erweitert und pflegt Maham ihr Interesse an Technologie mit MUO. Außerhalb der Arbeit liest sie gerne Bücher, malt und reist wann immer möglich.
Abonnieren Sie unseren Newsletter
Abonnieren Sie unseren Newsletter für technische Tipps, Rezensionen, kostenlose E-Books und exklusive Angebote!
Klicken Sie hier, um sich anzumelden