Der System File Scan (SFC) ist eines der nützlichsten Diagnosetools in Ihrem Arsenal, also warum nicht eine Verknüpfung dafür erstellen?
Der System File Checker ist eines der nützlichsten Wartungsprogramme von Windows 11. Dieses Befehlszeilentool sucht nach beschädigten Systemdateien und repariert diese, wenn Sie es eingeben und ausführen sfc /scannen Befehl. Das Ausführen von SFC-Scans kann häufig Windows-Fehler und -Probleme beheben.
Um einen SFC-Scan auszuführen, müssen Sie normalerweise die Eingabeaufforderung öffnen und dort den Befehl manuell eingeben. Es gibt jedoch einige Möglichkeiten, wie Sie Verknüpfungen zum Ausführen von System File Checker-Scans in Windows 11 einrichten können. Sie können Desktop-, Hotkey- und Kontextmenü-Verknüpfungen für die Systemdateiprüfung wie unten beschrieben einrichten.
So fügen Sie dem Desktop von Windows 11 eine Desktop-Verknüpfung zum Scannen von Systemdateien hinzu
Um eine System File Checker-Verknüpfung zum Desktop hinzuzufügen, müssen Sie eine Batch-Datei einrichten, die einen SFC-Scan ausführt, wenn Sie darauf klicken. Dann können Sie eine Desktop-Verknüpfung für diese Datei erstellen. Sie können eine SFC-Stapeldatei und eine Verknüpfung mit Notepad wie folgt einrichten.
- Um das Suchfeld aufzurufen, drücken Sie die Sieg + S Tastenkürzel.
- Art Notizblock in das Suchtextfeld, um die App zu finden.
- Klicken Notizblock um es zu öffnen.
- Kopieren Sie diesen Code für die Stapeldatei des System File Checker, indem Sie ihn auswählen und drücken Strg + C.
sfc /scannen
Pause - Klicken Sie im Editor auf und drücken Sie die Strg + V Hotkey einfügen.
- Auswählen Datei und Speichern als im Editor.
- Drücke den Speichern als Dropdown-Menü eingeben und auswählen Alle Dateien dort.
- Art Systemdatei-Checker.bat im Feld Name.
- Wählen Sie einen Ordner aus, in dem die Datei gespeichert werden soll.
- Als nächstes wählen Sie die ANSI Option auf der Codierung Dropdown-Menü.
- Drücke den Speichern Möglichkeit.
- Öffnen Sie den Datei-Explorer (über seine Sieg + E Hotkey) und den Ordner, in dem Sie die SFC-Stapeldatei gespeichert haben.
- Klicken Sie mit der rechten Maustaste auf die Datei System File Checker.bat und wählen Sie sie aus Weitere Optionen anzeigen.
- Wähle aus Senden an > Desktop (Verknüpfung erstellen) Optionen.
- Klicken Sie mit der rechten Maustaste auf die neue Verknüpfung System File Checker.bat auf dem Desktop und wählen Sie sie aus Eigenschaften.
- Drücke den Fortschrittlich Taste.
- Wähle aus Als Administrator ausführen Kontrollkästchen im Fenster „Erweiterte Eigenschaften“ und klicken Sie auf das OK Taste.
- Als nächstes drücken Sie die Anwenden Schaltfläche im Eigenschaftenfenster.
- Klicken OK um das Eigenschaftenfenster von System File Checker.bat zu verlassen.
Probieren Sie Ihre neue Systemdatei-Überprüfungsverknüpfung aus. Doppelklicken Sie auf das Desktop-Symbol von System File Checker und klicken Sie darauf Jawohl auf UAC-Eingabeaufforderungen. Dann wird ein SFC-Scan in der Eingabeaufforderung gestartet. Warten Sie, bis der Scan abgeschlossen ist, um das Ergebnis anzuzeigen.
Lesen Sie auch: Was ist eine Desktop-Verknüpfung und wie funktioniert sie?
So richten Sie einen Systemdatei-Scan-Hotkey ein
Nachdem Sie eine Desktop-Verknüpfung für System File Checker eingerichtet haben, können Sie einen Hotkey für das SFC-Tool einrichten. Wenn Sie der Desktop-Verknüpfung der Batch-Datei einen Hotkey hinzufügen, können Sie einen Systemdatei-Scan ausführen, indem Sie die Tastenkombination Strg + Alt drücken. Befolgen Sie diese Schritte, um eine Tastenkombination für das SFC-Scannen einzurichten.
- Fügen Sie wie oben beschrieben eine System File Checker-Verknüpfung zum Desktop von Windows 11 hinzu.
- Klicken Sie mit der rechten Maustaste auf die Desktopverknüpfung System File Checker, um sie auszuwählen Eigenschaften Kontextmenüoption.
- Klicken Sie in die Tastenkürzel Feld, um den Cursor dort zu platzieren.
- Drücken Sie S ein Strg + Alt + S Tastenkombination für den Shortcut.
- Stellen Sie sicher, dass Sie die drücken Anwenden Taste.
- Klicken Sie auf das Eigenschaftenfenster OK Taste.
Jetzt können Sie System File Checker-Scans starten, indem Sie auf drücken Strg + Alt + S Hotkey, den Sie gerade eingerichtet haben. Löschen Sie nicht die Desktop-Verknüpfung von System File Checker oder die Ziel-Batchdatei. Der Tastatur-Hotkey funktioniert nicht, wenn Sie auch löschen.
Lesen Sie auch: So richten Sie Ihre eigenen Tastenkombinationen in Windows 11 ein
So fügen Sie dem Kontextmenü von Windows 11 einen Systemdatei-Scan hinzu
Das Kontextmenü des Desktops ist ein guter Ort für Verknüpfungen, aber Windows 11 enthält keine Optionen, um sie dort hinzuzufügen. Mit Winaero Tweaker können Sie dem Kontextmenü jedoch zahlreiche neue Verknüpfungen und Optionen hinzufügen.
Diese Freeware-Anpassungssoftware für Windows bietet eine Option zum Hinzufügen einer Systemdatei-Überprüfungsverknüpfung zum Kontextmenü. So fügen Sie mit Winaero Tweaker eine Systemdatei-Scan-Verknüpfung zum Rechtsklickmenü hinzu.
- Öffnen Sie die Winaero Tweaker Startseite.
- Drücke den Laden Sie Winaero Tweaker herunter Möglichkeit auf der Homepage.
- Nachdem Sie das ZIP-Archiv des Programms heruntergeladen haben, drücken Sie die Windows + E Tasten gleichzeitig.
- Öffnen Sie den Ordner, der die ZIP-Datei von Winaero Tweaker enthält.
- Doppelklicken Sie auf die Datei winaerotweaker.zip, um das Archiv zu öffnen.
- Drücken Sie Datei-Explorer Alles extrahieren Schaltfläche für ZIP-Archive.
- Wenn es nicht bereits standardmäßig ausgewählt ist, wählen Sie die aus Extrahierte Dateien nach Abschluss anzeigen Kontrollkästchen.
- Klicken Extrakt um das ZIP-Archiv zu entpacken.
- Doppelklicken Sie im extrahierten Ordner auf die Setup-Datei von Winaero Tweaker.
- Klicken Nächste um fortzufahren, und wählen Sie die aus Normaler Modus Radio knopf.
- Auswählen Ich akzeptiere die Vereinbarung und Nächste Optionen.
- Wenn Sie es vorziehen, den Installationsordner für Winaero Tweaker zu ändern, klicken Sie auf Durchsuche und wählen Sie ein anderes aus.
- Dann weiterklicken Nächste zu erreichen Installieren Möglichkeit. Drücken Sie die Schaltfläche für die Option Installieren.
- Klicken Sie nach der Installation von Winaero Tweaker auf die Desktop-Verknüpfung für diese Software, um sie zu starten.
- Doppelklicken Sie auf die Kontextmenü cKategorie im Fenster von Winaero Tweaker.
- Auswählen SFC /Scannow auf der linken Seite von Winaero Tweaker.
- Klicken Sie dann auf das Kontrollkästchen für die Fügen Sie SFC Scannow zum Desktop-Kontextmenü hinzu Möglichkeit.
Ihr Desktop-Kontextmenü enthält jetzt a Führen Sie SFC Scannow aus Möglichkeit. Klicken Sie zur Auswahl mit der rechten Maustaste auf den Desktop Weitere Optionen anzeigen. Bewegen Sie den Mauszeiger über die SFC /Scannow Untermenü dort und wählen Sie Führen Sie SFC /Scannow aus. Ein System File Checker-Scan wird dann gestartet.
Lesen Sie auch: So fügen Sie Softwareverknüpfungen zum Desktop-Kontextmenü von Windows 11 hinzuWenn Sie schon dabei sind, können Sie mit Winaero Tweaker auch eine Verknüpfung für den Reparaturbefehl Deployment Image Servicing and Management zum Kontextmenü hinzufügen. Microsoft empfiehlt, dass Benutzer den Befehl „Windows-Image reparieren“ ausführen, bevor sie SFC-Scans starten.
Sie können eine Kontextmenüverknüpfung für diesen Befehl hinzufügen, indem Sie auswählen Windows-Image reparieren > Ein Windows-Image reparieren zum Desktop-Kontextmenü hinzufügen im Winaero Tweaker.
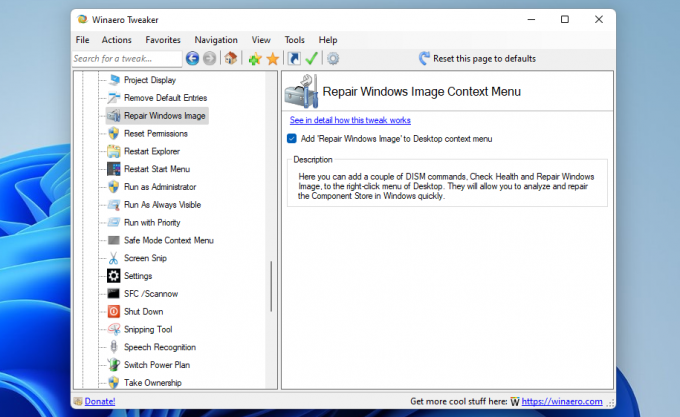 Windows 11-Verknüpfungen machen die Systemdateiprüfung zugänglicher
Windows 11-Verknüpfungen machen die Systemdateiprüfung zugänglicher
Das Scannen von Systemdateien gehört zu den wichtigeren Windows-Wartungsaufgaben, die Sie nicht ignorieren sollten. Durch das Einrichten neuer Verknüpfungen für die Systemdateiprüfung können Sie regelmäßige SFC-Scans schneller ausführen. Sie müssen die Eingabeaufforderung nicht manuell öffnen und den SFC-Befehl eingeben, wenn Sie dieses Dienstprogramm mit Desktop-, Tastatur- oder Kontextmenü-Verknüpfungen aktivieren können.
Verwirrt über CHKDSK, SFC und DISM? Wir schauen uns die drei Windows-Diagnosetools an und erklären, wie sie auf unterschiedliche Weise funktionieren.
Lesen Sie weiter
- Windows
- Windows11
- Windows-Anpassung

Jack ist seit mehr als einem Jahrzehnt freiberuflicher Tech-Journalist. Er hat Themen zu Windows Vista, 7, 10 und 11 in einer Vielzahl von Leitfäden für Make Use Of und zahlreiche andere Websites behandelt.
Abonniere unseren Newsletter
Abonnieren Sie unseren Newsletter für technische Tipps, Rezensionen, kostenlose E-Books und exklusive Angebote!
Klicken Sie hier, um sich anzumelden