Werbung
Revolverhelden sind mit ihrer Lieblingshand schnell am Unentschieden. Wir Geeks sind schnell mit Tastenkombinationen und Mausklicks. Wenn es um die Verwendung der Maus geht, ist das Kontextmenü mit der rechten Maustaste ein Kraftpaket der Produktivität.
Wenn es richtig eingestellt ist, ist es definitiv eine Abkürzung, um Zeit zu sparen. Wir haben viele Beiträge vorgestellt, die Ihnen helfen, Ihr Rechtsklick-Kontextmenü zu ändern und zu optimieren. Sie können zum Ende dieses Artikels gehen und sich diese ansehen. Aber lassen Sie uns vorerst eine Produktivitätsoption betrachten, die Sie fälschlicherweise für die letzte verlassen könnten.
Allerdings nicht, wenn Sie ein Bildliebhaber sind; Eine schnelle Vorschau Ihrer Bilder mit einem Rechtsklick ist ein guter Schritt, wenn Sie ein oder zwei Klicks sparen möchten. Die Vorschau von Bildern ist auch in Dialogfeldern wie dem Feld „Datei öffnen“ eine Zeitersparnis. Hier sind drei Bildwerkzeuge für Ihr Rechtsklick-Kontextmenü.
XnView Shell-Erweiterung
XnView Shell Extension v3.10 ist eine praktische Erweiterung des Windows Explorers, wenn Sie Ihrem Rechtsklick-Menü ein paar coole Image-Tools hinzufügen möchten. Wir haben uns den voll ausgestatteten XnView-Bildbetrachter und -Konverter angesehen Vor XnView - Ein kostenloser Bildbetrachter und Bildkonverter, den Sie wirklich in Betracht ziehen sollten Weiterlesen . Die Shell-Erweiterung als 963 KB für Windows herunterladen ist eine kleinere Untergruppe der Bildwerkzeuge, die auf der XnView Webseite.
Die XnView Shell-Erweiterung fügt dem Rechtsklickmenü viele Anzeige- und Bildkonvertierungsoptionen hinzu. Das Gute ist, dass es seine eigene Gruppe behält und die Speisekarte nicht überfüllt.

Bildinformationen abrufen: Enthält Daten wie Auflösung, Bildgröße und Tiefe mit einem Rechtsklick zusammen mit der Miniaturansicht.
Verdeckt und gespeichert: Schnelles Konvertieren und Konvertieren in eine große Anzahl von Bildformaten. Sie können auch die Größe des konvertierten Bildes einstellen.
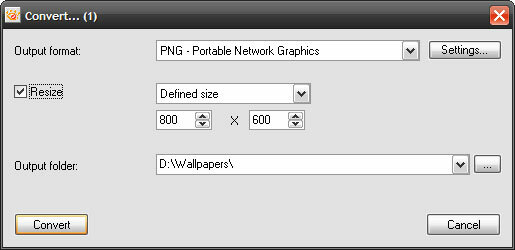
IPTC-Metadaten bearbeiten: Stimmt zu, dass Der Internationale Presse-Telekommunikationsrat Eine Reihe von Standards für den Informationsaustausch würde dem durchschnittlichen Benutzer nicht nützen. Aber wenn Sie ein Fotojournalist oder ein Fotoblogger sind, dann sollte dieses Dienstprogramm ein Muss sein.
Auf ImageShack hochladen: Sie können mit einem einzigen Klick auf den öffentlichen Server der Foto-Hosting-Website hochladen.
Hintergrundbild festlegen: Etwas sagt mir, dass der durchschnittliche Benutzer diese Option verwenden würde, nachdem er eine Vorschau eines Bild-Thumbnails angesehen hat.
Sie können in die Optionen gehen und die Optionen, die für die Shell-Erweiterung angezeigt werden sollen, deaktivieren (oder einschalten). Sie können beispielsweise die Größe des Vorschau-Miniaturbilds festlegen und auch ein externes Bildprogramm zuordnen.
FirmTools Shell-Erweiterung
Dieses kleine Freebie wurde schon eine Weile nicht mehr aktualisiert, aber FirmTools Shell-Erweiterung macht immer noch den Job, der von ihm verlangt wird. Mit 511 KB ist die Bildvorschau kleiner als die XnView Shell-Erweiterung. Es fehlen die Funktionen zum Bearbeiten von Metadaten, aber Sie erhalten die zusätzliche Druckfunktion.

Hier sind die hervorstechenden Merkmale
Konvertieren und speichern: Der FirmTools Converter hilft Ihnen schnell, ein Bild in eines der im Dropdown-Menü verfügbaren Formate zu konvertieren.
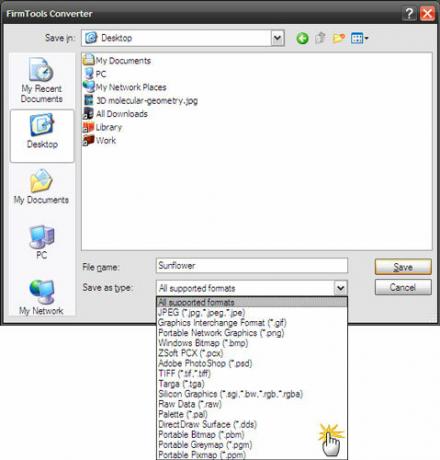
Thumbnail-Vorschau konfigurieren: Sie können in die Einstellungen gehen und die Größe der Miniaturansicht auf eine vordefinierte Größe oder eine benutzerdefinierte Größe ändern.
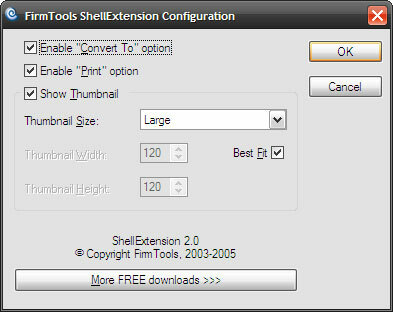
Schnellvorschau
FastPreview ist meine persönliche Wahl, weil ich weniger der Metadaten-Typ als vielmehr der Betrachter bin. Schnellvorschau v.3.1 ist mit 3 MB der umfangreichste Download. Aber wichtig ist, dass Sie direkt nach der Miniaturansicht im Kontextmenü eine Funktion haben, die Sie möchten.
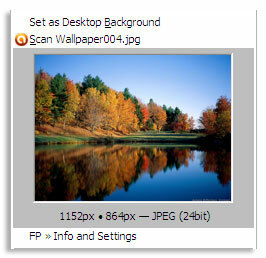
Vorschau in voller Größe: FastPreview bietet Ihnen die übliche Rechtsklick-Miniaturvorschau, aber Sie können auch auf die Miniaturansicht klicken, um in einem Bildbetrachter eine Ansicht in voller Größe mit tatsächlicher Auflösung zu erhalten. Es muss kein externes Programm mit FastPreview verknüpft werden. Wenn Sie erneut mit der rechten Maustaste auf den Bildbetrachter klicken, werden einige weitere Werkzeuge angezeigt, die Sie verwenden können.
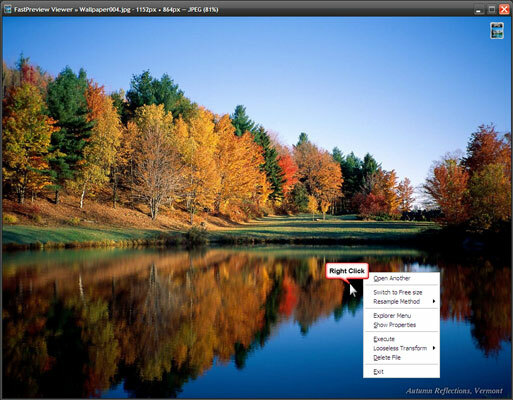
Thumbnail-Vorschau konfigurieren: Sie können die Größe der Miniaturansichten festlegen. Wie Sie auch sehen können, unterstützt FastPreview 32 Bildformate.
Windows fehlt eine Mac-ähnliche Quick Look-Funktion für schnelle Bildvorschauen. Manchmal helfen die Miniaturansichten der Ordner nicht wirklich. Diese drei Verbesserungen des Kontextmenüs schließen die Lücke. Welches würdest du wählen und warum?
Es gibt natürlich auch andere Möglichkeiten, die Kontrolle über Ihre Arbeit mit dem Rechtsklick-Kontextmenü Passen Sie Ihr Windows-Rechtsklickmenü mit diesen Tools anWer liebt keine Abkürzung? Wir haben drei Tools zusammengestellt, mit denen Sie Ihrem Windows-Rechtsklick- oder Kontextfenster benutzerdefinierte Verknüpfungen hinzufügen können. Weiterlesen :
- Passen Sie Ihr "Senden an"-Rechtsklick-Windows-Menü an Passen Sie Ihr "Senden an"-Rechtsklick-Windows-Menü an Weiterlesen
- 3 Weitere Tools zum Anpassen des Rechtsklickmenüs (Windows) Passen Sie Ihr Windows-Rechtsklickmenü mit diesen Tools anWer liebt keine Abkürzung? Wir haben drei Tools zusammengestellt, mit denen Sie Ihrem Windows-Rechtsklick- oder Kontextfenster benutzerdefinierte Verknüpfungen hinzufügen können. Weiterlesen
- Verbessern Sie das Kontextmenü von Windows Explorer mit Shell-Tools Verbessern Sie das Kontextmenü von Windows Explorer mit Shell-Tools Weiterlesen
- Hinzufügen und Entfernen von Einträgen aus dem Windows-Rechtsklickmenü Hinzufügen und Entfernen von Einträgen aus dem Windows-RechtsklickmenüJeder liebt Abkürzungen. In der Zwischenzeit ist Ihr Kontextmenü mit Einträgen überladen, die Sie nie berühren. Wir zeigen Ihnen, wie Sie das Kontextmenü mit Verknüpfungen anpassen, die Sie tatsächlich verwenden möchten. Weiterlesen
- Passen Sie Ihr "Senden an"-Rechtsklick-Windows-Menü an Passen Sie Ihr "Senden an"-Rechtsklick-Windows-Menü an Weiterlesen
Teilen Sie uns Ihre Rechtsklick-Einstellungen mit.
Saikat Basu ist stellvertretender Redakteur für Internet, Windows und Produktivität. Nachdem er den Schmutz eines MBA und einer zehnjährigen Marketingkarriere beseitigt hat, ist er jetzt leidenschaftlich dabei, anderen zu helfen, ihre Fähigkeiten im Geschichtenerzählen zu verbessern. Er hält Ausschau nach dem fehlenden Oxford-Komma und hasst schlechte Screenshots. Aber Fotografie-, Photoshop- und Produktivitätsideen beruhigen seine Seele.
