Werbung
In der Windows Hosts-Datei können Sie festlegen, welche Domänennamen (Websites) mit welchen IP-Adressen verknüpft sind. Es hat Vorrang vor deinem DNS-Server So ändern Sie Ihre DNS-Server und verbessern die InternetsicherheitStellen Sie sich Folgendes vor – Sie wachen eines schönen Morgens auf, gießen sich eine Tasse Kaffee ein und setzen sich dann an Ihren Computer, um mit Ihrer Arbeit für den Tag zu beginnen. Bevor Sie tatsächlich... Weiterlesen , also können Ihre DNS-Server sagen facebook.com ist mit einer bestimmten IP-Adresse verknüpft, aber Sie können facebook.com gehen Sie wohin Sie wollen. Die Windows-Hosts-Datei kann verwendet werden, um Websites zu blockieren, umzuleiten, Verknüpfungen zu Websites zu erstellen, eigene lokale Domänen zu erstellen und vieles mehr.
Wir haben bereits abgedeckt Verwenden der Windows-Hosts-Datei zum Blockieren von Websites, ohne andere Software auf Ihrem Computer zu installieren So blockieren Sie Websites auf Ihrem PC ohne Software [Windows]Jede Website, die Sie besuchen, verfolgt potenziell Ihre Surfgewohnheiten, lädt lästige Anzeigen oder verbreitet schädliche Software. In den meisten Fällen können Ihnen gesunder Menschenverstand und Standard-Malware-Schutzsoftware helfen, das Schlimmste zu vermeiden... Weiterlesen – wird oft für schnelles verwendet Sperrung der Website Blockieren Sie unangemessene Websites mit dem FamilyShield-Dienst von OpenDNSIch denke, man kann mit Sicherheit sagen, dass es, seit es das Internet gibt, immer unangemessene Websites gab – und ich spreche nicht nur von Erwachsenenunterhaltung! Denken Sie an all die... Weiterlesen von Geeks, die sich auskennen.
Bearbeiten der Windows-Hosts-Datei
Um Ihre Hosts-Datei zu bearbeiten, müssen Sie Notepad öffnen (oder einen anderen Texteditor, den Sie mögen, z Notizblock++ 3 praktische integrierte Notepad++-Funktionen für Anfänger [Windows]Diesen Sommer habe ich Notepad++ für mein Praktikum ziemlich oft verwendet, daher kann ich sehen, warum fast alle Entwickler und Programmierer, die ich kenne, es bevorzugen, ganz zu schweigen von den Tausenden von Notepad++-Fans, die... Weiterlesen ) als Administrator. Klicken Sie dazu auf Start, Typ Notizblock in das Startmenü, klicke mit der rechten Maustaste auf die Notepad-Verknüpfung und wähle Als Administrator ausführen.
Klicken Sie anschließend auf Datei und Offen im Editor-Fenster und navigieren Sie dann zum C:\Windows\System32\drivers\etc Mappe. Drücke den Textdateien Kästchen in der unteren rechten Ecke des Fensters, wählen Sie Alle Dateien, und doppelklicken Sie auf die hosts-Datei.
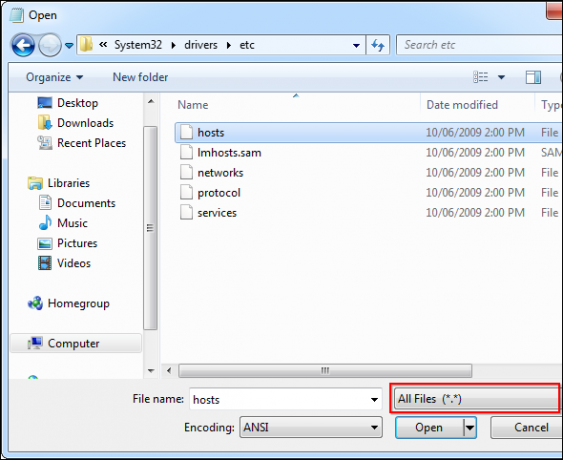
Änderungen, die Sie an der Hosts-Datei vornehmen, werden sofort nach dem Speichern der Datei wirksam – Sie müssen nicht neu starten. Wenn Sie Ihrer Hosts-Datei mehrere Einträge hinzufügen, stellen Sie sicher, dass sich jeder in einer eigenen Zeile befindet.
Eine Website blockieren
Um eine Website zu blockieren, fügen Sie am Ende der Hosts-Datei eine Zeile wie die folgende hinzu:
127.0.0.1 example.com

Was dies bewirkt, ist einfach – 127.0.0.1 ist die IP-Adresse Ihres lokalen Computers. Wenn Sie zu example.com navigieren, versucht Ihr Computer, eine Verbindung zu sich selbst herzustellen (127.0.0.1). Ihr Computer findet wahrscheinlich keinen Webserver, der auf sich selbst läuft, sodass die Verbindung sofort fehlschlägt und das Laden der Website effektiv blockiert.
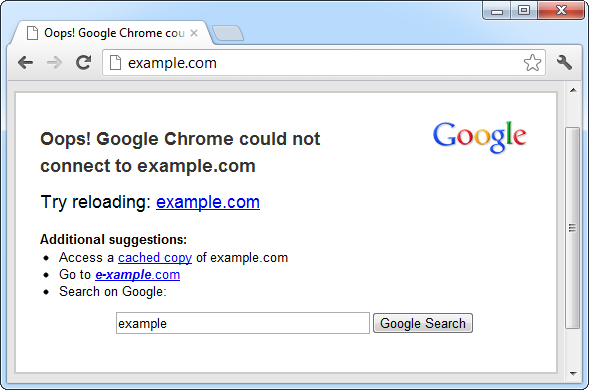
Eine Website umleiten
Sie können diesen Trick auch verwenden, um eine Website auf eine andere Website umzuleiten. Nehmen wir zum Beispiel an, wir möchten facebook.com auf twitter.com umleiten – wenn wir also facebook.com in unsere Adressleisten eingeben, landen wir bei Twitter.
Zunächst benötigen wir die IP-Adresse von Twitter. Um es zu finden, können wir die Ping-Befehl Die 8 nützlichen DOS-Befehle, die Sie sich merken solltenWindows 7 verfügt weiterhin über ein Eingabeaufforderungsfenster. Es gibt also noch einen Platz für DOS-Befehle. Also für diejenigen unter Ihnen, die die Idee mögen, ein paar Befehle einzugeben, um den Ärger zu vermeiden... Weiterlesen in einem Eingabeaufforderungsfenster Ein Anfängerleitfaden für die Windows-BefehlszeileÜber die Befehlszeile können Sie direkt mit Ihrem Computer kommunizieren und ihn anweisen, verschiedene Aufgaben auszuführen. Weiterlesen (klicken Start, Typ Eingabeaufforderung, und drücken Sie die Eingabetaste, um eines zu öffnen). Typ ping twitter.com in das Eingabeaufforderungsfenster und Sie sehen die numerische IP-Adresse von Twitter.
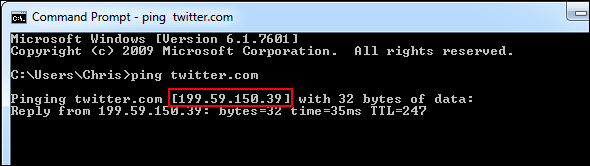
Jetzt können wir unserer hosts-Datei die folgende Zeile hinzufügen:
199.59.150.39 facebook.com
Diese Zeile weist unseren Computer an, facebook.com mit der IP-Adresse von Twitter zu verbinden. Typ facebook.com und du landest bei Twitter!
Erstellen Sie Website-Verknüpfungen
Sie können diesen Trick auch verwenden, um „Verknüpfungen“ zu erstellen, mit denen Sie von jedem Programm auf Ihrem Computer aus schnell auf Websites zugreifen können. Zum Beispiel, wenn Sie a Twitter-süchtig So verwenden Sie TwitterTwitter kann anfangs überwältigend sein, aber wir sind hier, um Ihnen zu helfen, es zu verstehen. Hier finden Sie eine vollständige Anleitung zur Verwendung von Twitter und zum Verständnis der Funktionsweise. Weiterlesen , können Sie „t“ mit Twitter verknüpfen – geben Sie t in die Adressleiste eines beliebigen Webbrowsers ein und Sie landen sofort bei Twitter. Sie können auch Verknüpfungen mit mehreren Buchstaben erstellen, z. B. twit. Sie benötigen keine .com-, .net-, .org- oder sonstige Erweiterungen. Sie können jedoch keine Leerzeichen verwenden.
Fügen Sie dazu einfach die folgende Zeile in die hosts-Datei ein und speichern Sie sie:
199.59.150.39 t
Sie können die genaue IP-Adresse erhalten, die Sie benötigen, indem Sie den oben genannten Ping-Befehl verwenden.
Jetzt können Sie t in die Adressleiste eines beliebigen Programms eingeben und landen bei twitter.com.

Zuweisen lokaler Domänennamen
Sie können auch lokale Domänennamen für Ihre Computer erstellen. Wenn Sie beispielsweise einen lokalen Server verwenden, können Sie ihn benennen Server und greife schnell darauf zu, indem du tippst Server als URL in ein beliebiges Programm. Wenn Sie häufig auf die Konfigurationsseite Ihres Routers zugreifen, können Sie das Wort Router der IP-Adresse und dem Typ Ihres Routers zuordnen Router in die Adressleiste Ihres Webbrowsers ein, um auf Ihren Router zuzugreifen.
Beachten Sie, dass Sie dazu die IP-Adresse des Computers oder Routers benötigen. Geben Sie anschließend eine Zeile wie die folgende ein – die folgende Zeile ordnet 192.168.0.1, eine häufig von Routern verwendete IP-Adresse, dem Domänennamen Router zu:
192.168.0.1-Router
Sie können hier die IP-Adresse und den Domänennamen durch alles ersetzen, was Sie möchten.
Testen eines Webservers, der Host-Header verwendet
Wenn du bist einen Webserver betreiben So richten Sie einen Apache-Webserver in 3 einfachen Schritten einWas auch immer der Grund ist, Sie möchten vielleicht irgendwann einen Webserver zum Laufen bringen. Egal, ob Sie sich einen Fernzugriff auf bestimmte Seiten oder Dienste gewähren möchten, Sie möchten eine Community... Weiterlesen In Ihrem lokalen Netzwerk möchten Sie möglicherweise sicherstellen, dass es ordnungsgemäß funktioniert, bevor Sie es live im Internet veröffentlichen. Einige Webserver führen mehrere Websites unter derselben IP-Adresse aus – die Website, die Sie erhalten, hängt vom Hostnamen ab, auf den Sie zugreifen. In solchen Fällen ist es nicht hilfreich, einfach auf den Webserver über seine lokale IP-Adresse zuzugreifen – Sie müssen ihn über seine Website-Adressen aufrufen.
Wenn Sie beispielsweise einen Webserver mit der lokalen IP-Adresse 192.168.0.5 haben, der Websites für company.com und Organization.org können Sie die folgenden Zeilen zu den Hosts Ihres lokalen Computers hinzufügen Datei:
192.168.0.5 unternehmen.com
192.168.0.5 organisation.org
Versuchen Sie nach dem Speichern der Datei, in Ihrem Webbrowser sowohl auf company.com als auch auf organization.org zuzugreifen – wenn alles ordnungsgemäß funktioniert, sollten Sie die verschiedenen Websites sehen. Der Server bemerkt, dass Ihre Header company.com oder Organization.org angeben und stellt die richtige Website bereit. Wenn dies nicht funktioniert, müssen Sie einige Fehler beheben, bevor Sie den Server im Internet bereitstellen!
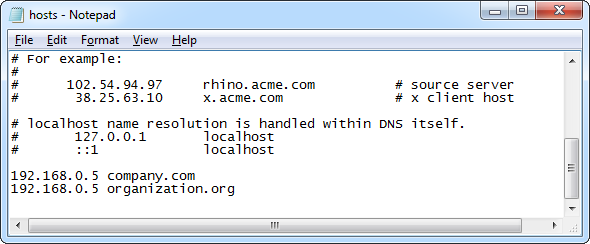
Sperrlisten von Websites
Einige Leute erstellen ihre eigenen Listen von Websites, die sie blockieren möchten, und veröffentlichen sie online. Sie können diese Listen von Websites blockieren, indem Sie eine dieser Listen in Ihre Hosts-Datei kopieren.
Im folgenden Artikel finden Sie einige empfohlene Listen, die Sie verwenden können, zusammen mit einem grafischen Tool, mit dem Sie diese Hosts-Dateien auf Ihren Computer herunterladen und verwenden können:
- So blockieren Sie Websites auf Ihrem PC ohne Software [Windows] So blockieren Sie Websites auf Ihrem PC ohne Software [Windows]Jede Website, die Sie besuchen, verfolgt potenziell Ihre Surfgewohnheiten, lädt lästige Anzeigen oder verbreitet schädliche Software. In den meisten Fällen können Ihnen gesunder Menschenverstand und Standard-Malware-Schutzsoftware helfen, das Schlimmste zu vermeiden... Weiterlesen

Wenn Sie vorgenommene Änderungen rückgängig machen möchten, löschen Sie einfach die Zeilen, die Sie am Ende der Datei hinzugefügt haben, und speichern Sie die Datei.
Wofür verwenden Sie Ihre Windows-Hosts-Datei? Hinterlasse einen Kommentar und teile deine Tricks!
Bildnachweis: Netzwerkkabel über Shutterstock
Chris Hoffman ist ein Tech-Blogger und ein vielseitiger Technologiesüchtiger, der in Eugene, Oregon, lebt.


