Mit dem Windows Insider Preview-Programm können Sie frühe Versionen der kommenden Windows 10-Builds ausführen. Sie können neue Funktionen testen, Feedback zur Entwicklung geben und die Entwicklung von Windows 10 mitgestalten.
Manchmal läuft Ihr Windows 10 Insider Preview-Build jedoch ab. Das heißt, Microsoft unterstützt die von Ihnen verwendete Vorschau-Version von Windows nicht mehr und der Fehler "Dieser Build von Windows 10 läuft bald ab" wird angezeigt.
Wie beheben Sie den Fehler?
Was ist der Fehler "Dieser Windows-Build läuft bald ab"?
Mit dem Windows Insider Preview-Programm können Sie vor der allgemeinen Veröffentlichung neue Windows 10-Versionen verwenden. Das Benutzerfeedback und die Fehlerberichterstattung helfen bei der Gestaltung von Windows 10. Da die Entwicklung von Windows 10 ein ständiger Strom von Updates und Optimierungen ist, bleibt kein Insider Preview-Build lange im Umlauf.
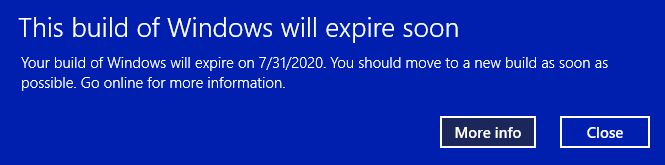
Wenn ein Insider Preview-Build nicht mehr unterstützt wird, wird die Fehlermeldung "Dieser Build von Windows läuft bald ab" angezeigt.
Ihre Windows Insider Preview-Version läuft möglicherweise aus folgenden Gründen ab:
- Sie haben Insider Preview-Builds deaktiviert
- Sie haben vom Dev Channel zum Beta Channel gewechselt
- Ihr Gerät war lange ausgeschaltet
So beheben Sie den Fehler "Dieser Build von Windows läuft bald ab"
Es gibt drei Methoden, mit denen Sie das auslaufende Problem mit Insider Build beheben können:
- Ändern Sie Ihre Pfadeinstellungen für die Insider-Vorschau
- Installieren Sie Windows mit einer Insider Preview Beta Channel ISO neu
- Wechseln Sie zu einer Neuinstallation von Windows 10
1. Ändern Sie die Einstellungen Ihres Insider-Vorschaupfads
Der einfachste Weg, den ablaufenden Insider Preview-Build zu verschieben, besteht darin, den Pfad für die Insider-Vorschau zu ändern. In Windows 10 Insider Preview stehen Benutzern drei Pfade zur Verfügung:
- Dev Channel: Greifen Sie bereits in der Anfangsphase des Entwicklungsprozesses auf die neuesten Windows 10-Builds zu
- Beta-Kanal: Der Beta-Kanal wird für Early Adopters empfohlen und bietet zuverlässigere Builds als der Dev Channel
- Release Preview Channel: Frühzeitiger Zugriff auf die kommende Windows 10-Version, einschließlich bestimmter wichtiger Funktionen und minimaler Fehler
Dieser Fix ist hauptsächlich für diejenigen gedacht, die im Beta-Kanal stecken bleiben.
Drücken Sie Windows Key +ich Um das Fenster Einstellungen zu öffnen, wählen Sie Update & Sicherheit, dann Windows Insider-Programm. Hier sehen Sie Ihre aktuellen Insider-Vorschau-Optionen.
Aktivieren Sie das Kontrollkästchen darunter Wählen Sie Ihre Insider-Einstellungen um Ihren Insider Preview-Pfad zu ändern. Wechseln Sie vom Beta-Kanal zum Dev-Kanal.

Gehen Sie nun zurück zum Fenster Einstellungen und wählen Sie Windows Update von der Seitenleiste. Drücken Sie Auf Updates prüfen und warten Sie, bis der neueste Dev Channel Insider Preview-Build heruntergeladen ist. Installieren Sie nach dem Herunterladen den neuen Build und starten Sie das System neu.
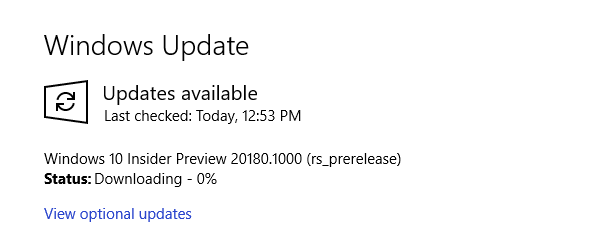
Sie müssen nicht auf dem Dev Channel bleiben. Sobald Sie den neuesten Dev Channel Insider Preview-Build installiert haben, können Sie Ihren Pfad zurück zum Beta-Kanal wechseln und auf den neuesten Build warten. Es ist zeitaufwändig, stoppt jedoch die Fehlermeldungen "Dieser Build von Windows läuft bald ab".
2. Installieren Sie Windows mit einer Insider Preview Beta Channel ISO neu
Wenn Sie die Insider Preview-Pfade nicht wechseln möchten, können Sie den neuesten Insider Preview Beta Channel-Build herunterladen und installieren. Diese Methode stellt sicher, dass Sie im Beta-Kanal bleiben.
Außerdem können Sie die direkte Upgrade-Option verwenden, sodass Sie Ihr System dabei nicht löschen müssen. Das Ergebnis ist ein viel schnelleres Upgrade mit minimalem Datenverlust.
Es ist jedoch immer eine gute Idee, ein Backup zu erstellen, bevor Sie größere Änderungen an Ihrem System vornehmen. Bevor Sie mit der Neuinstallation beginnen, Sie müssen Ihre Daten sichern.
Das bedeutet wichtige Dateien, Fotos, Musik, Spiele - alles, was Sie bei der Neuinstallation nicht verlieren möchten. Sie fragen sich, wie es geht? Auschecken unser ultimativer Windows 10-Leitfaden zur Datensicherung Das ultimative Windows 10-Handbuch zur DatensicherungWir haben alle Sicherungs-, Wiederherstellungs-, Wiederherstellungs- und Reparaturoptionen zusammengefasst, die wir unter Windows 10 finden konnten. Nutzen Sie unsere einfachen Tipps und verzweifeln Sie nie wieder über verlorene Daten! Weiterlesen .
Gehen Sie nach dem Sichern Ihrer Daten zu Windows Insider Preview Downloads Seite. Scrollen Sie zum Ende der Seite und wählen Sie die neueste aus Beta-Kanal oder Vorschau-Kanal freigeben Edition, gefolgt von der Sprache (stellen Sie sicher, dass die Sprache mit Ihrer vorhandenen Installation übereinstimmt, da sonst das Setup später in Schwierigkeiten gerät).
Sie müssen dann zwischen einer 32- oder 64-Bit-Version von Windows wählen. Wenn Sie sich nicht sicher sind, gehen Sie wie folgt vor Finden Sie heraus, ob Sie 32-Bit- oder 64-Bit-Windows haben.

Doppelklicken Sie nach Abschluss des Downloads auf die Installationsdatei, um den Vorgang zu starten. Windows 10 stellt die ISO-Datei automatisch bereit. Wählen Sie dann Konfiguration und folgen Sie den Anweisungen.
Auf der Suche dir aus, was Du behalten möchtest Seite auswählen Bewahren Sie persönliche Dateien und Apps auf. Auf der Bereit zur Installation Seite, stellen Sie sicher, dass Bewahren Sie persönliche Dateien und Apps auf erscheint.

Wenn Sie fertig sind, wählen Sie Installieren. Der Installationsvorgang dauert einige Minuten und Ihr Computer wird während des Vorgangs mehrmals neu gestartet. Nach Abschluss können Sie sich wie gewohnt bei Windows anmelden.
3. Wechseln Sie zu einer Neuinstallation von Windows 10
Die letzte Option besteht darin, das Windows 10 Insider Preview-Schema zu verlassen und zu normalem Windows 10 zurückzukehren. Wie bei der Neuinstallation der Insider-Vorschau können Sie die direkte Upgrade-Option verwenden, um zur Standardinstallation von Windows 10 zurückzukehren oder eine vollständige Neuinstallation durchzuführen, wenn Sie dies wünschen.
Denken Sie daran, dass bei einer Neuinstallation alle Ihre Dateien, Apps und Daten gelöscht werden. Wenn Sie eine saubere Installation wünschen, Sie müssen Ihre Daten sichern oder Gesicht es dauerhaft zu verlieren.
Zunächst müssen Sie Installationsmedien für die neueste Version von Windows 10 erstellen.
Herunterladen: Windows 10 Media Creation Tool für Windows (Frei)
Öffnen Sie das Windows 10 Media Creation-Tool, akzeptieren Sie die Lizenzbedingungen und wählen Sie Aktualisieren Sie diesen PC jetzt. Sie müssen warten, bis das Windows 10-Setup Windows 10 heruntergeladen und vorbereitet hat. Dies kann eine Weile dauern.
Wählen Sie nach Abschluss des Downloads aus Ändern Sie, was Sie behalten möchten. Wenn Sie Ihre Dateien behalten möchten, wählen Sie Bewahren Sie persönliche Dateien und Apps auf. Wenn Sie eine vollständig saubere Installation wünschen, wählen Sie Nichts. Warten Sie, bis die Windows 10-Installation abgeschlossen ist. Anschließend können Sie die Neuinstallation einrichten.
Eine saubere Installation von Windows 10 ist eine wunderbare Sache. Besuche die Die wichtigsten Dinge, die Sie nach der Installation von Windows 10 tun müssen Nach der Installation von Windows 10: 6 müssen Sie einige Schritte ausführenWindows 10 einrichten? Für die beste Erfahrung sind nach der Installation von Windows 10 einige wichtige Dinge zu tun. Weiterlesen B. Windows Update ausführen, Treiber aktualisieren und vieles mehr.
So verlassen Sie Windows 10 Insider Preview Builds
Dies sind die Korrekturen für den Fehler "Dieser Build von Windows läuft bald ab". Die letzte Option ist jedoch eine Möglichkeit, das Windows 10 Insider Preview-Schema auch endgültig zu verlassen. Sie können das Windows 10 Insider Preview-Programm jederzeit verlassen, da Sie sicher sind, dass Sie Ihre Daten nicht löschen müssen.
Sobald Sie eine Neuinstallation bereit haben, können Sie Ihre Windows 10-Datenschutzeinstellungen von Anfang an anpassen. Hier ist Unsere vollständige Anleitung zu den Windows 10-Datenschutzeinstellungen Das vollständige Handbuch zu den Windows 10-DatenschutzeinstellungenWissen Sie, wie viele persönliche Daten Sie unter Windows 10 tatsächlich freigeben? Wir zeigen Ihnen jede einzelne Windows 10-Datenschutzeinstellung und deren Bedeutung. Weiterlesen um Ihnen bei der Einrichtung zu helfen.
Offenlegung von Partnern: Durch den Kauf der von uns empfohlenen Produkte tragen Sie dazu bei, die Website am Leben zu erhalten. Weiterlesen.
Gavin ist Senior Writer bei MUO. Er ist außerdem Redakteur und SEO-Manager für MakeUseOfs kryptofokussierte Schwestersite Blocks Decoded. Er hat einen BA (Hons) für zeitgenössisches Schreiben mit digitalen Kunstpraktiken, die aus den Hügeln von Devon geplündert wurden, sowie über ein Jahrzehnt Berufserfahrung im Schreiben. Er genießt reichlich Tee.

