Wussten Sie, dass Windows viele zusätzliche Modi bietet, die zusätzliche Funktionen ermöglichen, Ihnen bei der Fehlerbehebung helfen oder die Leistung für bestimmte Aufgaben verbessern? Einige davon sind versteckt, während Sie vielleicht schon von anderen gehört haben, sie aber nie selbst ausprobiert haben.
Schauen wir uns einige der versteckten Modi in Windows an, einschließlich dessen, was sie bieten und wie sie darauf zugreifen können.
1. Gott-Modus
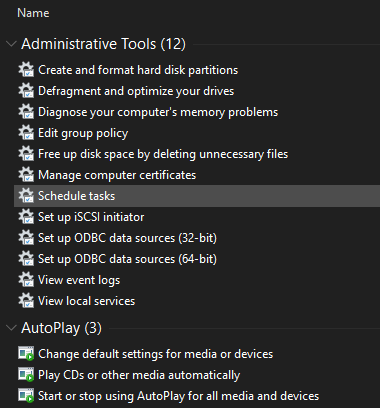
Der Gott-Modus hat einen befehlenden Namen, ist jedoch weniger ein tatsächlicher "Modus" als eine Sammlung von Verknüpfungen. Es gruppiert jede Systemsteuerungsoption sowie mehrere Befehle, auf die in der Systemsteuerung nicht leicht zugegriffen werden kann, in einer Liste.
Es ist einfach einzurichten. Klicken Sie einfach mit der rechten Maustaste auf Ihren Desktop (oder an eine andere Stelle) und wählen Sie Neuer> Ordner. Wenn Sie aufgefordert werden, ihm einen Namen zu geben, geben Sie Folgendes ein:
GodMode. {ED7BA470-8E54-465E-825C-99712043E01C}Wenn Sie möchten, können Sie die ändern GodMode Text an einen anderen Namen Ihrer Wahl. Sobald Sie getroffen haben Eingeben Um den Namen zu speichern, wird das Ordnersymbol in ein Systemsteuerungssymbol geändert.
Sie werden dies wahrscheinlich nicht immer verwenden, aber es ist schön, so viele Befehle an einem Ort verfügbar zu haben.
2. Sicherheitsmodus
Sie haben wahrscheinlich vom abgesicherten Modus gehört, wenn Sie eine Windows-Fehlerbehebung durchführen mussten. In diesem Modus wird Windows nur mit den zum Booten erforderlichen Treibern und Programmen und sonst nichts geladen. Auf diese Weise können Sie einen Treiber eines Drittanbieters oder eine falsch konfigurierte Einstellung ausschließen, die Ihr Problem verursacht.
Folgen Sie unseren Anleitung zum Booten im abgesicherten Modus unter Windows 10 So starten Sie im abgesicherten Modus unter Windows 10Probleme beim Booten von Windows? Der abgesicherte Modus ist eine integrierte Windows 10-Fehlerbehebungsfunktion, die Sie zuerst ausprobieren sollten. Weiterlesen um zu lernen, wie es funktioniert.
3. Spielmodus
Windows 10 bietet mehr Spielefunktionen als jede andere Version zuvor. Tatsächlich gibt es in der Einstellungen-App ein ganzes Bedienfeld für Spielefunktionen. Einer davon ist der Spielemodus, der Ihr System für eine bessere Leistung in Spielen optimiert.
Um es zu finden, gehen Sie zu Einstellungen> Spiele> Spielmodus. Es ist nur ein einfacher Umschalter mit dem Titel Spielmodus; Wenn Sie es umdrehen, optimiert Windows Ihren PC für das Spielen.
Auf der Support-Seite von Microsoft heißt es, dass Windows Update dadurch keine Treiber installieren und Sie über Neustarts benachrichtigen kann. Es hilft auch "eine stabilere Bildrate zu erreichen, abhängig von dem spezifischen Spiel und System", was ziemlich vage ist. Wir haben Teste den Spielemodus Kann der Windows 10-Spielemodus die Leistung steigern? Wir haben es getestet!Kann Windows 10 die Leistung Ihrer Spiele steigern? Microsoft verspricht, mit dem neuen Spielemodus die Spielgeschwindigkeit zu erhöhen und die FPS zu steigern. Wir haben getestet, wie gut es funktioniert. Weiterlesen wenn Sie mehr erfahren möchten.
4. Batteriesparmodus
Wenn Sie einen Laptop haben, haben Sie wahrscheinlich die Angst, dass der Akku in einem kritischen Moment entladen wird. Um diese Situationen zu vermeiden, verfügt Windows 10 über einen Modus zum Energiesparen.
Dadurch werden stromhungrige Aufgaben wie das Synchronisieren von E-Mails und das Aktualisieren der Hintergrund-App deaktiviert. Die Funktion verringert auch Ihre Helligkeit, was ein wichtiger Weg ist, um Batterie zu sparen.
Um die Optionen für den Batteriesparmodus zu ändern, gehen Sie zu Einstellungen> System> Batterie. Überprüf den Schalten Sie den Batteriesparmodus automatisch ein, wenn meine Batterie darunter fällt und legen Sie einen Prozentsatz fest. Wenn Sie möchten, können Sie auch aktivieren Batteriesparmodus bis zur nächsten Ladung um es sofort einzuschalten.
Drücken Sie, um den Batteriesparmodus in Zukunft schneller umzuschalten Win + A. Öffnen Sie das Action Center und verwenden Sie die Verknüpfung in der Gruppe der Symbole am unteren Bildschirmrand.
Wir haben hat sich den Batteriesparmodus genauer angesehen Können Sie die Akkulaufzeit mit Windows 10 Battery Saver verlängern?Arbeiten Sie mit Windows 10 und möchten Sie die Akkulaufzeit Ihres Laptops verlängern? Schauen Sie sich Battery Saver an, um sicherzustellen, dass Sie jede Ladung optimal nutzen. Weiterlesen wenn Sie neugierig sind, wie gut es funktioniert.
5. Dunkler Modus
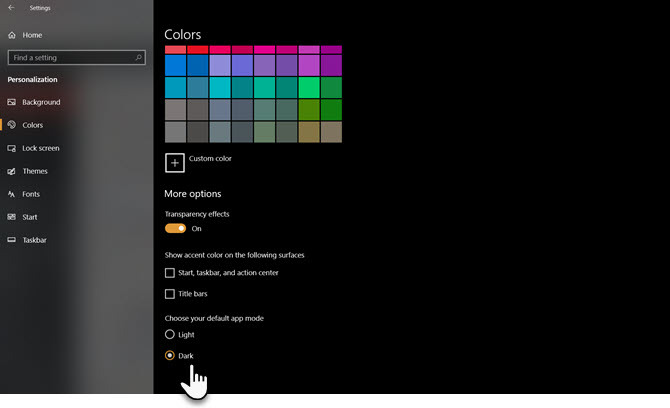
Die meisten Betriebssysteme haben jetzt einen nativen Dunkelmodus, und Windows 10 ist keine Ausnahme. Durch Aktivieren werden die meisten Standard-Store-Apps sowie Windows-Elemente wie die Einstellungen-App und der Datei-Explorer dunkel.
Um den Dunklen Modus zu verwenden, gehen Sie zu Einstellungen> Personalisierung> Farben und auswählen Dunkel unter Wählen Sie Ihre Farbe. Wenn Sie möchten, können Sie auch auswählen Benutzerdefiniert um verschiedene Modi für Windows-Elemente und Apps festzulegen.
Wenn Ihnen dies nicht ausreicht, checken Sie aus die besten dunklen Windows 10-Themen Die besten Windows 10 Dark Themes für Ihre AugenWindows 10 hat jetzt ein eigenes dunkles Thema. Probieren Sie aber auch diese anderen Anpassungen für dunkle Windows-Designs aus und vermeiden Sie Augenbelastungen. Weiterlesen .
6. Kompatibilitätsmodus
Windows funktioniert im Allgemeinen gut mit Abwärtskompatibilität, aber insbesondere alte Software, die für moderne Windows-Versionen nie aktualisiert wurde, wird möglicherweise nicht ordnungsgemäß ausgeführt. Aus diesem Grund enthält das Betriebssystem einen Kompatibilitätsmodus, der dies kann Helfen Sie alten Programmen, unter aktuellen Windows-Versionen ausgeführt zu werden So führen Sie alte Spiele und Software unter Windows 10 ausAlte PC-Spiele und Software können unter Windows 10 Probleme haben. Probieren Sie diese Tipps aus, um Ihre alten Windows-Spiele und -Programme unter Windows 10 zum Laufen zu bringen. Weiterlesen , auch wenn sie nicht offiziell unterstützt werden.
Dies gibt es schon seit einiger Zeit, auch in Windows 10. Um den Kompatibilitätsmodus zu verwenden, müssen Sie mit der rechten Maustaste auf die ausführbare Datei eines Programms klicken und auswählen Eigenschaften. Von dort gehen Sie zum Kompatibilität Sie können es in einem Modus ausführen, der für ältere Windows-Versionen entwickelt wurde. In diesem Abschnitt können Sie auch andere Kompatibilitätsoptionen umschalten, z. B. das Erzwingen einer niedrigen Auflösung.

7. Flugzeug-Modus
Ein weiterer einfacher, aber nützlicher Modus, der Flugzeugmodus, funktioniert genauso wie auf Ihrem Smartphone. Durch Aktivieren dieses Modus wird die gesamte drahtlose Kommunikation unterbrochen, sodass Ihr Computer kein Wi-Fi, Bluetooth, Mobilfunkdaten und ähnliches verwendet.
Während dies natürlich sinnvoll ist, wenn ein Windows-Laptop oder -Tablet im Flugzeug ist, ist es auch als Option zum Energiesparen nützlich. Wenn Sie offline arbeiten und die Akkulaufzeit Ihres Geräts verlängern möchten, kann die Aktivierung des Flugzeugmodus hilfreich sein.
Sie finden es unter Einstellungen> Netzwerk & Internet> FlugzeugmodusEs ist jedoch bequemer, das Bedienfeld im Aktionscenter zu verwenden. Drücken Sie Win + A. oder klicken Sie auf das Symbol unten rechts in Ihrer Taskleiste, um es anzuzeigen.
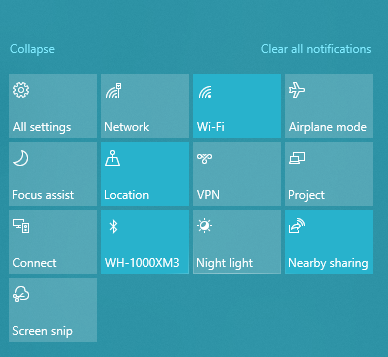
8. Tablet-Modus
Wenn Sie Windows 10 auf einem Tablet oder Laptop verwenden, sollten Sie den Tablet-Modus kennen. Dies erleichtert die Verwendung der Benutzeroberfläche auf einem Touchscreen-Gerät, wenn Maus und Tastatur nicht angeschlossen sind. Beispielsweise werden alle Apps im Vollbildmodus geöffnet, und einige Elemente verfügen über mehr Polsterung, um sie mit den Fingern auswählen zu können.
Besuchen Sie, um die Optionen zu ändern Einstellungen> System> Tablet-Modus. Hier können Sie auswählen, welcher Modus beim Start verwendet werden soll, ob Windows den Modus wechseln soll, ohne Sie zu fragen, und einige Taskleistenoptionen, die sich auf den Tablet-Modus auswirken.
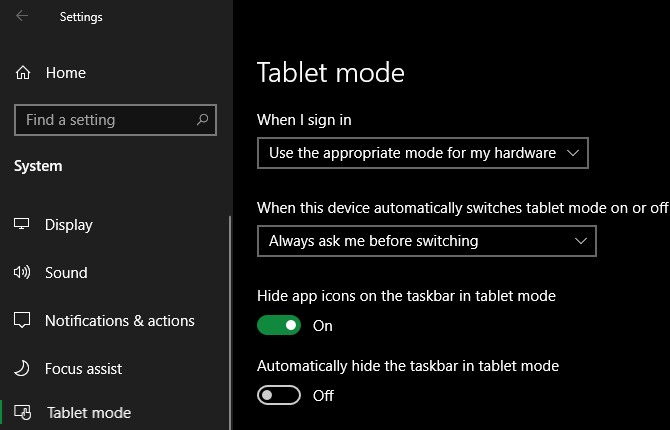
9. Fokus Modus
Diese Funktion wird als Fokusunterstützung und nicht als Fokusmodus bezeichnet. Wir schließen sie jedoch ein, da sie wie ein eindeutiger Modus funktioniert. Mit der Fokusunterstützung können Sie Benachrichtigungen unterdrücken, um Ablenkungen während der Arbeit zu vermeiden.
Um es zu konfigurieren, gehen Sie zu Einstellungen> System> Fokushilfe. Dort können Sie aus wählen aus, Nur Priorität, oder Nur Alarme. Klicken Passen Sie Ihre Prioritätenliste an um zu wählen, was in diesem Modus angezeigt wird.

Unten können Sie ändern, wenn die Fokusunterstützung automatisch aktiviert wird. Dazu gehören zu bestimmten Zeiten, beim Duplizieren Ihrer Anzeige (wie bei einer Präsentation) oder beim Spielen eines Spiels.
Sehen Sie unsere Anleitung zur Windows 10-Fokusunterstützung Verwendung des Windows-Fokus-Assistenten (früher ruhige Stunden)Sind Sie es leid, dass Windows-Benachrichtigungen Sie ablenken? Mit Focus Assist können Sie diese Benachrichtigungen auf einfache Weise zähmen. Weiterlesen für mehr Hilfe.
10. S-Modus
Hier ist ein Modus, den Sie wahrscheinlich nicht verwenden möchten, der aber möglicherweise aufgetreten ist. Einige Windows-Computer verfügen über Windows 10 im S-Modus, der stärker gesperrt ist als eine Standardinstallation von Windows. Der S-Modus erlaubt nur App-Installationen aus dem Microsoft Store und verhindert, dass Sie alle Browser außer Microsoft Edge verwenden.
Weil es so restriktiv ist, besteht die Möglichkeit, dass Sie dies nicht verwenden möchten. Wenn Sie versehentlich einen PC mit S-Modus gekauft haben, können Sie ihn dankenswerterweise einfach verlassen.
Gehe zu Einstellungen> Update & Sicherheit> Aktivierung. Drücke den Geh zu dem Laden Link unter dem Wechseln Sie zu Windows 10 Home / Pro Sektion.
Dadurch wird eine Microsoft Store-Seite mit dem Titel geöffnet Schalten Sie den S-Modus aus. Klicken Erhalten und bestätigen Sie Ihre Wahl, den S-Modus zu verlassen. Dies ist ein Einwegprozess, sodass Sie später nicht mehr in den S-Modus zurückkehren können.
Probieren Sie alle Windows-Modi aus, um weitere Funktionen zu erhalten
Dies ist zwar keine vollständige Sammlung der in Windows angebotenen Modi, gibt Ihnen jedoch eine Vorstellung davon, was verfügbar ist. Behalten Sie diese Modi im Hinterkopf und sie werden sich hoffentlich zum richtigen Zeitpunkt als nützlich erweisen.
Weitere Informationen finden Sie unter die besten neuen Funktionen in der neuesten Version von Windows 10 Die besten neuen Windows 10-Funktionen im Mai 2019-UpdateHier finden Sie die besten neuen Funktionen in den neuesten Updates für Windows 10. Weiterlesen .
Offenlegung von Partnern: Durch den Kauf der von uns empfohlenen Produkte tragen Sie dazu bei, die Website am Leben zu erhalten. Weiterlesen.
Ben ist stellvertretender Redakteur und Sponsored Post Manager bei MakeUseOf. Er hat einen B.S. in Computerinformationssystemen am Grove City College, wo er Cum Laude mit Auszeichnung in seinem Hauptfach abschloss. Er hilft gerne anderen und liebt Videospiele als Medium.

