Werbung
Windows File Explorer ist einer der am meisten unterschätzte Funktionen von Windows 10 10 überraschende Gründe, warum Sie Windows 10 mögen werdenEs ist heutzutage fast cool, Windows 10 zu hassen. Lassen Sie sich dadurch nicht alle Vorteile nehmen, die Windows 10 bietet! Wir zeigen Ihnen, was Sie verpassen. Weiterlesen . In seiner rauesten Form gibt es den Dateimanager seit Windows 3.0. Es mag scheinen ein Windows-Relikt 6 Windows-Funktionen im Ruhestand, die wir lieber vergessen würdenWindows hat im Laufe der Jahre viele Funktionen durchlaufen. Hier sind ein paar, die niemand wirklich vermisst. Erinnerst du dich an sie? Weiterlesen , aber es hat viele Iterationen durchlaufen und nur wenige Benutzer sind sich seines vollen Potenzials bewusst.
Wir zeigen Ihnen, wie Sie den Windows 10-Datei-Explorer von unten nach oben verwalten und steuern und Funktionen aufdecken, von denen Sie nie gewusst haben, dass sie existieren.
1. Tastaturkürzel für den Datei-Explorer
Wenn Sie nur zwei Tastaturkürzel für den Windows-Datei-Explorer kennen, sind Sie allen anderen weit voraus.
Das erste ist Windows-Taste + E.. Der Datei-Explorer wird gestartet und Sie können ein zweites oder drittes Fenster öffnen, indem Sie erneut auf die Verknüpfung klicken. Denken Sie daran, wenn Sie Dateien von einem Ordner in einen anderen verschieben möchten. Sie können frisch geöffnete Datei-Explorer-Fenster sofort andocken, indem Sie auf klicken Windows-Taste + Pfeiltasten links / rechts / oben / unten.
Der zweite ist ALT. Das Windows 10-Datei-Explorer-Menü ist wie die Multifunktionsleistenoberfläche in Microsoft Office organisiert interne Tastaturkürzel 60 Wichtige Microsoft Office-Tastaturkürzel für Word, Excel und PowerPointIn Office sind Hunderte von Tastaturkürzeln verfügbar. Dies sind jedoch die wichtigsten, die Sie kennen sollten, da Sie dadurch viel Zeit sparen. Weiterlesen arbeiten genauso. Drücke den ALT Taste, um die Verknüpfungsoptionen aufzurufen. Zum Beispiel F. öffnet das Menü Datei, H. Springt zum Home-Menü, und die Zahlen beziehen sich auf die Verknüpfungen in der Symbolleiste für den Schnellzugriff.

Drücken ALT, gefolgt von F. öffnet das Menü Datei mit allen folgenden hervorgehobenen Tastaturkürzeln, wie z N. zu Neues Fenster öffnen oder W. um die neuen Fensteroptionen zu erweitern. Dies funktioniert auch mit allen anderen Menüs, sodass Sie sich die Verknüpfungen nicht im Voraus merken müssen. Sie können sie folgen und lernen, während Sie fortfahren. Denken Sie daran, zu drücken ALT wenn Sie sich im Datei-Explorer befinden.

Wir haben einen ganzen Leitfaden darüber geschrieben Windows-Tastaturkürzel Windows-Tastaturkürzel 101: Das ultimative HandbuchTastaturkürzel können Ihnen Stunden Zeit sparen. Beherrschen Sie die universellen Windows-Tastaturkürzel, Tastaturtricks für bestimmte Programme und einige andere Tipps, um Ihre Arbeit zu beschleunigen. Weiterlesen Hier finden Sie viele weitere nützliche Tipps wie die oben genannten.
Hinweis: Über das Menü Datei können Sie die Neues Fenster in neuem Prozess öffnen Option zum Erstellen eines neuen explorer.exe-Prozesses. Wenn ein Prozess abstürzt, sind alle anderen nicht betroffen.
2. Optimieren Sie die Datei-Explorer-Menüs
Wie oben erwähnt, ist das Windows 10 Das Datei-Explorer-Menüband ahmt Microsoft Office nach So optimieren Sie das Windows- und Office-MenübandmenüDas lästige Menüband. Seit seiner Einführung in Office 2007 habe ich Probleme, mich damit abzufinden. Ich habe die Office 2000/2003-Methode zum "Ausblenden" von Tools, die Sie nicht oft verwenden, sehr bevorzugt ... Weiterlesen . Dauerhaft erweitern oder Minimieren Sie das Menüband Klicken Sie mit der rechten Maustaste auf eine leere Stelle im Menü und aktivieren oder deaktivieren Sie die entsprechende Option.
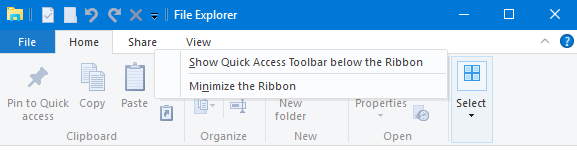
Wenn Sie die Multifunktionsleiste minimieren möchten, wird sie nur angezeigt, wenn Sie auf eines der Menüs klicken oder eine Tastenkombination verwenden.
3. Hinzufügen von Elementen zur Symbolleiste für den Schnellzugriff
Die Symbolleiste für den Schnellzugriff ist eine Symbolleiste, die normalerweise oben links in jedem Datei-Explorer-Fenster angezeigt wird. Um es zu machen Zeigen Sie sich unter dem MenübandKlicken Sie auf das Pfeilsymbol rechts und wählen Sie die entsprechende Option aus.

Sie können der Symbolleiste für jede Option über die Multifunktionsleistenoberfläche hinzufügen Schneller Zugang. Dadurch wird das Objekt nicht nur an einem geeigneten Ort platziert, sondern Sie erhalten auch eine Tastenkombination für den Schnellzugriff. Klicken Sie mit der rechten Maustaste auf das entsprechende Element und wählen Sie Zur Symbolleiste für den Schnellzugriff hinzufügen (QAT).
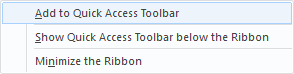
Trinkgeld: Einige Ordner bieten erweiterte Optionen in der Verwalten Menü, z. B. Dropbox, angeschlossene Laufwerke und den Papierkorb. Das heißt, Sie können beispielsweise eine ordnerspezifische Operation hinzufügen, z Papierkorb leeren zum QAT.
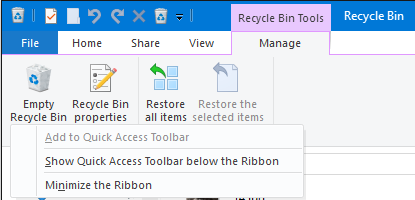
4. Ändern Sie das Ordnerlayout
Für jeden Ordner können Sie ein benutzerdefiniertes Layout festlegen, d. H. Ändern, wie die Dateien im Ordner angezeigt werden. Sie haben die Wahl zwischen besonders großen, großen, mittleren und kleinen Symbolen oder können Dateien in einer Liste mit oder ohne Details anzeigen. Die entsprechenden Optionen sind bei der erhältlich Aussicht Speisekarte.

Sie können auch verschiedene Fenster hinzufügen, einschließlich eines zusätzlichen Navigationsbereich, der den Inhalt eines ausgewählten Ordners anzeigt, a VorschaufensterDies ist praktisch für gemischte Dateiordner, die auch Bilder enthalten, und a DetailbereichHier werden Größe, Abmessungen oder Datum aufgeführt, an dem die Datei erstellt und geändert wurde.
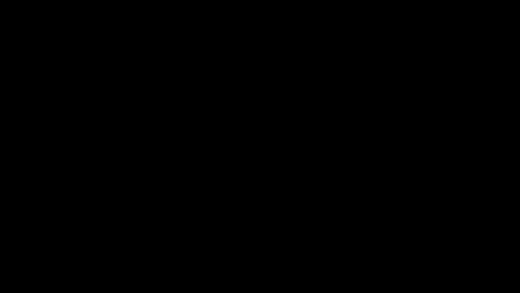
Unter Momentane Sicht (noch in der Aussicht Registerkarte) können Sie die Organisation der Dateien anpassen. Zum Beispiel können Sie Nach Größe sortiert, Nach Typ gruppieren, oder Spalten hinzufügen, wenn Dateien mit Details aufgelistet sind. Alle diese Einstellungen werden für den aktuellen Ordner gespeichert.
Trinkgeld: Wenn Sie einen Ordner nach Spalten sortieren müssen, können Sie mehrere Ebenen sortieren: Sortieren Sie den Ordner nach einer Spalte und halten Sie ihn gedrückt VERSCHIEBUNG wie Sie nach einer zweiten Spalte sortieren.
5. Dateien ein- und ausblenden
Immer noch in der Aussicht Menü können Sie schnell ein- oder ausblenden Dateinamenerweiterungen und Versteckte Gegenstände. Der Datei-Explorer bietet auch eine schnelle Möglichkeit Ausgewählte Elemente ausblenden.
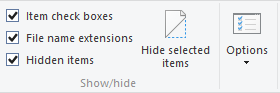
Da sich die Show-Option direkt daneben befindet, ist dies keine sehr clevere Möglichkeit, Dateien tatsächlich auszublenden. Wir empfehlen ein paar verschiedene Techniken Dateien unter Windows zuverlässig ausblenden So verstecken Sie alles in WindowsMit Windows können Sie fast alles optimieren und anpassen. Wir zeigen Ihnen, wie Sie diese Superkräfte nutzen können, um Dinge verschwinden zu lassen. Weiterlesen .
6. Ändern des Ordners Datei-Explorer öffnet sich zu
Navigieren Sie in der Multifunktionsleistenoberfläche zu Datei> Ordner und Suchoptionen ändern. Das Ordneroptionen Menü wird geöffnet. In dem Allgemeines Registerkarte können Sie Ihren gewünschten Ordner unter einstellen Öffnen Sie den Datei-Explorer für. Sie können nur aus wählen Schneller Zugang oder Dieser PC. Klicken Anwenden und bleiben Sie in diesem Menü für die folgenden Einstellungen.
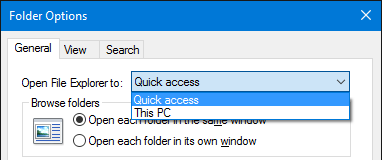
7. Entfernen Sie kürzlich verwendete Dateien und Ordner aus dem Schnellzugriff
Unter Ansicht> Optionen> Allgemein> Datenschutzkönnen Sie die Häkchen entfernen, um Zuletzt verwendete Dateien / Ordner im Schnellzugriff anzeigen. Drücken Sie die klar Taste zu Löschen Sie den Verlauf des Datei-Explorers und entfernen Sie die vorhandenen Einträge.
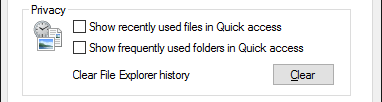
8. Wenden Sie benutzerdefinierte Einstellungen auf Ordner an oder stellen Sie die Standardeinstellungen wieder her
Wenn du gehst zu Ansicht> Optionen> Ansicht Sie haben Zugriff auf einige weitere Erweiterte Einstellungen. ich mache gerne Zeigen Sie den vollständigen Pfad in der Titelleiste an, Versteckte Dateien, Ordner oder Laufwerke anzeigen, und Stellen Sie bei der Anmeldung die vorherigen Ordnerfenster wieder her. Sie können auch die Standardeinstellung auf deaktivieren Erweiterungen für ausblenden bekannte Dateitypen So ändern Sie Windows 10-Dateizuordnungen und StandardprogrammeStandardprogramme hängen von den richtigen Dateitypzuordnungen ab. Legen Sie Standardprogramme fest und ändern Sie die Dateizuordnungen in Windows 10. Weiterlesen oder Starten Sie Ordnerfenster in einem separaten Prozess.
Noch wichtiger ist, Sie können bequem Anwenden Alle Ihre benutzerdefinierten Einstellungen für alle Ordner "dieses Typs". Dies bedeutet, dass Sie einen neuen Stil für einen bestimmten Ordnertyp erstellen.
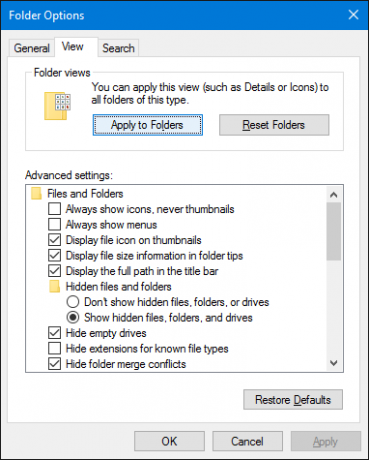
Um den richtigen Ordnertyp festzulegen, bevor Sie einen neuen Stil anwenden, klicken Sie mit der rechten Maustaste auf den entsprechenden Ordner und wählen Sie Eigenschaften. Gehen Sie zur Registerkarte Anpassen und aus dem Dropdown-Menü unter Optimieren Sie diesen Ordner Wählen Sie einen geeigneten Typ.
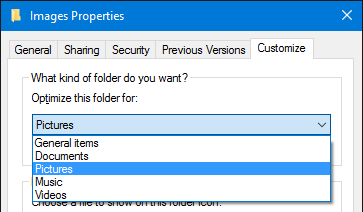
Falls Sie es vermasselt haben, können Sie es auch Ordner zurücksetzen oder Standardeinstellungen wiederherstellen unter den oben beschriebenen Ordneroptionen.
9. Passen Sie den Schnellzugriff und die Sprungdateien an
Der Schnellzugriff ist eine Liste häufig geöffneter Ordner Schneller durch Ihre Lieblingsdateien in Windows 10 mit Schnellzugriff navigierenDer Datei-Explorer in Windows 10 führt eine geringfügige Änderung ein: Die Favoritenleiste ist jetzt der Schnellzugriff, bei dem Daten verwendet werden, um zuerst die am häufigsten verwendeten Ordner anzuzeigen. Und Sie können weiterhin Ordner anheften oder ausblenden. Weiterlesen in der Seitenleiste des Datei-Explorers. Der Schnellzugriff ersetzte die Favoriten im Datei-Explorer. Standardmäßig werden nur die Ordner aufgelistet, auf die Sie am häufigsten zugreifen. Um einen benutzerdefinierten Ordner hinzuzufügen, klicken Sie mit der rechten Maustaste darauf und wählen Sie Pin zum Schnellzugriff. Um einen Eintrag zu entfernen, klicken Sie mit der rechten Maustaste auf den Ordner und wählen Sie Vom Schnellzugriff entfernen.
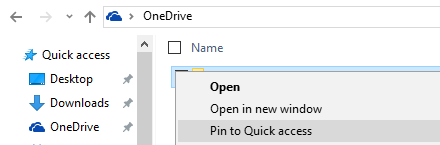
Wir haben Ihnen oben gezeigt, wie Sie die Liste der zuletzt verwendeten Dateien löschen und deaktivieren können. In diesem Fall funktioniert der Schnellzugriff genau wie die Favoritenliste in früheren Windows-Versionen.
Dateien springen sind die Verknüpfungen, die Sie sehen, wenn Sie mit der rechten Maustaste auf ein Element in Ihrer Taskleiste klicken. Sie können jedes Ihrer am häufigsten besuchten Elemente anheften, obwohl in Windows 10 die Sprungliste des Datei-Explorers mit dem Schnellzugriff identisch zu sein scheint, zumindest wenn Sie Ihre letzten Dateien gelöscht haben. Sie können weiterhin mit der rechten Maustaste auf ein Element klicken und es auswählen Von dieser Liste abheben es zu entfernen.
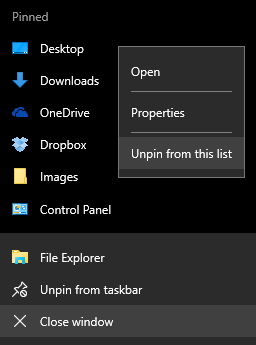
10. Freigeben von Dateien direkt aus dem Datei-Explorer
Das Kontextmenü im Windows-Datei-Explorer hatte Senden an und Teilen mit Optionen für eine lange Zeit, aber haben Sie sie viel verwendet? Abgesehen vom Senden von Verknüpfungen an den Desktop waren diese Optionen nie besonders nützlich. Das liegt daran, dass Sie sich nie die Mühe gemacht haben, sie anzupassen.
Drücken Sie Windows-Taste + R. Geben Sie ein, um das Menü Ausführen zu starten Shell: sendto und getroffen Eingeben um den Ordner zu öffnen, der die Verknüpfungen enthält, die im Menü Senden an angezeigt werden. Fügen Sie nach Belieben Verknüpfungen hinzu und entfernen Sie sie. Genießen Sie Ihre neuen Freigabeoptionen.
Außerdem können Sie versteckte Send to-Einträge anzeigen, wenn Sie gedrückt halten VERSCHIEBUNGVor Sie wählen die Zieldatei aus, klicken mit der rechten Maustaste darauf und navigieren zu Senden an Möglichkeit. Der folgende Screenshot zeigt nur eine kleine Auswahl dieser zusätzlichen Optionen.
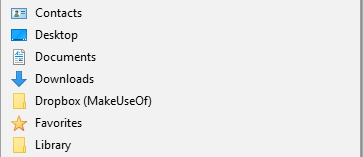
In Windows 10 bietet der Datei-Explorer eine überarbeitete Version Teilen Menü, das einige weitere nützliche Optionen enthält.

Bevor Sie dies jedoch nutzen können, müssen Sie Apps für die Freigabe einrichten. Zum Beispiel die Teilen Die Option funktioniert nur mit Windows Store-Apps wie Facebook, OneNote oder Twitter. Ebenso erfordert die Option E-Mail, dass Sie einen Standard-Desktop-E-Mail-Client über eingerichtet haben Einstellungen (Windows-Taste + I)> System> Standard-Apps.
Wir fanden das neue Share-Menü etwas unvorhersehbar. Es wird immer noch das Charm-Menü im Ruhestand verwendet, wodurch es wie ein unfertiges Produkt erscheint. Wenn Sie es gut gebrauchen können, sind wir gespannt, wie Sie es machen.
Das Durchsuchen von Dateien war noch nie so bequem
Während Cortana wohl die aufregendste neue Funktion in Windows 10 ist, wird es eine Weile dauern, bis sie sich vollständig mit dem bewährten Datei-Explorer messen kann. Vielleicht werden Sie eines Tages Ihrem Computer per Sprachbefehl befehlen, Dateien zu suchen und zu öffnen. In der Zwischenzeit wissen Sie, wie Sie ein Tool nutzen können, das seit über 25 Jahren hergestellt wird. Obwohl die Wahrheit gesagt wurde, haben wir nur die Oberfläche von berührt alles, was der Windows 10-Datei-Explorer kann 10 wenig bekannte Funktionen des Windows-Datei-ExplorersLassen Sie sich von Windows File Explorer nicht mit seinem schlichten Aussehen täuschen. Es kann viel mehr Aktionen und Optimierungen ausführen, als es zulässt! Lassen Sie sich ein paar davon zeigen. Weiterlesen .
Was war die größte Offenbarung, nachdem Sie den Windows 10-Datei-Explorer in seiner ganzen Pracht kennengelernt haben? Welche Funktion möchten Sie früher kennen? Und was haben wir vermisst? Bitte teilen Sie uns in den Kommentaren!
Tina schreibt seit über einem Jahrzehnt über Verbrauchertechnologie. Sie hat einen Doktortitel in Naturwissenschaften, ein Diplom aus Deutschland und einen MSc aus Schweden. Ihr analytischer Hintergrund hat ihr geholfen, sich als Technologiejournalistin bei MakeUseOf zu profilieren, wo sie jetzt die Keyword-Recherche und -Operationen verwaltet.

