Werbung
Ein Leser fragt:
Ich möchte MediaFire-Backups unter Windows 8.1 Pro, 64-Bit planen. Meine Version von MediaFire ist die neueste Version (1.4.29.10845).
Ich habe MediaFire bezüglich dieses Problems kontaktiert, aber leider sagten sie, dass sie keine offizielle Möglichkeit hätten, ein Backup oder eine Synchronisierung zu planen.
Zur Verdeutlichung möchte ich in der Lage sein, eine Sicherung/Synchronisierung so zu planen, dass sie nachts zu einer bestimmten Zeit beginnt und dann morgens pausiert. Ich habe ~150 bis 200 Gigabyte an Daten zum Hochladen und würde es lieber planen, als es kontinuierlich laufen zu lassen.
Ich möchte MediaFire-Backups unter Windows 8.1 Pro, 64-Bit planen. Meine Version von MediaFire ist die neueste Version (1.4.29.10845).
Ich habe MediaFire bezüglich dieses Problems kontaktiert, aber leider sagten sie, dass sie keine offizielle Möglichkeit hätten, ein Backup oder eine Synchronisierung zu planen.
Zur Verdeutlichung möchte ich in der Lage sein, eine Sicherung/Synchronisierung so zu planen, dass sie nachts zu einer bestimmten Zeit beginnt und dann morgens pausiert. Ich habe ~150 bis 200 Gigabyte an Daten zum Hochladen und würde es lieber planen, als es kontinuierlich laufen zu lassen.
Kannons Antwort:
Es ist möglich! Und es ist nicht einmal erforderlich, dass Sie irgendeine Software installieren Sonstiges als der Cloud-Speicher-Client. Die hier beschriebene Methode funktioniert für alle Cloud-Speicheranwendungen, erfordert jedoch eine geringfügige Anpassung, um mit zu arbeiten Sonstiges Cloud-Speicherdienste. Es braucht nur ein wenig Nachdenken. Da Sie jedoch nach MediaFire gefragt haben, konzentrieren sich die in diesem Handbuch beschriebenen Schritte ausschließlich auf den Cloud-Client. Für Neugierige bietet MediaFire rund 1 Terabyte Cloud-Speicherkapazität für 2,50 US-Dollar pro Monat. Es bietet auch 50 GB Speicherplatz auf Android kostenlos an.
Es gibt einige Diskussionen über die beste Cloud-Speicher-App. ich bevorzuge Mega (ehemals MegaUpload), aber MediaFire bietet eine solide Alternative. Sie sind beide von PayPal gesperrt 5 beliebte Dienste und Unternehmen, die von PayPal blockiert werdenDer Kampf zwischen PayPal und BitTorrent spielt sich in meinem Kopf immer wie ein Showdown im Wilden Westen ab: "Wir wollen deine Art nicht in unserer Stadt", sagt PayPal und hebt seine Waffe. Frauen schreien, Männer verstecken sich,... Weiterlesen , übrigens.
Wie die meisten Cloud-Speicherlösungen, der Desktop-Client für MediaFire automatisch beginnt direkt nach dem Programmstart mit der Sicherung Ihrer Daten, während der Client im Hintergrund läuft. Wie bei den meisten Cloud-Backup-Anwendungen können Sie die Software manuell so konfigurieren, dass sie zu bestimmten Tageszeiten statt den ganzen Tag ausgeführt wird. Dazu benötigen Sie zwei Softwarekomponenten: Den MediaFire-Desktop-Client und den vorinstallierten Windows-Aufgabenplaner.
Diese Methode funktioniert für fast alle Cloud-Clients da draußen, wie zum Beispiel Dropbox (unsere Anleitung zu Dropbox Was ist Dropbox? Das inoffizielle Dropbox-BenutzerhandbuchWas ist Dropbox und wie wird es verwendet? In unserem Dropbox-Benutzerhandbuch erfahren Sie alles, was Sie wissen müssen, um loszulegen. Weiterlesen ) oder Sugarsync. Allerdings Windows Taskplaner wird nicht Aufgaben töten. Es wird am besten verwendet, um das auszuführen, was genannt wird Charge Dateien, die Aufgaben beenden können. Lassen Sie uns fortfahren und mit der Erstellung eines Kill-Skripts beginnen.
Schritt 1: Erstellen eines Kill-Skripts
Leider kann der Windows Taskplaner keine Anwendungen beenden – er kann sie nur starten. Glücklicherweise ist das Erstellen eines Kill-Skripts sehr einfach. Erstellen Sie zunächst ein leeres .txt-Dokument auf Ihrem Desktop, indem Sie mit der rechten Maustaste klicken und auswählen Neu aus dem Kontextmenü. Dann wähle Text dokument. Sie können diese Datei nach Belieben benennen. Öffnen Sie dann das Textdokument mit einem Textbearbeitungsprogramm wie Notepad oder Erhabener Text 2 Testen Sie Sublime Text 2 für Ihre plattformübergreifenden Code-BearbeitungsanforderungenSublime Text 2 ist ein plattformübergreifender Code-Editor, von dem ich erst kürzlich gehört habe, und ich muss sagen, dass ich trotz des Beta-Labels wirklich beeindruckt bin. Sie können die vollständige App herunterladen, ohne einen Cent zu bezahlen ... Weiterlesen .
Fügen Sie folgende Zeile in die Textdatei ein:
TASKKILL /F /IM "mf_watch.exe"
Es wird so aussehen:
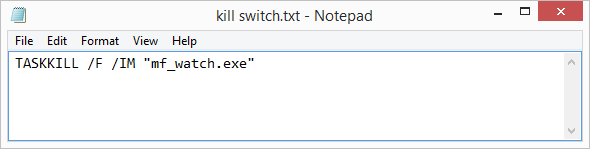
Speichern Sie dann die Textdatei mit angehängter .bat am Ende des Dateinamens. Wenn Sie nicht wissen, wie das geht, wählen Sie Speichern als aus dem Dateimenü und wählen Sie dann speichern. Die Datei wird dann zu dem Namen eine „Batch“-Datei Tauchen Sie ein in die Batch-Dateiprogrammierung für WindowsWarum lassen Sie sich von einfachen, sich wiederholenden Aufgaben langweilen? Wenn Sie nicht delegieren können, erneuern Sie! Unter Windows können Sie einfache kleine Programme, sogenannte Batch-Dateien, erstellen, die diese lästigen Aufgaben erledigen. Weiterlesen . Durch einfaches Doppelklicken auf die Datei wird die Cloud-Speicheranwendung von MediaFire beendet.

Normalerweise platziere ich Elemente wie dieses auf meinem Desktop, um den Zugriff zu erleichtern, aber Sie können diese Elemente genauso einfach in Ihrem Dokumentenordner ablegen. Ich empfehle nicht, die Datei in Ihren Programmordner zu legen, da dies unbeabsichtigte Folgen haben kann. Nennen Sie es etwas Interessantes (wie kill switch.bat) und platzieren Sie es dann an einem einprägsamen, zugänglichen Ort. Wenn Sie diese Datei jemals verschieben oder löschen, können Sie keine Uploads planen.
Wenn Sie es in einen Safe gelegt haben und unvergesslich, Speicherort, stellen Sie sicher, dass Sie mit der rechten Maustaste auf die Datei klicken, gehen Sie zu Eigenschaften, und wählen Sie dann die Einzelheiten Tab. Notieren Sie sich dann den Ordnerpfad zusammen mit dem Dateinamen.

Schritt 2: Einrichten des Windows-Taskplaners
Der Windows-Aufgabenplaner kann bestimmte Aufgaben zu bestimmten Tages- oder Nachtzeiten initiieren. In diesem Schritt planen Sie zwei separate Aufgaben: Die erste Aufgabe schaltet den Cloud-Client von MediaFire ein. Die zweite Aufgabe beendet den Dienst.
MediaFire-Ausführung planen
Gehen Sie zunächst zur Windows-Suchleiste und geben Sie Aufgaben planen ein. Wählen Sie dann Aufgaben planen. Dies öffnet die Aufgabenplaner).

Sobald sich der Taskplaner öffnet, wählen Sie Erstellen Sie eine grundlegende Aufgabe von dem Handlung Tab. Geben Sie einfach einen Namen und eine Beschreibung an (egal wie Sie es nennen oder wie es beschrieben wird). Dann klick auf Weiter > am unteren Bildschirmrand.

Wählen Sie zweitens eine Uhrzeit aus, zu der Sie den MediaFire-Client starten möchten Abzug. Nach dem Start beginnt das Programm mit der Sicherung Ihrer Dateien. Dann wähle Weiter >.
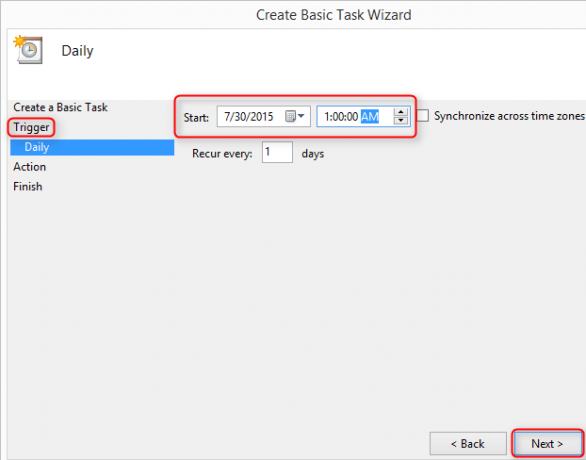
Sie müssen dann eingeben, was die Aufgabe nach dem Auslösen tun wird. In diesem Fall wird die ausführbare Datei des MediaFire-Desktop-Clients ausgeführt (mf_watch.exe). Um Ihnen etwas Zeit zu sparen, heißt es mf_watch.exe, das sich in Ihrem Benutzerverzeichnis an dem im Screenshot unten aufgeführten Ort befindet. Um die Datei mf_watch.exe einzugeben, wählen Sie Durchsuche und navigieren Sie dann zur ausführbaren Datei für den Cloud-Client. Wählen Sie schließlich Weiter >.

Klicken Sie sich dann durch das letzte Menü (und klicken Sie dann auf Beenden) und Sie sind mit diesem Schritt fertig.
Töte den MediaFire-Dienst
Wiederholen Sie die Schritte zum Erstellen einer geplanten Sicherung. Führen Sie zunächst den Taskplaner aus und erstellen Sie eine Basisaufgabe. Der Unterschied besteht darin, dass Sie bei der Auswahl einer Uhrzeit (unter Abzug), wählen Sie aus, wann MediaFire die Sicherung Ihrer Daten beenden soll.
Außerdem wählen Sie den Ort, an dem Sie die Batch-Datei gespeichert haben, anstatt wie im vorherigen Schritt nach der MediaFire-Anwendung zu suchen.
Sie möchten das Kontrollkästchen für aktivieren Öffnen Sie den Eigenschaftendialog für diese Aufgabe, wenn ich auf Fertig stellen klicke, wodurch Sie das Skript mit Administratorrechten ausführen können. Ohne diesen Schritt wird das MediaFire-Programm wahrscheinlich weiterhin im Hintergrund ausgeführt.

Die Eigenschaftendialog erscheint, nachdem Sie auf Fertig stellen geklickt haben. Stellen Sie sicher, dass Sie auswählen Ausführen, ob der Benutzer angemeldet ist oder nicht und aktivieren Sie das Kontrollkästchen für Mit höchsten Privilegien ausführen.
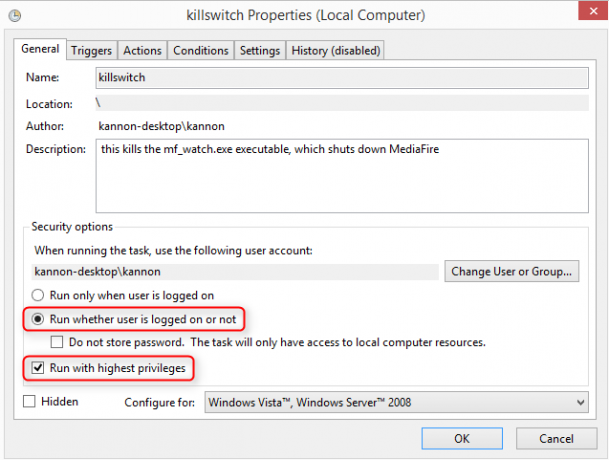
Letzte Schritte
Drei letzte Schritte, die es zu beachten gilt: Deaktivieren Sie den Energiesparmodus und den Ruhezustand auf Ihrem Windows-Computer. Hier ist So deaktivieren Sie den Schlaf- und Winterschlaf Windows 7 Energieoptionen und Energiesparmodi erklärtAls Windows 7 auf den Markt kam, war eines der Verkaufsargumente von Microsoft, dass es so konzipiert wurde, dass Ihr Akku länger hält. Eines der Hauptmerkmale, die Benutzer tatsächlich bemerken werden, ist, dass der Bildschirm abgedunkelt wird, bevor... Weiterlesen auf deinem Computer.
Außerdem sollten Sie Mediafire so konfigurieren, dass es beim Booten nicht startet. Öffnen Sie zuerst die MediaFire-Anwendung. Dann geh zum Einstellungsmenü (befindet sich oben rechts im MediaFire-Client). Auswählen Einstellungen…
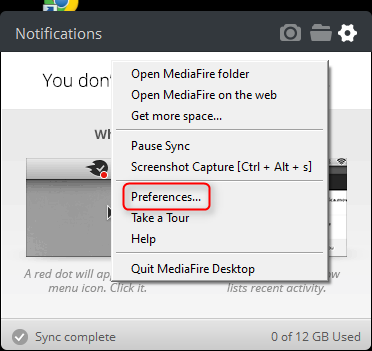
Dann abwählen Starten Sie MediaFire beim Systemstart.

Kannon ist ein Tech-Journalist (BA) mit einem Hintergrund in internationalen Angelegenheiten (MA) mit Schwerpunkt auf Wirtschaftsentwicklung und internationalem Handel. Seine Leidenschaften sind Gadgets aus China, Informationstechnologien (wie RSS) sowie Tipps und Tricks zur Produktivität.
