Möchten Sie Dateien zwischen zwei verschiedenen Apple-Geräten übertragen? Erfahren Sie, wie Sie AirDrop für Ihr iPhone oder Mac aktivieren, um Fotos, Dokumente, Standorte, Websites und mehr an alle gewünschten Personen zu senden.
Wenn Sie AirDrop noch nie zuvor verwendet haben, ist dies die schnellste und einfachste Möglichkeit, Dateien von einem Apple-Gerät auf ein anderes zu übertragen. Hier ist alles, was Sie wissen müssen, um es zu verwenden.
Wie funktioniert AirDrop?
AirDrop verwendet eine Kombination aus Wi-Fi und Bluetooth, um eine drahtlose Verbindung zwischen zwei Geräten herzustellen. Mit dieser Verbindung können Sie Dateien nahezu jeder Größe blitzschnell übertragen.
Darüber hinaus ist jede von Ihnen übertragene Datei vollständig verschlüsselt. Sie müssen sich also keine Sorgen um Ihre Privatsphäre machen, selbst wenn Sie AirDrop in einem öffentlichen Netzwerk verwenden. Sie können Dateien an alle Personen in Wi-Fi und Bluetooth-Reichweite senden (normalerweise etwa 30 Fuß), und es spielt keine Rolle, ob Sie sie als Kontakt haben oder nicht.
In den nächsten beiden Abschnitten wird die Verwendung von AirDrop auf einem Mac und einem iPhone erläutert.
So verwenden Sie AirDrop auf einem Mac
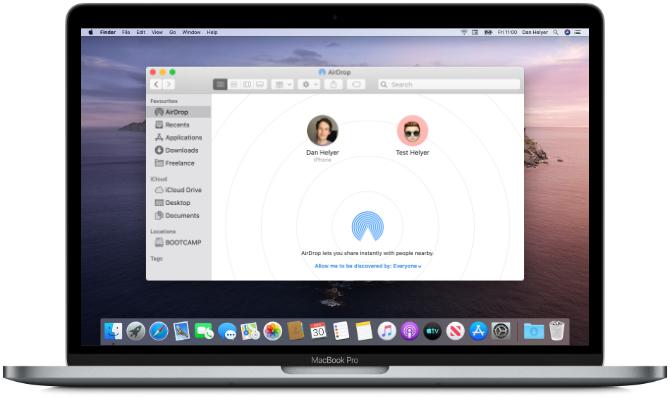
AirDrop funktioniert mit jedem nach 2012 veröffentlichten Mac (mit Ausnahme des 2012 Mac Pro), sofern OS X Yosemite oder höher ausgeführt wird. Um diese Details für Ihren Mac zu überprüfen, öffnen Sie die Apple-Menü oben links und wählen Sie Über diesen Mac.
Wenn Ihr Mac kompatibel ist - die meisten davon -, führen Sie die folgenden Schritte aus, um AirDrop einzuschalten und Dateien auf andere Macs oder iPhones zu übertragen.
So aktivieren Sie AirDrop auf einem Mac
Stellen Sie zunächst sicher, dass sowohl Wi-Fi als auch Bluetooth aktiviert sind. Dies muss sowohl für Ihren Mac als auch für das Gerät der Fall sein, auf das Sie AirDrop-Dateien übertragen möchten.
Um Wi-Fi zu aktivieren, klicken Sie auf das Wi-Fi-Symbol in der Menüleiste und stellen Sie eine Verbindung zu einem Netzwerk her. Für Bluetooth gehen Sie zu Systemeinstellungen> Bluetooth und klicken Sie auf Schalten Sie Bluetooth ein.
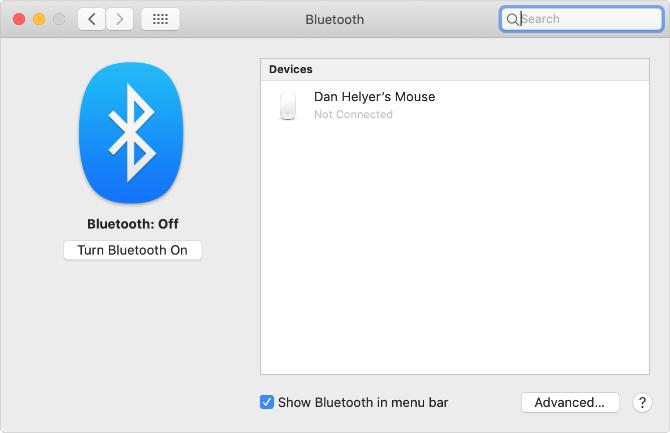
Sie müssen auch sicherstellen, dass Ihr Mac für alle sichtbar ist, die AirDrop-Dateien verwenden möchten. Öffnen Sie dazu eine neue Finder Fenster und wählen Sie AirDrop von der Seitenleiste. Wenn Sie es nicht sehen können, wählen Sie Gehen Sie zu> AirDrop stattdessen über die Menüleiste.
Öffnen Sie unten im AirDrop-Fenster das Dropdown-Menü, in dem es steht Lassen Sie mich entdecken von: und wähle Nur Kontakte oder Jeder.
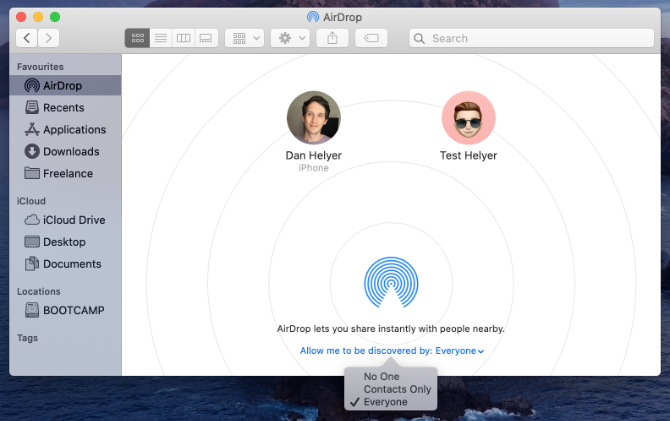
Selbst wenn Sie Jeder auswählen, kann niemand ohne Ihre Erlaubnis zuvor AirDrop-Dateien auf Ihren Mac übertragen.
So übertragen Sie Dateien von einem Mac mithilfe der Freigabetaste
Der schnellste Weg zu AirDrop-Dateien von Ihrem Mac aus ist die Suche nach einem Aktie Schaltfläche in Ihrer aktuellen App. In den meisten Apps können Sie AirDrop als Methode zum Freigeben von Dateien auswählen. Daher sollten Sie in der Lage sein, Ihre Arbeit zu übertragen, ohne Apps zu ändern.
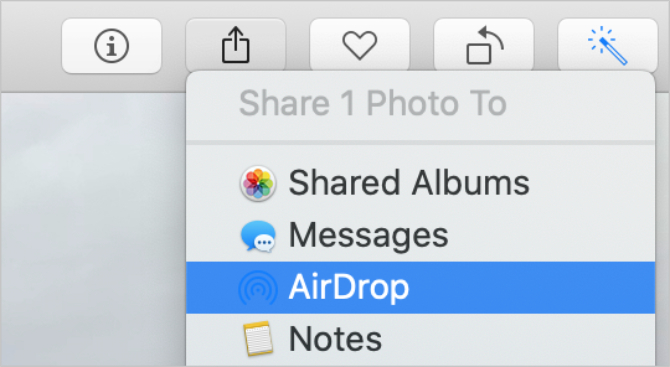
Nach Auswahl von AirDrop aus dem Menü "Freigeben" wird ein Fenster mit jedem anderen Mac oder iPhone angezeigt, auf den Sie Dateien übertragen können. Manchmal dauert es einen Moment, bis andere Geräte angezeigt werden. Seien Sie also geduldig.

Wenn das Gerät, für das AirDrop-Dateien verwendet werden sollen, nicht angezeigt wird, stellen Sie sicher, dass AirDrop sowohl für dieses als auch für Ihr eigenes Gerät aktiviert ist.
So übertragen Sie Dateien mit dem Finder von einem Mac
Wenn Ihre aktuelle App keine Freigabeschaltfläche enthält oder AirDrop nicht als Freigabeoption verfügbar ist, können Sie stattdessen mit dem Finder Dateien über AirDrop übertragen.
Öffne ein Finder Fenster und klicken AirDrop in der Seitenleiste oder wählen Sie Gehen Sie zu> AirDrop aus der Menüleiste. Nach einem Moment sollten Sie die Personen oder Geräte sehen, die Ihnen für AirDrop-Dateien zur Verfügung stehen.
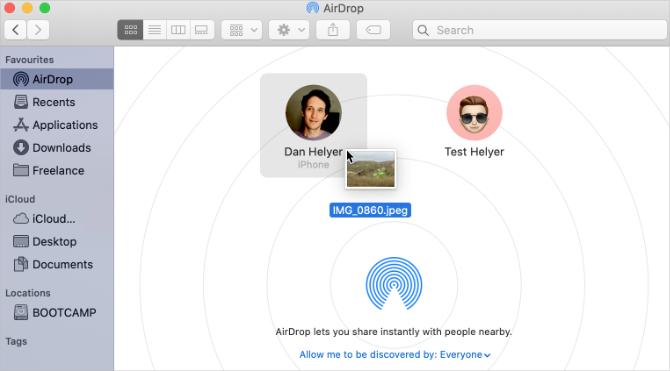
Öffnen Sie ein zweites Finder-Fenster und navigieren Sie zu der Datei, die Sie übertragen möchten. Ziehen Sie es nun per Drag & Drop auf das Gerät, an das Sie es senden möchten, im AirDrop-Fenster.
So empfangen Sie AirDrop-Dateien auf einem Mac
Wenn Sie AirDrop-Dateien an jemanden senden, hat dieser die Möglichkeit, diese zu akzeptieren oder abzulehnen, bevor die Übertragung beginnt. Wenn eine andere Person AirDrops eine Datei auf Ihren Mac überträgt, müssen Sie auf klicken Akzeptieren in der angezeigten Benachrichtigung.
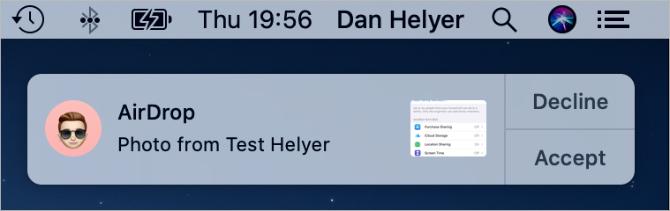
Diese Benachrichtigung sollte in der oberen rechten Ecke Ihres Mac angezeigt werden. Nach dem Klicken Akzeptierenkönnen Sie auswählen, wo die Datei gespeichert werden soll. Wenn Sie diese Option nicht gesehen haben und sich fragen, wo sich AirDrop-Dateien auf Ihrem Mac befinden, werfen Sie einen Blick in die Downloads Ordner.
Wenn jemand versucht, eine Datei auf Ihren Mac zu übertragen, Sie jedoch nicht finden kann, stellen Sie sicher, dass Sie zuerst AirDrop aktiviert haben.
So verwenden Sie AirDrop auf einem iPhone


Sie können Airdrop auf jedem iPhone, iPad oder iPod touch mit iOS 7 oder höher verwenden. Die Methode für jedes Gerät ist genau die gleiche.
Um AirDrop auf Ihrem iPhone verwenden zu können, müssen Sie zuerst den persönlichen Hotspot deaktivieren. Gehe zu Einstellungen> Persönlicher Hotspot und deaktivieren Sie die Option auf Anderen erlauben, beizutreten.
So aktivieren Sie AirDrop auf einem iPhone
Genau wie bei einem Mac müssen Sie Wi-Fi und Bluetooth aktivieren, um AirDrop auf Ihrem iPhone verwenden zu können. Gleiches gilt für das Gerät, auf das Sie Dateien übertragen möchten.
Wischen Sie von der oberen rechten Ecke nach unten, um sie zu öffnen Kontrollzentrum (oder wischen Sie auf dem iPhone 8 und früher von unten nach oben) und tippen Sie dann auf W-lan und Bluetooth Symbole, um sie einzuschalten.
Um auszuwählen, wer Sie mit AirDrop finden kann, halten Sie die Netzwerkeinstellungen im oberen linken Bereich des Control Centers gedrückt, um weitere Optionen anzuzeigen. Tippen Sie dann auf AirDrop und wähle Nur Kontakte oder Jeder.
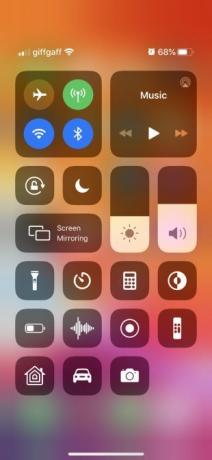
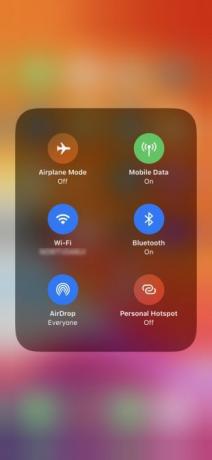

Auswählen Jeder ist immer noch sicher, da Sie Übertragungen akzeptieren müssen, bevor jemand AirDrop-Dateien auf Ihr iPhone übertragen kann. Möglicherweise möchten Sie jedoch auswählen Nur Kontakte zu Vermeiden Sie NSFW AirDrop-Versuche Deaktivieren Sie AirDrop, um ein Sperren von NSFW-Bildern zu vermeidenHaben Sie ein überraschendes Bild der Genitalien von jemandem auf Ihrem Telefon erhalten, während Sie im Bus oder Zug gefahren sind? Du wurdest Bluejacked! Hier ist, was das bedeutet und was Sie tun können, um es zu stoppen. Weiterlesen während Sie unterwegs sind.
So übertragen Sie Dateien von einem iPhone
Der einzige Weg, um Airdrop-Dateien von Ihrem iPhone zu erhalten, ist die Verwendung von Aktie Schaltfläche in einer bestimmten App. Es spielt keine Rolle, ob Sie AirDrop zum Übertragen von Dateien auf einen Mac oder ein anderes iPhone verwenden möchten - die Methode ist dieselbe.
Öffnen Sie das Foto, die Website, die Notiz oder das Dokument, das Sie mit AirDrop senden möchten, und suchen Sie in der App nach einem Freigabesymbol. Nachdem Sie getroffen haben Aktie, Das solltest du sehen AirDrop erscheinen in der zweiten Zeile des Share Sheet.
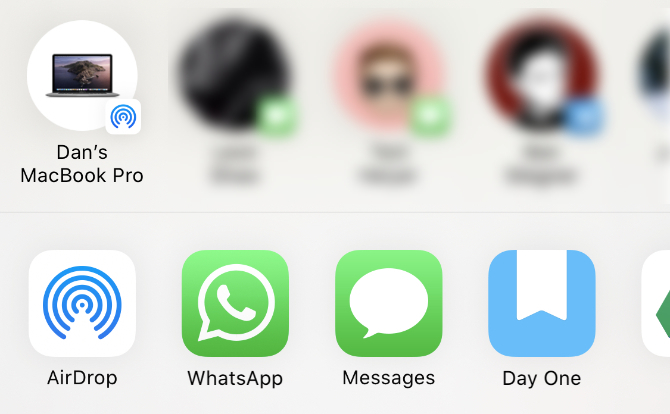
Zapfhahn AirDrop und warten Sie, bis andere Geräte angezeigt werden. Tippen Sie dann einfach auf die Person, das iPhone oder den Mac, auf die / den Sie diese Datei senden möchten, und die Übertragung sollte beginnen.
Wenn Sie eine Datei oder ein Dokument übertragen möchten, gehen Sie genauso mit der Datei-App vor. Möglicherweise müssen Sie auf eine bestimmte Datei tippen und diese gedrückt halten, um die Schaltfläche "Teilen" anzuzeigen.
So empfangen Sie AirDrop-Dateien auf einem iPhone
Wenn jemand anderes versucht, Ihnen eine Datei zu senden, sollte auf Ihrem iPhone eine AirDrop-Benachrichtigung angezeigt werden. Diese Benachrichtigung zeigt normalerweise eine Vorschau der Datei und gibt Ihnen die Möglichkeit, die Übertragung zu akzeptieren oder abzulehnen. Wenn Ihr Gerät gesperrt ist, sollten Sie die Benachrichtigung stattdessen auf dem Sperrbildschirm finden.
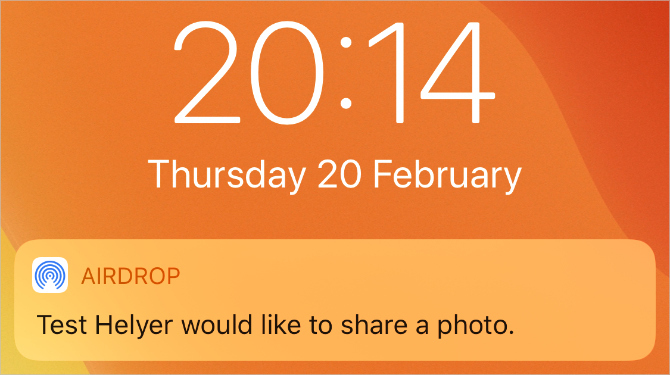
Wenn Sie tippen AkzeptierenAirDrop fragt, mit welcher App die Datei auf Ihrem iPhone geöffnet werden soll. Wo genau sich diese AirDrop-Datei befindet, hängt davon ab, um welche Art von Datei es sich handelt. Beispielsweise sollte ein Foto in Ihrer Foto-App gespeichert werden, während eine Notiz in der Notizen-App gespeichert werden sollte.
Wenn Sie eine bestimmte AirDrop-Datei nicht finden können, schauen Sie in der Datei-App nach.
Fehlerbehebung bei AirDrop-Problemen
Wenn Sie Probleme haben, Ihren beabsichtigten Empfänger in AirDrop zu finden, stellen Sie sicher, dass er AirDrop von seinem eigenen Gerät aus aktiviert hat. Sie sollten auch sicherstellen, dass beide Geräte eingeschaltet, entsperrt und in Reichweite voneinander sind.
Wenn Sie immer noch Probleme haben, probieren Sie unsere Schritte zur Fehlerbehebung bei AirDrop AirDrop funktioniert nicht? Problembehandlung bei Ihren DateiübertragungsproblemenHaben Sie Probleme mit AirDrop? Wir können Sie durch alle verfügbaren Optionen führen. Weiterlesen .
Übertragen Sie Dateien zwischen all Ihren Geräten
Inzwischen sollten Sie mit der Geschwindigkeit der Übertragung von Dateien über AirDrop vertraut sein. Es ist einfach, AirDrop von einem iPhone oder Mac aus einzuschalten und zu verwenden, aber es dauert nicht lange, bis Sie Dateien auch auf andere Geräte übertragen müssen.
Das ist kein Problem. Es gibt zahlreiche Optionen zum Übertragen von Dateien von Ihrem iPhone auf ein Android-Gerät oder von Ihrem Mac auf einen Windows-PC. Schau es dir an die schnellsten Dateiübertragungsmethoden Die schnellsten Methoden zur Dateiübertragung zwischen PCs und MobilgerätenDie Übertragung von PC-zu-Mobil-Dateien ist einfach. Dieser Artikel behandelt fünf schnelle Übertragungsmethoden zwischen PCs und Mobilgeräten. Weiterlesen zwischen allen Geräten zu verwenden, um loszulegen.
Dan schreibt Tutorials und Anleitungen zur Fehlerbehebung, um Menschen dabei zu helfen, das Beste aus ihrer Technologie herauszuholen. Bevor er Schriftsteller wurde, erwarb er einen BSc in Tontechnologie, überwachte Reparaturen in einem Apple Store und unterrichtete Englisch an einer Grundschule in China.
