Werbung
 Stellen Sie sich vor, Sie haben einen USB-Stick mit all Ihren Lieblings-Apps. Möglicherweise eine Sammlung von Dienstprogrammen zur PC-Fehlerbehebung, wenn Sie ein IT-Techniker sind, oder eine Auswahl von Tabellenkalkulations- und Textverarbeitungswerkzeugen, wenn Sie ein leitender Straßenkämpfer sind. Wäre es nicht schön, wenn Sie einfach zu einem Computer gehen und Ihre USB-Speicherkarte einstecken könnten? den USB-Anschluss und lassen Sie Ihre bevorzugten tragbaren Apps automatisch starten, ohne dass Sie sich darum kümmern müssen Teil?
Stellen Sie sich vor, Sie haben einen USB-Stick mit all Ihren Lieblings-Apps. Möglicherweise eine Sammlung von Dienstprogrammen zur PC-Fehlerbehebung, wenn Sie ein IT-Techniker sind, oder eine Auswahl von Tabellenkalkulations- und Textverarbeitungswerkzeugen, wenn Sie ein leitender Straßenkämpfer sind. Wäre es nicht schön, wenn Sie einfach zu einem Computer gehen und Ihre USB-Speicherkarte einstecken könnten? den USB-Anschluss und lassen Sie Ihre bevorzugten tragbaren Apps automatisch starten, ohne dass Sie sich darum kümmern müssen Teil?
Im Laufe der Jahre haben Systemadministratoren verschiedene Tricks entwickelt, um diese Aufgabe zu erfüllen. Tim schrieb über einige nützliche Möglichkeiten, die Menschen nutzen Windows Taskplaner Führen Sie Programme automatisch mit Windows Task Scheduler aus Weiterlesen Varun startete eine Reihe von nützlichen USB-Apps 3 großartige Tools, um Ihren USB-Laufwerken mehr Funktionalität zu verleihen [Windows] Weiterlesen das kann nützlich sein. In diesem Artikel werde ich einige USB-Autostarttechniken behandeln, die Administratoren verwendet haben. Möglicherweise wurde Ihnen mitgeteilt, dass es unmöglich ist, Anwendungen auf Ihrer USB-Karte auf Ihrem Windows 7-Computer automatisch zu starten. Ich bin hier, um Ihnen zu zeigen, dass es nicht stimmt.
So haben Sie USB-Apps automatisch gestartet
Seit Jahren, zumindest seit Windows 2000, aber wahrscheinlich noch früher, verwenden Systemadministratoren das autorun.inf-Technik zum automatischen Starten von Anwendungen auf einem USB-Speicherstick, genau wie die Autorun-Funktion Computer-CDs.
Die Datei autorun.inf kann so kompliziert oder so einfach sein, wie Sie möchten. Die einfachste Form war wie folgt:
[Autorun] icon = mypic.ico. open = start-zim.bat. action = Klicken Sie auf "OK", um Ihre Apps zu starten!
Sie benötigen lediglich das Symbolbild und den verfügbaren Stapeljob sowie den Moment, in dem Sie Ihren USB-Stick angeschlossen haben Wenn Sie sich an einen Computer mit einem Betriebssystem wie Windows XP halten, werden die folgenden Optionen automatisch angezeigt oben.

Klicken Sie einfach auf "OK" und los geht's. Sie können einen Stapeljob starten, mit dem alle gewünschten Apps gestartet werden, und Sie haben im Wesentlichen eine benutzerdefinierte Möglichkeit, alle Ihre Apps auf automatisierte Weise zu öffnen, was viel Zeit spart.
Dies war etwas einschränkend, da Sie diese Popup-Eingabeaufforderung hatten. Ich habe gehört, dass es Möglichkeiten gab, das Popup zu umgehen, bei denen ein wenig gezwickt / gehackt wurde. Auf diese Weise können Sie jeden Computer mit einem Virus hacken, indem Sie einfach einen USB-Stick anschließen Stock. Microsoft hat dies in Windows 7 erkannt und die USB-Funktionalität von autorun.inf in diesem Betriebssystem vollständig deaktiviert. Zukünftige Updates von Windows XP haben diese Funktion ebenfalls deaktiviert. Was muss ein Systemadministrator tun?
Automatisches Starten von Apps von Ihrem USB-Stick
Wo ein Wille ist, ist auch ein Weg. Und ja, da ist Eine Möglichkeit, ein Programm zu starten, indem Sie Ihren USB-Stick in einen Windows 7-PC einstecken.
Das erste, was Sie tun möchten, ist die Installation AutoIT So automatisieren Sie mündliche Aufgaben mit AutoIt Weiterlesen , die Guy vor einiger Zeit abgedeckt hat. AutoIT ist eine sehr coole Skriptsprache, mit der Sie diese Skripte zu Exec-Programmen kompilieren können, die Sie auf jedem PC verteilen können. Der Download enthält einen Editor sowie die Konverter-Software.
Das Tolle an AutoIT-Skripten ist, dass es viele brillante Leute gibt, die Skripte für eine lange Liste von Aufgaben erstellen. Mit dem folgenden Skript können Sie feststellen, ob ein USB-Stick in einen Anschluss eingesteckt wurde.
$ DBT_DEVICEARRIVAL = "0x00008000"
$ WM_DEVICECHANGE = 0x0219
GUICreate ("")
GUIRegisterMsg ($ WM_DEVICECHANGE, "MyFunc")
Func MyFunc ($ hWndGUI, $ MsgID, $ WParam, $ LParam)
Wenn $ WParam == $ DBT_DEVICEARRIVAL Dann
MsgBox (4096, "Info", "Mein Laufwerk wurde eingefügt, meine Dateien sichern!")
EndIf
EndFunc
Während 1
$ GuiMsg = GUIGetMsg ()
WEnd
Dieses Skript erkennt einen „Gerätewechsel“ und startet für einen USB-Stick ein Meldungsfeld, wie hier gezeigt.
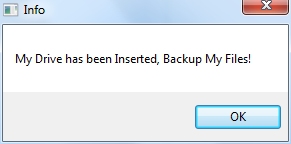
Denken Sie jetzt darüber nach. Wenn dieses Skript einen USB-Stick erkennt, um eine Nachricht zu starten, kann es leicht geändert werden, um stattdessen ein Programm zu starten. Zu diesem Zweck habe ich das obige Skript verwendet und den Befehl MsgBox durch die folgende Zeile ersetzt:
Ausführen ("F: \ System \ Apps \ ZimWiki \ Zim Desktop Wiki \ start-zim.cmd")
Dies erkennt, wenn ich meinen USB-Stick eingesteckt habe, und startet dann automatisch die Zim-Wiki-App, die ich auf meinem USB-Stick habe, um meine Schreibarbeit zu organisieren und zu überwachen.
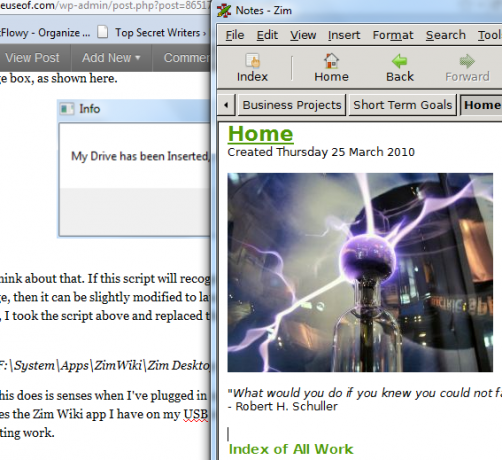
Jetzt haben wir die Möglichkeit, ein Programm automatisch zu starten, indem Sie einfach den USB-Stick einstecken. Gehen wir jedoch noch einen Schritt weiter und starten Sie eine ganze Sammlung von Apps, indem Sie einen Stapeljob auf Ihrer USB-Karte mit dem Namen starten startapps.bat Dadurch werden alle gewünschten Programme für diesen bestimmten Stick gestartet.
START - F: \ System \ Apps \ ZimWiki \ Zim_Desktop_Wiki \ start-zim.cmd
START - C: \ Benutzer \ Eigentümer \ MUO_STORY_IDEAS \ MUO_STORY_IDEAS.txt
START - FIREFOX.EXE //www.makeuseof.com/wp-admin
Was ist der Sinn davon? Der Punkt ist, dass Sie jetzt ein einzigartiges “haben könnenstartapps.batSkript für verschiedene USB-Sticks. Eine könnte für Ihre Schularbeit sein. In diesem Fall würden Sie Ihre Klassenwebseite, ein Textverarbeitungsprogramm und möglicherweise eine Tabelle für die Klasse öffnen. Eine andere Möglichkeit ist Ihre Arbeit als Helpdesk-Techniker, bei der PC-Support-Dienstprogramme und Ihre bevorzugte Tech-Website (natürlich MUO) automatisch gestartet werden.
Der einzige Haken ist folgender: Die EXE-Datei, die Sie mit dem AutoIT-Skript erstellen, muss auf jedem PC ausgeführt werden, auf dem der automatische Start erfolgen soll. Dies erfüllt die Sicherheitsanforderungen von Windows 7. Öffnen Sie einfach das AutoIT-Skript oben und kompilieren und erstellen Sie das Skript, um Ihre EXE-Datei zu erstellen. Legen Sie diese EXE-Datei in den Startordner der Computer, die Sie am häufigsten verwenden.
Wenn das Skript ausgeführt wird, wird das folgende Symbol in der Taskleiste angezeigt.

Dieses Setup ist großartig, da es überhaupt keine Eingabeaufforderung gibt. Stecken Sie einfach Ihren USB-Stick ein und alle erforderlichen Apps werden automatisch gestartet.
Probieren Sie das Skript aus und prüfen Sie, ob Sie dieses Setup mit Ihrem eigenen USB-Stick zum Laufen bringen können. Gefällt dir dieser Ansatz? Irgendwelche Tipps, wie man es verbessern kann? Teilen Sie Ihre Erkenntnisse in den Kommentaren unten.
Ramasamy Chidambaram
Ryan hat einen BSc-Abschluss in Elektrotechnik. Er hat 13 Jahre in der Automatisierungstechnik, 5 Jahre in der IT gearbeitet und ist jetzt Apps Engineer. Als ehemaliger Managing Editor von MakeUseOf sprach er auf nationalen Konferenzen zur Datenvisualisierung und wurde im nationalen Fernsehen und Radio vorgestellt.

