Werbung
Der Blue Screen of Death ist so berüchtigt, dass er ein eigenes Akronym hat: BSOD. Diese sind unter Windows 10 nicht so häufig wie unter älteren Windows-Versionen. Trotzdem haben sie immer noch die Kopfschmerzen, die sie immer hatten, wenn sie auftraten.
Dies gilt insbesondere dann, wenn der BSOD vom kryptischen Windows 10-Stoppcode „VIDEO SCHEDULER“ begleitet wird INTERNER FEHLER." Es kann schwierig sein, dies aufzuspüren, aber wir haben eine Liste möglicher Korrekturen zusammengestellt, um Ihr Leben zu verbessern einfacher.
1. Führen Sie einen Anti-Virus-Scan durch
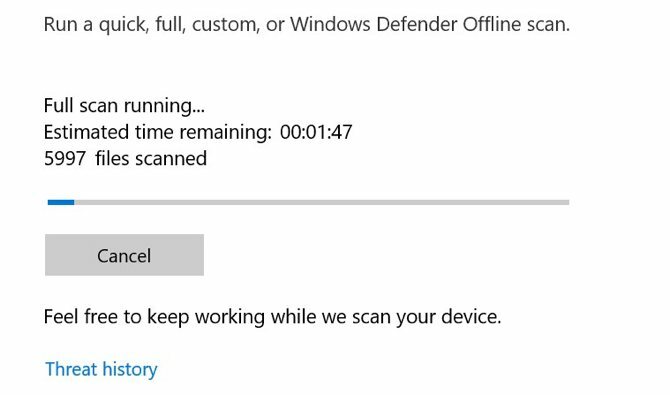
Es ist nicht sehr wahrscheinlich, dass Sie einen Virus haben, der den internen Fehler des Video Schedulers verursacht, aber die Überprüfung kann nicht schaden. Dies ist einfach, dauert nicht so lange und sollte ohnehin gelegentlich durchgeführt werden.
Auch wenn Sie nie an Antivirenprogramme denken, haben Sie eines installiert. Windows Defender wird standardmäßig mit Windows 10 geliefert und ist einfach zu bedienen. Sie können auch Antiviren- oder Anti-Malware-Scans von Drittanbietern verwenden. Wir konzentrieren uns jedoch auf Windows Defender.
Öffne das Startmenü oder tippen Sie auf Windows-SchlüsselGeben Sie dann ein Windows Defender und drücken Sie die Eingabetaste. Klicke auf das Viren- und Bedrohungsschutz Symbol, dann klicken Sie auf Scan Optionen. Überprüf den Kompletter Suchlauf Option, um Ihren Computer vollständig auf Bedrohungen zu scannen.
2. Überprüfen Sie Ihr Systemlaufwerk

Angesichts der Bedrohung durch Malware ist es an der Zeit, Ihre Festplatte oder SSD auf Beschädigungen zu überprüfen.
Tippen Sie auf die Windows-Schlüssel und Typ cmd, aber drücken Sie nicht die Eingabetaste. Klicken Sie stattdessen mit der rechten Maustaste auf Eingabeaufforderung Symbol und wählen Sie Als Administrator ausführen. Windows zeigt eine Eingabeaufforderung an, in der Sie gefragt werden, ob die App Änderungen vornehmen soll. Klicken Ja.
Geben Sie nun Folgendes ein, um zu versuchen, eine Festplattenprüfung durchzuführen:
chkdsk / f / r. Es wird eine Fehlermeldung angezeigt, die Sie darüber informiert, dass der Scan erst nach einem Neustart des Systems durchgeführt werden kann. Drücken Sie Y. bestätigen. Starten Sie nun Windows neu, um eine Festplattenprüfung durchzuführen.
Dies ist nur eine der Möglichkeiten, mit denen das Dienstprogramm chkdsk nützlich sein kann. Wir haben eine Liste von praktische Dinge, die Sie mit chkdsk tun können 7 Nifty CHKDSK-Funktionen für Windows 10CHKDSK ("Check Disk") ist ein Windows-Diagnosetool, das Datenlaufwerksvolumes überprüft, deren Integrität überprüft und bei Bedarf Fehler behebt. Hier heben wir die verbesserten CHKDSK-Funktionen hervor, die Sie in Windows 8 und ... Weiterlesen .
3. Scannen und reparieren Sie die Registrierung
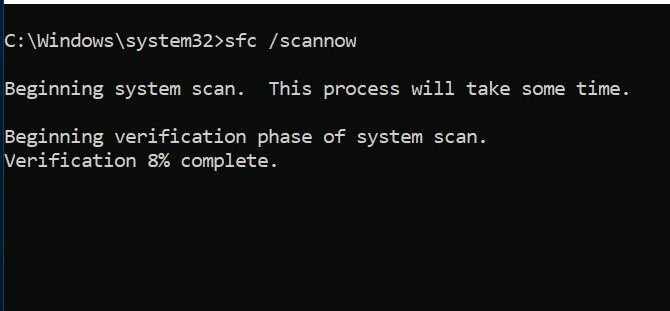
Fehler in der Registrierung können alle Arten von Windows 10-Stoppcodes verursachen, einschließlich des internen Fehlers des Video Schedulers. Es gibt viele Möglichkeiten, die Registrierung zu reparieren, aber der System File Checker von Microsoft ist integriert. Wir benötigen eine Eingabeaufforderung mit erhöhten Rechten, genau wie beim Ausführen von chkdsk.
Schlagen Sie die Windows-Schlüssel und Typ cmdKlicken Sie dann mit der rechten Maustaste auf das Symbol und wählen Sie Als Administrator ausführen. Geben Sie nun Folgendes ein:
sfc / scannow. Drücken Sie Eingeben um den Scan zu starten. Dies wird eine Weile dauern. Starten Sie Ihren Computer nach Abschluss des Scanvorgangs neu, um beschädigte Dateien zu reparieren.
4. Aktualisieren Sie Ihre Grafiktreiber
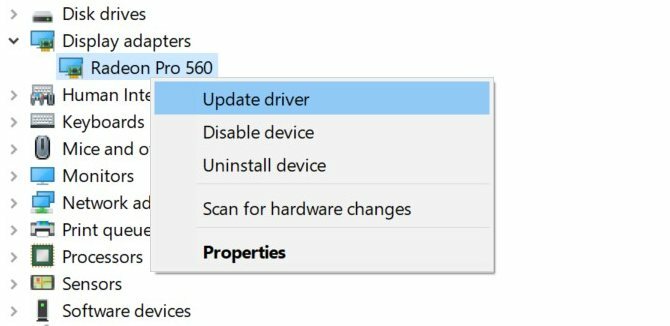
Videotreiber sind häufig der Schuldige für den Windows-Stoppcode für den internen Fehler des Videoplaners. Windows 10 macht das Aktualisieren Ihrer Treiber ziemlich einfach. Dies ist eines der ersten Dinge, die Sie versuchen sollten, wenn die oben genannten Korrekturen nicht funktioniert haben.
Klicken Sie mit der rechten Maustaste oder klicken Sie auf Halten Start Knopf, dann wähle Gerätemanager aus dem Menü. Hier ablegen und erweitern Adapter anzeigen Kategorie und klicken Sie mit der rechten Maustaste auf das angezeigte Menü. Wählen Treiber aktualisieren und befolgen Sie die Anweisungen, um den Vorgang abzuschließen.
Starten Sie Ihren Computer nach Abschluss des Vorgangs neu.
5. Installieren Sie Ihre Grafiktreiber neu
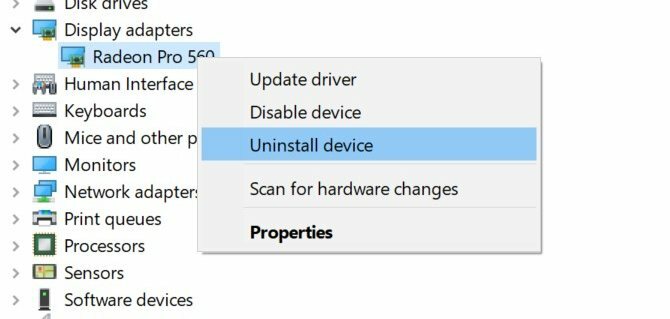
Wenn das Aktualisieren Ihrer Grafiktreiber nicht geholfen hat, kann eine Neuinstallation hilfreich sein. Wie im vorherigen Schritt erledigen wir dies mit dem Windows-Geräte-Manager.
Klicken Sie mit der rechten Maustaste oder halten Sie die Taste gedrückt, wenn Sie dies bevorzugen Start Knopf und auswählen Bildschirm Manager. Erweitere die Adapter anzeigen Klicken Sie mit der rechten Maustaste auf Ihre Grafikkarte und wählen Sie Treiber deinstallieren. Starten Sie nun Ihren Computer neu.
Laden Sie jetzt entweder einen neuen Treiber von der Website Ihres Grafikkartenherstellers herunter oder von Windows Download Center. Führen Sie das Installationsprogramm aus und befolgen Sie die Anweisungen zur Installation.
6. Installieren Sie die verfügbaren Windows-Updates
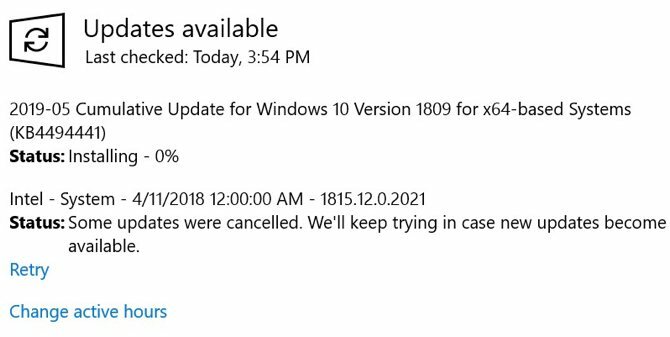
Die Aktualisierung Ihres Systems ist aus einer Reihe von Gründen, einschließlich der Sicherheit, von entscheidender Bedeutung. Es kann auch helfen, BSOD-Probleme wie den internen Fehler des Video Schedulers zu beheben. Windows 10 wird normalerweise automatisch aktualisiert, es kann jedoch nicht schaden, nach den neuesten Updates zu suchen.
Öffnen Sie die Einstellungen-App, indem Sie auf drücken Windows Key + I. Tastenkombination. Wählen Sie aus den verfügbaren Optionen Update & Sicherheit. Wählen Sie auf der rechten Seite des Bildschirms Auf Updates prüfen.
Wenn Updates verfügbar sind, lädt Windows diese herunter. Nachdem die Updates auf Ihr System heruntergeladen wurden, starten Sie Ihren Computer neu, um den Installationsvorgang zu starten.
7. Letzte Hardware- / Software-Ergänzungen entfernen
Wenn Sie kürzlich Hardware oder Software installiert haben, ist dies möglicherweise die Ursache für Ihr Problem. Versuchen Sie, ihn zu entfernen, insbesondere wenn der interne Fehler des Video Schedulers direkt nach der Installation eines neuen Geräts aufgetreten ist. Sowohl neue Hardware als auch die von ihr installierten Systemtreiber können Probleme verursachen, ebenso wie eigenständige Software.
Für Software kann das integrierte Windows-Systemwiederherstellungstool nützlich sein, insbesondere wenn Sie manuell einen Wiederherstellungspunkt erstellt haben, bevor Sie die neue Hardware oder Software hinzugefügt haben. Zum späteren Nachschlagen, Wir haben einige nützliche Tipps zur Verwendung der Systemwiederherstellung zusammengestellt 12 Tipps zur Behebung der Windows-SystemwiederherstellungSie haben Probleme, einen Systemwiederherstellungspunkt zu erstellen oder einen Systemstatus wiederherzustellen? Hier sind zwölf Tipps, mit denen Sie Ihre Windows-Systemwiederherstellung wieder zum Laufen bringen können. Weiterlesen .
8. Andere mögliche Korrekturen
Es gibt einige andere Probleme, die den internen Fehler des Video Scheduler Windows 10-Stoppcodes verursachen können. Schwere Grafikkarten können sich nach einer Weile im Steckplatz verbiegen, was den Fehler verursachen kann. Wenn dies passiert, drehen Sie Ihren PC auf die Seite und prüfen Sie, ob der Fehler behoben ist.
Das Übertakten Ihrer Grafikkarte kann ebenfalls zu einem Fehler führen. Wenn nach dem Übertakten Ihres PCs ein Fehler auftritt, ändern Sie die Frequenz und prüfen Sie, ob dies hilfreich ist.
Wenn Sie eine eigenständige Grafikkarte haben, können Sie versuchen, diese auf einem anderen Computer zu installieren, um festzustellen, ob sie funktioniert. Wenn Sie dagegen eine andere Grafikkarte haben, versuchen Sie dies in Ihrem Computer und prüfen Sie, ob der Fehler behoben ist.
Was ist mit anderen BSOD-Problemen?
Es mag einer der schwierigeren sein, aber der interne Fehler des Video Schedulers ist nicht der einzige BSOD, auf den Sie stoßen werden. Glücklicherweise sind wir auf einige von ihnen gestoßen. Wenn Sie jemals treffen den Stoppcode „Speicherverwaltung“Wir haben einen Leitfaden, der Ihnen dabei hilft, das zu klären.
Kritischer Fehler wie Machine Check Exceptions (MCE) So beheben Sie das Windows Stop Code Memory Management BSODHaben Sie Speicherverwaltungsfehler? Verwenden Sie diese Tipps, um Ihre Speicherverwaltungs-BSODs in Windows 10 aufzulösen. Weiterlesen kann noch schwieriger herauszufinden sein. Wenn Sie auf eines dieser Probleme stoßen, können wir Ihnen zeigen, wie Sie es beheben können.
Kris Wouk ist Schriftsteller, Musiker und wie auch immer es heißt, wenn jemand Videos für das Web macht.


