Werbung
Wenn Sie Text in Chrome finden und ersetzen können, sparen Sie viel Zeit und steigern die Produktivität. Da dies jedoch kein natives Tool ist, zeigen wir Ihnen die besten Chrome-Erweiterungen für diesen Job.
Chrome ist zweifellos das König aller Browser Der einfache Leitfaden für Google ChromeDieses Chrome-Benutzerhandbuch zeigt alles, was Sie über den Google Chrome-Browser wissen müssen. Es behandelt die Grundlagen der Verwendung von Google Chrome, die für jeden Anfänger wichtig sind. Weiterlesen ohne Erben im Warten. Es gibt jedoch einige Funktionen, von denen ich mir manchmal wünschte, sie wären in diesem fähigen Browser enthalten. Eine davon ist das native "Suchen und Ersetzen", eine Standardfunktion in Textverarbeitungsanwendungen, die Benutzer beim Bearbeiten von Inhalten erwarten.
Es gibt einige Situationen, in denen eine native Funktion zum Suchen und Ersetzen unglaublich nützlich wäre:
- Seltsame Charaktere in Blogeinträgen - Dies geschieht manchmal in WordPress unmittelbar nach einem Upgrade. Sie können mit seltsamen Zeichen wie "â", "" oder "??" enden. Ich bin sicher, Sie können sich die Qual vorstellen, jedes Ereignis manuell ersetzen zu müssen.
- Ein Wort umbenennen - Manchmal möchten Sie möglicherweise ein Wort umbenennen, das in einem gesamten Blog-Beitrag, Forum-Beitrag oder einer E-Mail mehrmals vorkommt. Sie könnten beispielsweise ein Synonym verwenden, das besser klingt oder die Bedeutung klarer hervorhebt.
- Tippfehler beheben - Möglicherweise stellen Sie auch fest, dass Sie ein Wort falsch geschrieben haben und es in Ihrem Blog-Beitrag, Forum-Beitrag oder Ihrer E-Mail mehrmals vorkommt.
Dies sind nur einige Beispiele, aber es gibt viele Fälle, in denen eine Funktion zum Ersetzen im Browser nützlich wäre. Sie können den Inhalt jederzeit in Ihr Textverarbeitungsprogramm einfügen, korrigieren und wieder in das Chrome-Eingabefeld einfügen. Wäre es nicht wirklich cool, wenn Sie dies direkt über den Browser tun könnten?
Nun, es stellt sich heraus und zu meiner großen Überraschung, dass es tatsächlich zwei Chrome-Erweiterungen gibt, die genau dies tun.
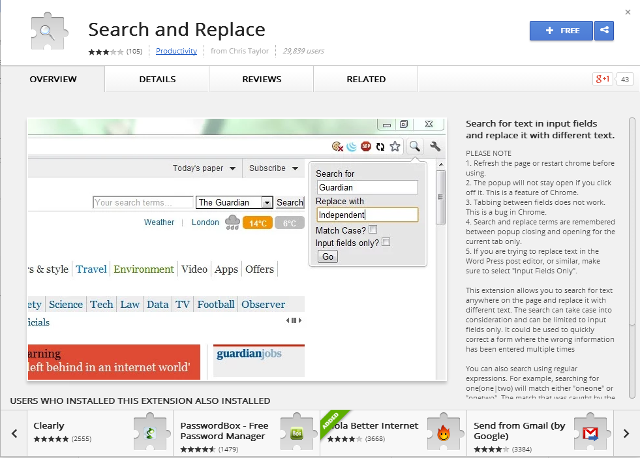
Das Suchen und ersetzen Die Erweiterung macht genau das, was der Name andeutet. Installieren Sie die Erweiterung aus dem Chrome-Webshop, starten Sie Chrome neu und los geht's. Stellen Sie sicher, dass Sie den Browser neu starten, da die Erweiterung nicht funktioniert, wenn Sie dies nicht tun. Ich habe festgestellt, dass ein Fehler beim Neustart der Erweiterung die meisten negativen Bewertungen im Chrome Web Store erklärt. Nach dem Testen kann ich bestätigen, dass es in WordPress, Gmail, Hotmail und einigen vBulletin-Foren funktioniert. In Blogger und Facebook funktioniert dies jedoch nicht.
Benutzen Suchen und ersetzenMarkieren Sie den Text, den Sie bearbeiten möchten, und klicken Sie auf Suchen und ersetzen Symbol. In dem Suchen nach Geben Sie im Feld den zu suchenden Begriff / Text ein und in das Feld ein Ersetzen mit Feld, geben Sie die neuen Wörter ein. Sehen Sie sich das Video unten an, um weitere Informationen zu erhalten.
Standardmäßig können Sie mit der Erweiterung nach Text suchen und an einer beliebigen Stelle auf der Seite ersetzen. Sie können festlegen, dass nur Eingabefelder durchsucht werden und der Fall ebenfalls übereinstimmt. Wenn Sie mit vertraut sind Reguläre AusdrückeMit dieser Funktion können Sie auch suchen und ersetzen. Lesen Sie mehr über die Verwendung von Suchen und Ersetzen für Chrome.
Suchen Ersetzen [Nicht mehr verfügbar]
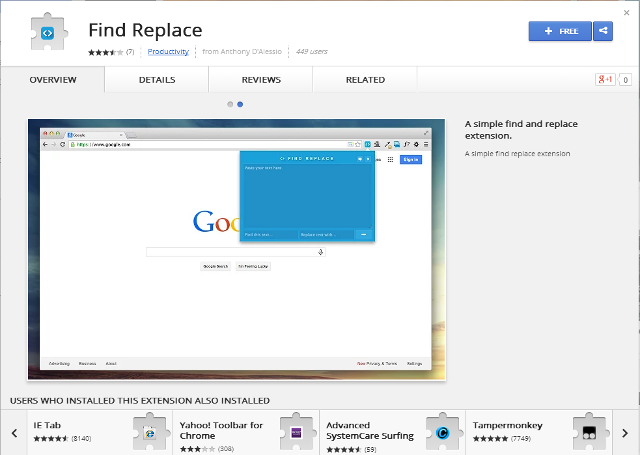
Diese Erweiterung sucht nicht direkt nach Text auf der Seite. Sie erhalten ein Bearbeitungsfeld, in das Sie Text aus einem beliebigen Eingabefeld einfügen können Suchen und ersetzen Sie in Ihrem Browser schnell die gewünschten Wörter und schneiden Sie den Text aus und fügen Sie ihn wieder in das Feld ein Browser.
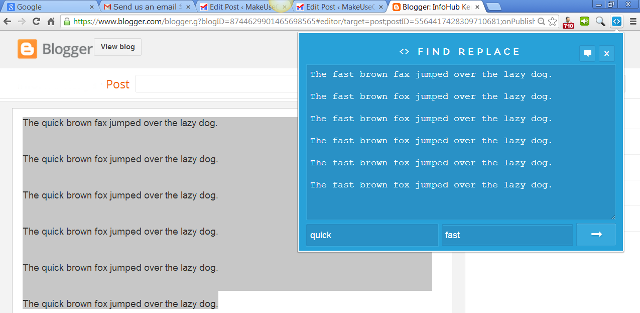
Möglicherweise denken Sie, dass es keinen großen Unterschied zwischen dem Öffnen Ihrer Textverarbeitungsanwendung und der Tatsache gibt Dies ist viel schneller, da Sie alles auf der aktuellen Registerkarte des Browsers erledigen (ideal für Chromebook-Benutzer). Dies spart auch Rechenleistung, da Sie Ihr Textverarbeitungsprogramm nicht laufen lassen müssen.
Andere Möglichkeiten zum Suchen und Ersetzen in Chrome
Wenn Sie keine Erweiterung verwenden möchten, gibt es natürlich immer eine Strg-F und manuelles Einfügen in jeden Ersatz. Dies ist jedoch mühsam.
Zusätzlich zu diesen Erweiterungen, mit denen Sie Text in Chrome suchen und ersetzen können, gibt es auch andere Möglichkeiten, dies bei Verwendung bestimmter Webanwendungen zu tun. Wenn Sie beispielsweise ein selbst gehostetes WordPress-Blog besitzen, gibt es mehrere kostenlose Plugins suchen und ersetzen. Da ist auch ein Tool zum Suchen und Ersetzen für Blogger Hiermit werden alle Beiträge in einem Blogger-Blog nach einer bestimmten Wortfolge durchsucht und durch eine bestimmte Zeichenfolge ersetzt. Es gibt jedoch keine Möglichkeit, dies über das Blogger-Fenster für einen bestimmten Beitrag zu tun. Sie müssen das Tool auch in Ihrem Google-Konto autorisieren.
Weitere coole Chrome-Erweiterungen finden Sie in unserer Beste Chrome-Erweiterungen Die besten Chrome-ErweiterungenEine Liste nur der besten Erweiterungen für Google Chrome, einschließlich der Vorschläge unserer Leser. Weiterlesen Seite.
Suchen und ersetzen Sie häufig in Chrome? Mit welchen Tools verwenden Sie das? Hinterlasse einen Kommentar und teile deine Top-Tipps!
Kihara ist Autorin und Beraterin für digitale Medien. Er hat eine große Leidenschaft für Technologie. Verbinde dich mit ihm über Twitter @kiharakimachia

