Werbung
Ihr System kann im Laufe der Zeit festsitzen, häufig mit unnötigen Daten. Obwohl Sie dies manuell löschen können, zeigen wir Ihnen, wie Sie diese Aufgaben automatisieren können, damit sie bei jedem Herunterfahren des Computers ausgeführt werden.
Vom Cache Ihres Browsers bis zu Ihren temporären Dateien finden Sie in diesem Artikel mit Sicherheit einen neuen Tipp - vielleicht sogar für etwas, von dem Sie nicht wussten, dass es sein könnte ausgeräumt 7 Versteckte Windows-Caches und deren LöschungZwischengespeicherte Dateien können viele Bytes belegen. Mit dedizierten Tools können Sie zwar Speicherplatz freigeben, sie löschen jedoch möglicherweise nicht alles. Wir zeigen Ihnen, wie Sie Speicherplatz manuell freigeben. Weiterlesen !
Wenn Sie Ihren eigenen Rat haben, den Sie beim Herunterfahren automatisch löschen möchten, teilen Sie uns dies in den Kommentaren unten mit.
1. Kürzlich geöffnete Dokumente
Bei einigen Programmen verfolgt Windows, welche Dateien Sie kürzlich angezeigt haben. Öffnen Sie beispielsweise Microsoft Word und klicken Sie mit der rechten Maustaste in der Taskleiste darauf. In der Sprungliste werden alle Ihre letzten Dokumente angezeigt. Wir können diese Liste beim Herunterfahren automatisch löschen
Verwenden des Registrierungseditors So versauen Sie die Windows-Registrierung nicht versehentlichArbeiten mit der Windows-Registrierung? Beachten Sie diese Tipps, und es ist weniger wahrscheinlich, dass Sie Ihrem PC dauerhaften Schaden zufügen. Weiterlesen .Drücken Sie Windows-Taste + R. Um Run zu öffnen, geben Sie ein regedit, und drücke okay. Navigieren Sie im linken Bereich zum folgenden Pfad:
HKEY_CURRENT_USER \ SOFTWARE \ Microsoft \ Windows \ CurrentVersionÜberprüfen Sie, ob Sie eine haben Richtlinien Ordner hier mit einem Forscher Ordner innerhalb. Wenn Sie keine oder nur eine haben, müssen wir sie erstellen. Klicken Sie zunächst mit der rechten Maustaste Aktuelle Version und klicken Sie auf Neu> Schlüssel. Benennen Sie den Ordner Richtlinien und drücke Eingeben.

Zweitens klicken Sie mit der rechten Maustaste Richtlinien und klicken Sie auf Neu> Schlüssel. Benennen Sie den Ordner Forscher und drücke Eingeben. Wenn Sie fertig sind, klicken Sie in diesen Ordner.
Gehen Sie im oberen Menü zu Bearbeiten> Neu> DWORD (32-Bit) Wert. Nennen Sie den Wert ClearRecentDocsOnExit und drücke Eingeben. Nächster, Doppelklick den Wert und ändern Sie die Messwert zu 1. Klicken Sie abschließend auf okay. Wenn Sie dies jemals deaktivieren möchten, navigieren Sie zurück zu diesem Punkt und setzen Sie ihn auf 0 stattdessen.
2. Auslagerungsdatei
Windows verwendet RAM Alles, was Sie über RAM & Memory Management wissen müssenRAM ist das Kurzzeitgedächtnis Ihres Computers. Daher hat die Speicherverwaltung einen erheblichen Einfluss auf die Systemleistung. Hier erklären wir, wie RAM funktioniert und ob Sie etwas tun können, um seine Effizienz zu steigern. Weiterlesen um Dateien vorübergehend zu speichern, verschiebt diese jedoch in die Auslagerungsdatei, wenn der Speicherplatz knapp wird. Während Ihr RAM beim Herunterfahren automatisch gelöscht wird, ist dies bei der Auslagerungsdatei nicht der Fall. Wir können dies beim Herunterfahren automatisch mit dem Registrierungseditor löschen.
Nach der Aktivierung dauert das Herunterfahren Ihres Computers länger. Die zusätzliche Zeit hängt von der Geschwindigkeit und Größe Ihrer Auslagerungsdatei ab. Das Risiko ist minimal, da Sie die Änderung bei Bedarf rückgängig machen können, aber darauf vorbereitet sind, einen Unterschied zu bemerken.
Drücken Sie Windows-Taste + R. Um Run zu öffnen, geben Sie ein regedit, und drücke okay. Navigieren Sie im linken Bereich zum folgenden Pfad:
HKEY_LOCAL_MACHINE \ SYSTEM \ CurrentControlSet \ Control \ Session Manager \ SpeicherverwaltungIm rechten Bereich sollte eine Zeile für angezeigt werden ClearPageFileAtShutdown. Wenn Sie dies nicht sehen, klicken Sie mit der rechten Maustaste Speicherverwaltung auf der linken Seite und klicken Sie Neu> DWORD (32-Bit) Wert. Eingang ClearPageFileAtShutdown und drücke Eingeben.
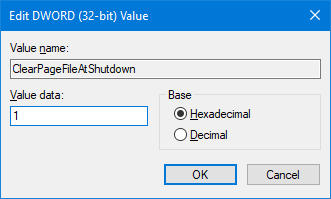
Doppelklick das ClearPageFileAtShutdown Wert und Veränderung Messwert zu 1. Klicken Sie zum Abschluss auf okay. Wenn Sie dies wieder deaktivieren möchten, kehren Sie zu diesem Bildschirm zurück und setzen Sie die Wertdaten auf 0.
Wenn Sie nach Möglichkeiten suchen, Ihren Arbeitsspeicher zu vergrößern und zu vermeiden, dass Dinge in die Auslagerungsdatei verschoben werden, lesen Sie unseren Leitfaden unter So löschen Sie den Speicher unter Windows 8 Möglichkeiten, RAM auf Ihrem Windows-Computer freizugebenIn diesem Artikel wird erläutert, wie Sie RAM auf Ihrem Windows-Computer freigeben. Unser Tutorial zeigt, wie Sie die Speichernutzung optimieren und vieles mehr. Weiterlesen .
3. Browserdaten
Abhängig von Ihren Einstellungen speichert Ihr Browser beim Durchsuchen eine Vielzahl von Daten, z. B. Verlauf, Downloads und Formulareingaben. Sie können diese jederzeit manuell löschen, aber Sie können sie auch so einstellen, dass sie beim Schließen des Browsers gelöscht werden. Jeder Browser unterscheidet sich geringfügig in der Methode.
Feuerfuchs
Öffnen Sie Firefox und klicken Sie auf Menüsymbol (drei Zeilen) also Optionen. Klicken Privatsphäre auf der linken Seite Navigation. Unter Geschichte, benutze die Firefox wird Dropdown und setzen Sie es auf Verwenden Sie benutzerdefinierte Einstellungen für den Verlauf.
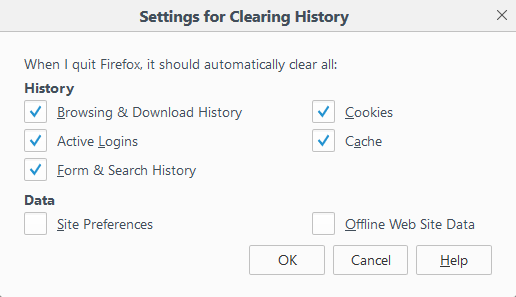
Tick Löschen Sie den Verlauf, wenn Firefox geschlossen wird. Klicken Die Einstellungen… Wählen Sie aus, welche Elemente Firefox beim Schließen automatisch löschen soll, und klicken Sie auf okay wenn fertig.
Chrom
Öffnen Sie Chrome und klicken Sie auf Schaltfläche zum Anpassen und Steuern (drei Punkte) also die Einstellungen. Scrollen Sie nach unten und klicken Sie auf Erweitert> Inhaltseinstellungen…> Cookies. Rutschen Bewahren Sie lokale Daten nur so lange auf, bis Sie Ihren Browser verlassen dran sein.
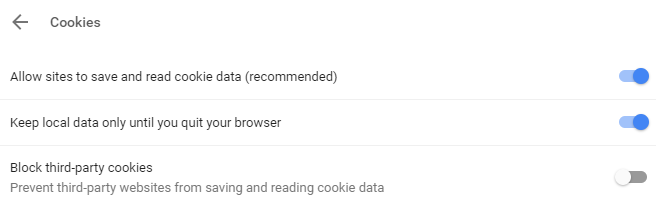
Dadurch werden jedoch nur Ihre Cookies gelöscht. Du kannst Leeren Sie Ihren Chrome-Cache manuell 3 versteckte Schalter, die den Chrome-Cache sofort löschenFür eine optimale Browserleistung sollten Sie den Cache regelmäßig leeren. Hier sind drei versteckte Schalter, mit denen Sie dies tun können, ohne Ihren Workflow zu unterbrechen. Weiterlesen , aber Sie können es nicht automatisieren.
Um automatisch etwas anderes als Ihre Cookies zu verwenden, müssen Sie eine Erweiterung verwenden. Wir empfehlen Klicken und reinigen. Installieren Sie es und klicken Sie auf Klicken Sie auf das Symbol & Reinigen Klicken Sie neben der Adressleiste auf Optionen. Innerhalb der Extra Kategorie, ankreuzen Löschen Sie private Daten, wenn Chrome geschlossen wird.
Kante
Öffnen Sie Edge und klicken Sie auf Einstellungen und mehr Schaltfläche (drei Punkte) also die Einstellungen. Unter der Browserdaten löschen Kopfzeile, klicken Sie Wählen Sie aus, was gelöscht werden soll.
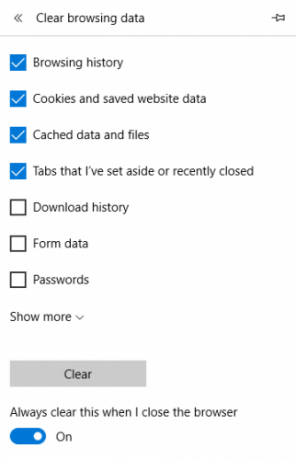
Kreuzen Sie alles an, was Sie entfernen möchten, und schieben Sie es dann Löschen Sie dies immer, wenn ich den Browser schließe sein Auf.
4. Live Tile-Benachrichtigungen
Wenn Sie Live-Kacheln in Ihrem Startmenü anzeigen, werden Sie feststellen, dass einige von ihnen Benachrichtigungen oder Live-Informationen anzeigen. Es ist gut für einen schnellen Überblick, aber wenn Sie diese Apps nicht öffnen, können die angehäuften Benachrichtigungen umständlich sein. Um dies zu überwinden, können wir den Live-Kachel-Cache beim Herunterfahren leeren.
Drücken Sie Windows-Taste + R. Um Run zu öffnen, geben Sie ein regedit, und drücke okay. Navigieren Sie im linken Bereich zum folgenden Pfad:
HKEY_CURRENT_USER \ Software \ Policies \ Microsoft \ WindowsMit dem Windows Ordner ausgewählt, gehen Sie zu Bearbeiten> Neu> Taste. Eingang Forscher und drücke Eingeben.
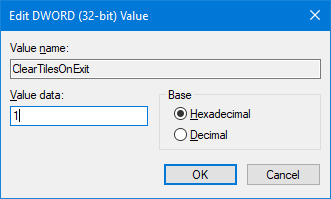
Mit dem Forscher Ordner ausgewählt, gehen Sie zu Bearbeiten> Neu> DWORD-Wert (32 Bit). Eingang ClearTilesOnExit und drücke Eingeben. Nächster, Doppelklick das DWORD, das Sie gerade erstellt und eingestellt haben Messwert zu 1. Dann klick okay. Sie können dies in ändern 0 wenn Sie es in Zukunft ausschalten möchten.
5. Temporäre Dateien
Wenn Sie Ihren Computer verwenden, werden automatisch temporäre Dateien erstellt, die möglicherweise für diese bestimmte Sitzung aufgerufen werden müssen, z. B. Fehlerprotokolle oder Bilder. Diese werden in einem Ordner namens Temp gespeichert.
Drücken Sie, um Ihren Temp-Ordner anzuzeigen Windows-Taste + R. Um Run zu öffnen, geben Sie ein % temp%und klicken Sie auf okay.

Wir können eine Batch-Datei erstellen, die Ihren Temp-Ordner automatisch löscht, wenn Sie sich bei Windows anmelden. Öffnen Sie zunächst den Editor und geben Sie Folgendes ein:
rd% temp% / s / q. md% temp%Klicken Datei> Speichern unter… und geben Sie Folgendes ein Dateiname:
% appdata% \ microsoft \ windows \ start menu \ programme \ startup \ temp.batKlicken Sie abschließend auf speichern. Dadurch wird die Batchdatei in Ihrem Startordner gespeichert. Wenn Sie den Vorgang stoppen möchten, navigieren Sie zum obigen Ordnerpfad und löschen Sie ihn temp.bak.
Wenn Sie dies auf die nächste Stufe bringen möchten, lesen Sie unseren Leitfaden unter So halten Sie Windows von veralteten Dateien frei So halten Sie Windows 7 automatisch von veralteten Dateien sauberWindows hat eine Möglichkeit, virtuellen Staub zu sammeln, ein Umstand, der sich in Windows 7 nicht wesentlich geändert hat. Diese veralteten Dateien beanspruchen Speicherplatz und tragen zur Fragmentierung der Festplatte bei. Während nichts davon ist ... Weiterlesen . Es wurde für Windows 7 geschrieben, aber der Prozess bleibt für Windows 10 der gleiche.
Bonus: Tiefkühlen
Wenn Sie eine bestimmte Sache nicht von Ihrem Computer löschen möchten, sondern alles, dann suchen Sie nach einem Tiefkühl. Dadurch wird Ihr System bei jedem Einschalten auf einen bestimmten Status zurückgesetzt. Dies bedeutet, dass alles, ob es sich um eine bearbeitete Datei oder ein installiertes Programm handelt, zurückgesetzt und aus dem Datensatz gelöscht wird.

Windows lässt dies standardmäßig nicht zu, daher müssen Sie ein Programm installieren, um dies zu erreichen. Es gibt eine Reihe kostenloser und kommerzieller Tools, die wir bereits in unserem Artikel behandelt haben So frieren Sie Ihre Windows-Installation tief ein Systemwiederherstellung beim Neustart - Frieren Sie Ihre Windows-Installation mit kostenlosen Tools tief einWenn Sie jemals einen Systemstatus beibehalten wollten, um ihn sicher zu halten und keine Änderungen zuzulassen, sollten Sie versuchen, Ihren Windows-Computer tief einzufrieren. Weiterlesen . Schauen Sie sich einige Vorschläge an, zusammen mit weiteren Details zum Tiefkühlen.
Automatisches Aufräumen
Hoffentlich haben Sie etwas Neues darüber gelernt, was Sie automatisch auf Ihrem Computer bereinigen können. Denken Sie daran, dass Sie alle oben beschriebenen Schritte rückgängig machen können, falls Sie nicht möchten, dass sie weiter ausgeführt werden.
Wenn Sie noch mehr Ratschläge suchen, lesen Sie unbedingt unsere Anleitungen weiter langweilige Aufgaben zur Automatisierung mit dem Taskplaner 4 Langweilige Aufgaben, die Sie mit dem Windows Task Scheduler automatisieren könnenIhre Zeit ist zu wertvoll, um mit sich wiederholenden Aufgaben verschwendet zu werden. Wir zeigen Ihnen, wie Sie Aufgaben automatisieren und planen. Wir haben auch einige gute Beispiele. Weiterlesen .
Verwenden Sie einen dieser Tipps? Haben Sie Ihre eigene automatische Bereinigungsaufgabe zum Teilen?
Joe wurde mit einer Tastatur in der Hand geboren und begann sofort, über Technologie zu schreiben. Heute ist er hauptberuflich als freier Schriftsteller tätig. Fragen Sie mich nach Loom.


