Werbung
Ist Ihr iPhone zu unordentlich geworden, zu schmerzhaft anzusehen oder einfach nur süchtig zu machen? Wie wäre es mit einem Mini-Makeover, um es wieder schöner und nutzbarer zu machen?
Versuchen Sie, Ihr Telefon von innen nach außen zu drehen und behalten Sie nur die Apps und Funktionen bei, auf die Sie nicht verzichten können. Wir geben ein paar grundlegende Tipps, die Ihnen helfen, Ihr iPhone mit einem „Weniger ist mehr“-Ansatz anzupassen.
1. Löschen Sie Apps, die Sie nicht benötigen/verwenden
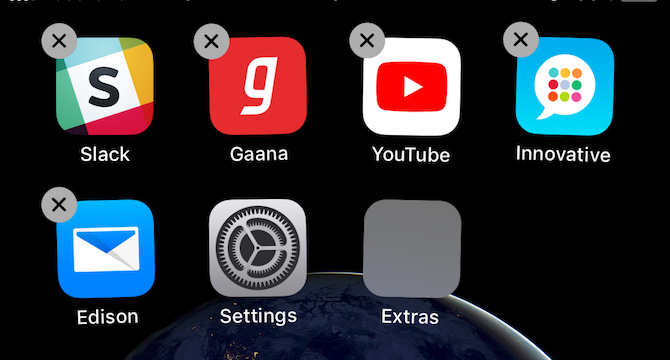
Beginnen Sie damit, Apps zu löschen, die Sie installiert haben, weil sie interessant, lustig oder nützlich klangen, aber nie dazu gekommen sind, sie zu verwenden. Entsorgen Sie auch die nutzlosen Apps, die Sie gekauft haben, weil sie im Angebot waren. Sie können sie bei Bedarf aus Ihren App Store-Käufen abrufen.
Löschen Sie als Nächstes native iOS-Apps, die Sie nicht benötigen oder durch eine Alternative eines Drittanbieters ersetzt haben. Angenommen, Sie verwenden Evernote für Notizen, Gmail für E-Mails und Google Maps für die Navigation. In diesem Fall können Sie Notes, Mail und Maps loswerden.
Das Löschen bestimmter Apple-Apps kann dazu führen, dass einige Telefonfunktionen schief gehen. Bevor Sie also eine Aktien-App loswerden, Überprüfen Sie die Seite mit den integrierten Apps von Apple um zu sehen, ob dies sicher ist. Aber machen Sie sich keine Sorgen, dass Sie Aktien-Apps für immer verlieren. Sie können sie jederzeit aus dem App Store neu installieren.
Als nächstes Papierkorb-Apps, die redundante Funktionen bieten. Wenn Sie beispielsweise ein Kraftpaket wie VLC zum Abspielen von Musik und Videos haben, können diese drei anderen Mediaplayer-Apps, die Sie installiert haben, gehen.
So deinstallieren oder löschen Sie eine iPhone-App: Halten Sie die App, die Sie löschen möchten, gedrückt, bis sie zu wackeln beginnt. Du solltest ein kleines sehen x oben links auf dem App-Symbol markieren. Tippen Sie darauf, um die App zu deinstallieren. Tippen Sie dann auf eine andere Stelle auf dem Bildschirm, um den Deinstallationsmodus zu beenden.
2. Apps in Ordner verschieben
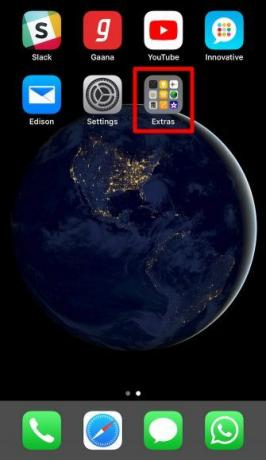
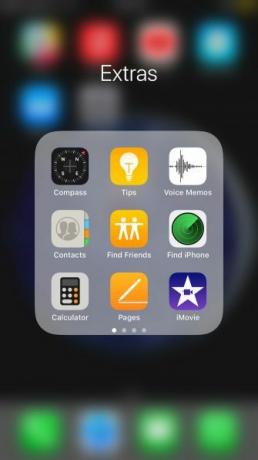
Sobald Sie Ihre installierten Apps aufgeräumt haben, ist es an der Zeit, alle außer den am häufigsten verwendeten in einen oder mehrere Ordner zu verschieben. (Es liegt an Ihnen, ob Sie die Apps in einem einzigen Ordner gruppieren oder in mehreren Ordnern organisieren möchten.) Verknüpfungen für Websites auf dem Startbildschirm kann auch in einen dedizierten Ordner gehen.
Das sollte ziemlich viel Platz auf Ihrem Startbildschirm schaffen. Vielleicht haben Sie sogar nur eine oder zwei Seiten mit Apps. Fügen Sie eine saubere, atemberaubende Tapete hinzu und Sie haben jedes Mal eine ansprechende Ansicht, wenn Sie Ihr Telefon entsperren. Du kannst auch Werden Sie kreativ mit dem Layout Ihres iPhone-Startbildschirms 12 kreative Layouts zum Organisieren Ihres iPhone-StartbildschirmsHaben Sie genug von den langweiligen App-Symbolen Ihres iPhones? Probieren Sie stattdessen eines dieser fantastischen alternativen iPhone-Startbildschirm-Layouts aus. Weiterlesen .
So erstellen Sie einen iPhone-Ordner: Halten Sie eine App gedrückt, um sie aufzuheben, und ziehen Sie die App dann auf eine andere App. Dadurch wird ein neuer Ordner mit den beiden Apps als Inhalt erstellt. Ziehen Sie weitere Apps in diesen Ordner, um sie zu verschieben.
Sie müssen nicht nach Apps suchen, die Sie in Ordnern gespeichert haben. Es ist viel einfacher und schneller zu öffne sie mit Spotlight. Streichen Sie mit Ihrem Finger über einen leeren Bereich des Bildschirms nach unten, um das Spotlight-Suchfeld anzuzeigen. Geben Sie nun den Namen der gesuchten App ein und lassen Sie die Autovervollständigung den Rest erledigen.
Möchten Sie Apps öffnen, ohne Ihr Telefon in die Hand zu nehmen? Ab iOS 13 können Sie das tun und Steuern Sie Ihr iPhone freihändig auf andere Weise dank der Sprachsteuerungsfunktion.
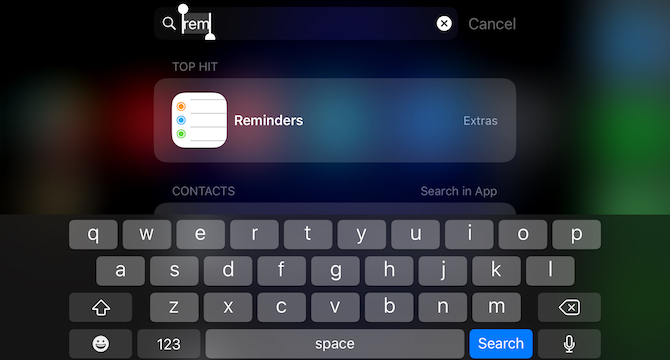
Sie können eine installierte App in den Spotlight-Ergebnissen nicht sehen? Das könnte daran liegen, dass Spotlight auf ein Problem gestoßen ist, was gelegentlich vorkommt. Oder Sie haben die entsprechende Einstellung deaktiviert.
Um sicherzustellen, dass die App wie gewohnt in Spotlight angezeigt wird, besuchen Sie Einstellungen > Siri & Suche. Wählen Sie den Namen der App aus der Liste in diesem Abschnitt aus und schalten Sie dann den Schalter für. ein Suche & Siri-Vorschläge.
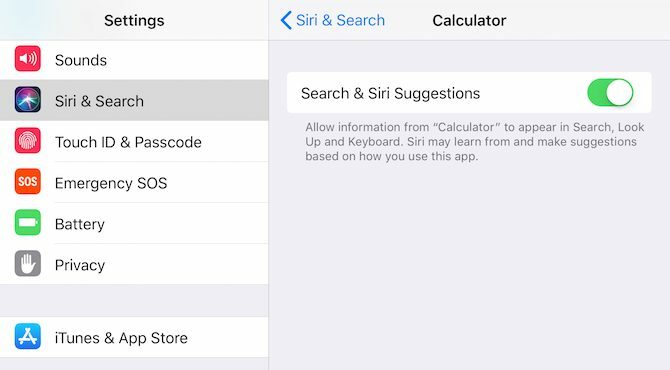
3. Passen Sie das Kontrollzentrum und den Widget-Bildschirm an
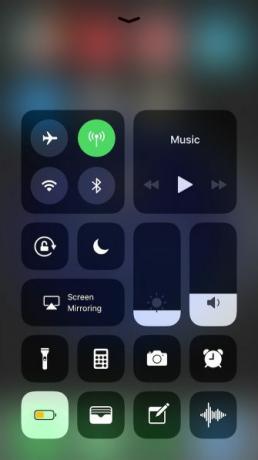
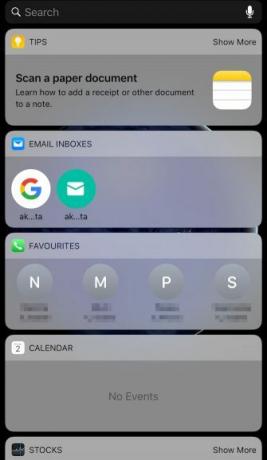
Wenn Sie vom Startbildschirm oder dem Sperrbildschirm nach oben wischen, erhalten Sie Zugriff auf das Kontrollzentrum. Wenn Sie vom Startbildschirm nach rechts wischen, sehen Sie den Widget-Bildschirm.
Das Schöne an diesen besonderen Aussichten ist, dass sie unsichtbar bleiben und dennoch zugänglich sind. Wenn Sie hier ein paar nützliche Apps haben, können Sie deren App-Symbole in einen Ordner werfen.
Wenn Sie beispielsweise Rechner, Brieftasche, Notizen, Sprachnotizen und Kamera im Kontrollzentrum aufbewahren, müssen Sie sich nie wieder mit ihren Symbolen beschäftigen. Gleiches gilt für Widgets wie WhatsApp und Kalender.
Besuch Einstellungen > Kontrollzentrum > Steuerelemente anpassen zu Passen Sie das Kontrollzentrum nach Ihren Wünschen an So verwenden Sie das anpassbare Kontrollzentrum von iOS 11 auf iPhone und iPadSie fragen sich, wie Sie AirDrop deaktivieren, Night Shift aktivieren oder die AirPlay-Ausgabe für den Song ändern können, den Sie gerade hören? Wir zeigen Ihnen wie. Weiterlesen . Um mit dem Aktivieren/Deaktivieren von Widgets zu beginnen, wischen Sie auf dem Startbildschirm nach rechts und tippen Sie auf Bearbeiten Schaltfläche, die auf dem Widget-Bildschirm angezeigt wird.
4. Benachrichtigungen nur für Abzeichen verwenden
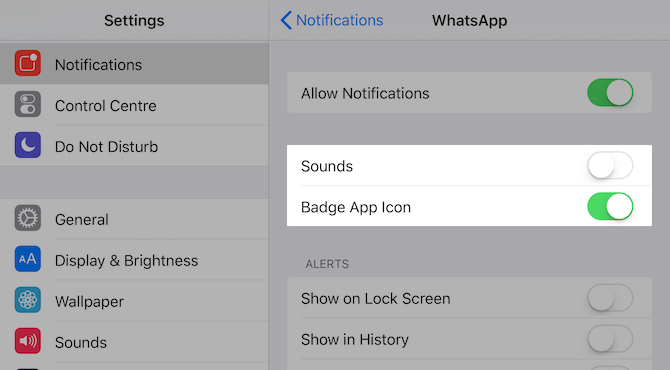
Das Ping-Ping-Ping von Benachrichtigungen kann genauso ablenkend sein wie visuelles Durcheinander. Sie kennen die Lösung dafür: App-Benachrichtigungen stummschalten. Gehen Sie zu Einstellungen > Benachrichtigungen um das auszuschalten Benachrichtigungen zulassen Schiebeschalter für aufdringliche Apps nacheinander.
Gehen Sie im nächsten Schritt die App-Liste ein zweites Mal durch und sehen Sie, wo Sie auf Audio-Benachrichtigungen verzichten können, wenn nicht auf visuelle.
Für Apps wie Gmail und Slack können Sie beispielsweise zu Benachrichtigungen nur für Abzeichen wechseln. Mit diesem Ansatz wissen Sie immer noch, ob diese Apps über neue Daten verfügen, aber Sie greifen nicht bei jedem Ping zu Ihrem Telefon.
Um zu Benachrichtigungen nur für Abzeichen für eine App zu wechseln, tippe auf ihren Namen unter Einstellungen > Benachrichtigungen Erste. Schalten Sie auf dem als nächstes angezeigten Bildschirm die Geräusche Schiebeschalter. Sie können auch alle Warnungen deaktivieren: Auf Sperrbildschirm anzeigen, In Geschichte anzeigen, und Als Banner anzeigen. Stellen Sie einfach sicher, dass die Abzeichen-App-Symbol Schiebeschalter ist eingeschaltet.
Wie wäre es mit dem Anpassen von Benachrichtigungen? Umstellung auf ein besseres Kommunikationssystem ein für alle Mal?
5. App-Einschränkungen aktivieren
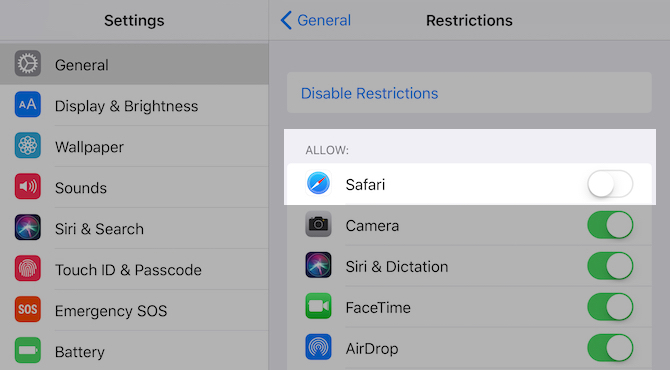
Einige Apps, wie Ihr Browser, sind nützlich und machen süchtig. Wenn Sie deren Nutzung einschränken möchten, können Sie den Zugriff auf solche Apps auf drastische Weise blockieren.
Auf diese Weise müssen Sie durch ein paar Reifen springen, um den Zugriff wieder zu aktivieren, was wiederum ausreichen sollte, um Ihnen eine Denkpause zu geben. Sie werden feststellen, dass Sie die Apps mit mehr Bewusstsein verwenden, insbesondere wenn Sie auf einem digital schnell irgendeiner Art.
Um eine App, eine Funktion oder eine Website zu blockieren, besuchen Sie Einstellungen > Allgemein > Einschränkungen und klicke auf Einschränkungen aktivieren. Sobald Sie dies getan haben, können Sie Folgendes aktivieren/deaktivieren:
- Apps wie Safari, Kamera und iTunes Store
- Funktionen wie App-Installation, Standortfreigabe und Kontobearbeitung
In diesem Abschnitt können Sie auch den Zugriff auf Websites und die Art von Inhalten einschränken, die Sie in verschiedenen Apps sehen. Natürlich sind diese Einschränkungen auch aus Sicherheits- und Datenschutzgründen praktisch.
Sobald Sie eine App deaktivieren, verschwindet auch ihr App-Symbol. Da Sie mit den Standardeinstellungen nur eine Handvoll Apps blockieren können, benötigen Sie eine Drittanbieter-App, um alles andere zu blockieren.
Ein ruhigeres iPhone für einen ruhigeren Geist
Ein minimalistisches iPhone-Erlebnis zu schaffen ist nur der erste Schritt in Eindämmung der Smartphone-Sucht. Die Sucht ist natürlich keine Voraussetzung. Sie können ein aufgeräumtes iPhone auch aus anderen Gründen einrichten – weil Unordnung ausräumen ist gut für dich Unordnung zu beseitigen ist gut für Sie – aber warum?Aufräumen ist eine großartige Möglichkeit, das Jahr frisch zu beginnen, und es gibt Ihnen ein großes Erfolgserlebnis – aber es steckt mehr dahinter. Diese einfache Gewohnheit kann Ihr Leben verbessern. Weiterlesen .
Akshata wurde in manuellem Testen, Animation und UX-Design ausgebildet, bevor er sich auf Technologie und Schreiben konzentrierte. Dies brachte zwei ihrer Lieblingsbeschäftigungen zusammen – Systeme zu verstehen und Fachjargon zu vereinfachen. Bei MakeUseOf schreibt Akshata darüber, das Beste aus Ihren Apple-Geräten zu machen.


