Bei Kreativität geht es darum, zwei oder mehr Elemente zu etwas Wunderbarem zu mischen. Das Kombinieren von Fotos mit Photoshop ist eine grundlegende Fähigkeit. Die steilere Lernkurve beginnt erst dann wirklich, wenn Sie aus der einfachen Mischung von Bildern auffällige Effekte erzielen müssen.
Adobe Photoshop ist eine leistungsstarke Software, daher gibt es viele Möglichkeiten, Fotos mit Photoshop zu bearbeiten. Beginnen wir mit den einfachsten Methoden, um zwei Fotos auf die Leinwand zu bringen und sie in weniger als fünf Minuten zu einem neuen Foto zu kombinieren.
Die drei Methoden sind:
- Erstellen Sie ein zusammengesetztes Layout.
- Mischen Sie ein Foto mit einem anderen.
- Kombinieren Sie einen bestimmten Teil eines Fotos.
1. Ziehen Sie Fotos in ein zusammengesetztes Layout und kombinieren Sie sie
Sie müssen diese ausgefallenen Seitenlayouts für Magazine mit wunderschön angeordneten Bildern gesehen haben. Dies ist die einfachste Methode, um Fotos in Photoshop zu kombinieren.
- Starten Sie Photoshop. Beginnen Sie mit einem neuen Bild. Wählen Datei> Neu.
- Gehen Sie im Dialogfeld die Dokumenttypen wie Web oder Drucken durch. Sie können die Breiten- und Höhenmaße Ihres Basisfotos verwenden. Stellen Sie die Hintergrund zu Transparent aus der Dropdown-Liste. Klicken OK.

- Bringen Sie das erste Foto von Ihrem Computer in das Dokument und positionieren Sie es nach Ihren Wünschen.
- Drücken Sie Strg + T. für die Free Transform Griffe. Klicken und ziehen Sie die Ziehpunkte an den Rändern, um die Bildgröße zu ändern, wenn sie nicht zum Dokument passt. Drücken Sie Eingeben um die Transformation festzuschreiben oder klicken Sie auf das Häkchen in der Symbolleiste.
- Fügen Sie dem Dokument Ihr anderes Bild per Drag & Drop hinzu. Jedes Bild befindet sich auf einer eigenen Ebene. Wenn das Ebenenbedienfeld nicht sichtbar ist, gehen Sie zu Fenster> Ebenen.
- Ziehen Sie die Ebenen mit dem Ebenenbedienfeld per Drag & Drop, um Bilder über oder untereinander zu verschieben. Verwenden Sie die Bewegung Werkzeug (Tastenkürzel: V-Taste), um die Bilder wie gewünscht neu zu positionieren.

- Optimieren Sie jetzt Ihr Design so, dass es genau richtig aussieht. Um die Größe der Bilder zu ändern und ihre Kanten zu berühren (ohne sie zu stark zu verzerren), können Sie immer die verwenden Strg + T. (Windows) oder Befehl + T. (Mac OS) für die Free Transform-Handles.
Ihr endgültiges Layout hängt von der Anzahl der Bilder ab, die Sie kombinieren möchten. Probieren Sie verschiedene Bestellmöglichkeiten aus, bis Sie mit dem Look zufrieden sind. Sie können Ihren Verbund auch besser rahmen, indem Sie Hinzufügen schöner Ränder zu Ihren Fotos So fügen Sie Fotos Rahmen hinzu: 10 einfache MethodenBenötigen Sie eine Möglichkeit, Fotos mit Rändern zu versehen? Hier sind einige Apps und Methoden, die es einfach machen, egal was passiert. Weiterlesen .
2. Kombinieren Sie Fotos mit Mischmodi
Mischmodi ändern die Art und Weise, wie eine Ebene mit der darunter liegenden Ebene interagiert. Dies gibt Ihnen viele Möglichkeiten, zwei Fotos zu kreativen Kompositen zu kombinieren.
Es gibt verschiedene Möglichkeiten, sie kreativ zu verwenden. Hier finden Sie eine einfache Anleitung zum Hinzufügen von Elementen eines Fotos zu einem anderen.
- Beginnen Sie mit zwei Fotos in einer eigenen Ebene. Das Hauptbild sollte die unterste Ebene sein. Das Bild (die Sanddünen), das Sie kombinieren möchten, sollte oben sein.

- Wählen Sie im Ebenenbedienfeld die oberste Ebene aus. Verwenden Sie das Dropdown-Menü oben links im Ebenenbedienfeld, um den Mischmodus zu ändern.
- Der Standard-Mischmodus ist Normal was bedeutet, dass sich die beiden Schichten nicht vermischen. Sobald Sie den Mischmodus ändern, interagieren die Farben in der obersten Ebene mit den Farben in der darunter liegenden Ebene.

Das endgültige Bild verwendet die Verdunkeln Modus hier. Der Teil des oberen Bildes (die Sanddünen), der dunkler als die untere Schicht ist, ist jetzt sichtbar. Der Teil, der leichter als die Bäume ist, erscheint nicht. Das Erleichtern Der Mischmodus macht das Gegenteil.

Wechseln Sie durch die anderen Mischmodi, um den Modus zu finden, der am besten zu Ihren Bildern passt. Multiplizieren, Bildschirm, und Überlagerung sind drei gängige Mischmodi. Sie können auch die verwenden Opazität Schieberegler zum Feinabstimmen der Textur auf dem Bild.
Trinkgeld: Möchten Sie die Mischmodi schnell durchlaufen? Drücken Sie zuerst den Buchstaben V. um die auszuwählen Bewegung Werkzeug. Halten Sie dann die Taste gedrückt Verschiebung Schlüssel und benutze das Pluszeichen (+) und minus (–) Tasten, um die Liste nach oben oder unten zu verschieben. Dies ist eine schnellere Möglichkeit, die Mischmodi visuell zu vergleichen.
Für Anfänger kann es ein wenig entmutigend sein. So, Erfahren Sie mehr über Mischmodi So verwenden Sie den Mischmodus in PhotoshopDer Mischmodus von Photoshop kann entmutigend sein. Im Folgenden finden Sie die Grundlagen des Mischmodus in Adobe Photoshop, um Ihnen den Einstieg zu erleichtern. Weiterlesen und experimentieren Sie weiter, um zu verstehen, wie es visuell funktioniert.
3. Kombinieren Sie einen beliebigen Teil eines Fotos mit einer Ebenenmaske
Mit einer Ebenenmaske können Sie zwei Fotos kombinieren, wenn Sie einen Teil eines Fotos mit einem anderen Foto zusammenführen möchten.
- Bringen Sie die beiden Bilder, die Sie kombinieren möchten, in Photoshop und platzieren Sie sie als zwei Ebenen. Das Hauptbild (die Hand) sollte sich unten befinden und das Bild, das Sie zusammenführen möchten (die Glühbirne), sollte sich oben befinden.

Sie können auch das zweite Bild von bringen Datei> Eingebettet platzieren um es als Smart Object hinzuzufügen (Verwendung von Smart Objects in Photoshop). Aber lassen Sie es uns für dieses Tutorial einfach halten. - Gehe zum Schichten Panel und wählen Sie die oberste Ebene.
- Drücke den Ebenenmaske hinzufügen Symbol (das Rechteck mit dem schwarzen Kreis). Die Ebenenmaske ist mit der obersten Ebene verknüpft und wird als weiße Miniaturansicht daneben angezeigt. Der weiße Teil der Maske zeigt alles darunter auf der verknüpften Ebene. Der schwarze Teil verbirgt alles andere. Sie müssen diese Schwarzweiß-Eigenschaften verwenden, um Teile der obersten Ebene mit der darunter liegenden Ebene auszublenden und zu kombinieren.
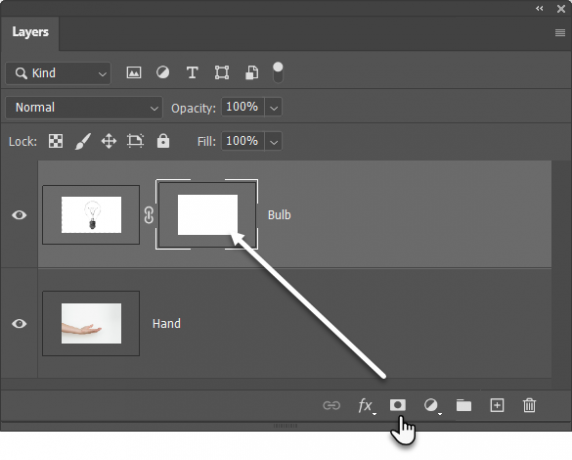
- Wähle aus Bürste Werkzeug aus den Werkzeugen. Schlagen D. auf der Tastatur, um die Standardfarben im Werkzeugbedienfeld als Schwarzweiß festzulegen. Drücken Sie unter Windows die Taste Alt + Rechte Maustaste Ziehen Sie dann nach links oder rechts, um die Pinselgröße zu verringern oder zu erhöhen. Ziehen Sie nach oben oder unten, um die Pinselhärte zu verringern oder zu erhöhen.
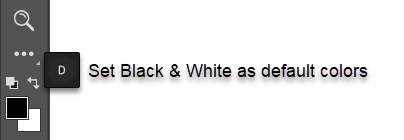
- Klicken Sie auf die Miniaturansicht der Maske, um sie ausgewählt zu lassen. Wählen schwarz als Pinselfarbe und beginnen Sie, auf die Maske auf dem Bild zu malen, um Bereiche zu erstellen, die Sie ausblenden möchten. In diesem Fall verstecken wir alles außer der Glühbirne. Sie können die Farbe umkehren Weiß und korrigieren Sie die Bereiche, die Sie verbergen möchten.
- Drücken Sie Strg + T. zum Freie Transformation. Verwenden Sie die Eckgriffe, um die Größe des Bildes der Glühbirne proportional zur Hand zu ändern.

Die Ebenenmaske steuert die Transparenz oder die Lichtmenge, die durchgelassen wird. Im Gegensatz zum Schieberegler für die Deckkraft, der für das gesamte Bild gilt, ist die Ebenenmaske beim Schwarz-Weiß-Zusammenspiel selektiver, wie oben dargestellt.
Dies ist eine einfache Darstellung von Ebenenmasken, da es bessere Möglichkeiten gibt, ein Motiv in Photoshop auszuwählen und zu maskieren.
Nähen Sie Fotos in breite Panoramen
Wenn Sie sich für Landschaftsfotografie interessieren, sind Panoramen der beste Weg, um mehr visuelle Immobilien zu erhalten. Wenn Sie keine DSLR oder ein Weitwinkelobjektiv einpacken, verzweifeln Sie nicht, denn mit einem einfachen Objektiv können Sie auch viel tun.
Nehmen Sie einfach mehrere Fotos auf und kombinieren Sie sie mit der Photomerge-Funktion von Photoshop. Natürlich ist Photomerge nicht das einzige Werkzeug, das sie für Sie zusammenfügen kann. Warum also nicht diese probieren? Kostenlose Tools zum Erstellen eines Panoramas aus mehreren Fotos 6 kostenlose Tools zum Erstellen atemberaubender PanoramafotosMöchten Sie aus mehreren Fotos ein fantastisches Panoramafoto erstellen? Mit einem dieser Tools können Sie problemlos ein Panorama erstellen. Weiterlesen .
Offenlegung von Partnern: Durch den Kauf der von uns empfohlenen Produkte tragen Sie dazu bei, die Website am Leben zu erhalten. Weiterlesen.
Saikat Basu ist der stellvertretende Redakteur für Internet, Windows und Produktivität. Nachdem er den Schmutz eines MBA und eine zehnjährige Marketingkarriere beseitigt hat, hilft er nun leidenschaftlich anderen, ihre Fähigkeiten zum Geschichtenerzählen zu verbessern. Er hält Ausschau nach dem fehlenden Oxford-Komma und hasst schlechte Screenshots. Aber Ideen für Fotografie, Photoshop und Produktivität beruhigen seine Seele.

