Wenn Sie sich entschieden haben, Ihre ersten Schritte in die Welt der Musikproduktion zu gehen, sind wir hier, um Ihnen zu helfen. Mit einem Anfängerleitfaden zu Ableton Live, in dem die Grundlagen beschrieben werden, die Sie für den Einstieg benötigen.
Ableton Live ist eine exzellente Digital Audio Workstation (kurz DAW). Tatsächlich gilt es als eines von die besten digitalen Audio-Workstations Die beste kostenlose DAW-Software für WindowsEs gibt viele großartige kostenlose DAW-Softwareprogramme zur Auswahl. Hier sind die besten kostenlosen DAWs für Windows. Weiterlesen , dank seiner einfachen Benutzeroberfläche und der intuitiven Steuerung. Die Fähigkeit, leicht eine einfache Melodie zu erstellen, ist ebenfalls ein großer Vorteil.
Welche Optionen stehen zur Verfügung?
Die aktuelle Version ist Ableton Live 10 und ist in drei Stufen erhältlich, sodass Sie je nach der Anzahl der Funktionen kaufen können, die Sie Ihrer Meinung nach benötigen. Wenn Sie den Sprung noch nicht wagen, empfehlen wir Ihnen, sich für die Stufenoption „Intro“ zu entscheiden.
Dies ist das billigste und bietet weniger erweiterte Funktionen, sodass Sie weniger verwirren können. Sie können eine Testversion der Software erwerben, wenn Sie noch keine finanzielle Verpflichtung eingehen möchten.
Sobald Sie Ableton Live installiert haben, können Sie mit dem Musikmachen beginnen. Als Anfänger starren Sie jedoch wahrscheinlich gerade auf eine Reihe grauer Kästchen und fragen sich, wo Sie anfangen sollen.
Mach dir keine Sorge. Hier sind die grundlegenden Tipps, die absolute Anfänger benötigen, um mit einigen der mitgelieferten Audiosamples einen supereinfachen Track zu erstellen.
1. Erstellen Sie Ihr erstes Projekt

Als erstes müssen Sie Ihr Projekt erstellen. Das Projekt enthält alle Informationen über Ihr Live-Set (im Grunde das, was Ableton Ihren Track nennt). Es speichert Details zu den von Ihnen verwendeten Samples oder Loops.
Ableton Live verwendet das Projekt, um sich das Sample-Arrangement zu merken (wo die Samples in der Spur erscheinen). Alle Effekte, die Sie verwenden, wo und wie sie verwendet werden, sind ebenfalls projektspezifisch. Alle von Ihnen verwendeten Software-Instrumente werden auch in der Projektdatei vermerkt (obwohl Sie diese vorerst nicht kennen müssen).
Sobald Sie Ableton gestartet haben, wird Ihnen ein Demo-Track präsentiert. Sie können das spielen, wenn Sie möchten, und sehen, wie es sich anhört, aber es ist im Moment nicht wirklich wichtig. Als nächstes gehen Sie zu Datei > Neues Live-Set. Sie sind fast startbereit. Speichern Sie einfach das neu erstellte Live-Set unter einem Namen Ihrer Wahl, indem Sie auswählen Datei > Live-Set speichern unter.
Hier habe ich „MUO Breaks“ als meinen Live-Set-Namen gewählt, wie Sie in der oberen linken Ecke des obigen Screenshots sehen können. Jetzt können Sie mit der Navigation im Arbeitsbereich beginnen…
2. Vorbereiten des Arbeitsbereichs

Wenn Sie einen Blick auf Ihren Ableton Live-Bildschirm werfen, sehen Sie die Sitzungsansicht. Dies ist nützlich, um mit Ableton zu jammen oder eine Live-Performance zu erstellen, in der Regel mit Hardware. Lesen Sie unseren Leitfaden zu die besten USB-Midi-Controller Die 9 besten USB-MIDI-Controller für MusikerAuf der Suche nach einem USB-MIDI-Controller? Hier sind die besten MIDI-Controller, die Sie jetzt kaufen können, unabhängig von Ihrem Budget. Weiterlesen wenn Sie daran interessiert sind, einige der Ihnen zur Verfügung stehenden Optionen auszuloten.
Als absoluter Anfänger werden Ihre aktuellen Fähigkeiten jedoch nicht mit denen übereinstimmen, die für die Arbeit im Leistungsmodus von Ableton erforderlich sind. Das ist in Ordnung, Sie können diese Fähigkeiten später erlernen, wenn Sie mit der App vertraut sind.
Wechseln wir vorerst die Bildschirme auf die Anordnungsansicht, die Sie links neben dem App-Fenster finden. Die Schaltfläche mit den drei horizontalen Balken schaltet die Anordnungsansicht um. Diese Balken werden grau angezeigt, bis Sie die Arrangement-Ansicht aktivieren.
Sie werden feststellen, dass sich das Bildschirmlayout ändert. Dies ist der Bereich, in dem Sie einige Samples ablegen und dann im Arbeitsbereich verschieben können, daher „Arrangement Mode“.
Die vier standardmäßigen farbigen Kästchen rechts neben der Ansicht repräsentieren verschiedene Kanäle. Jeder Kanal liefert dem gesamten Track einen anderen Sound, sodass Sie möglicherweise einen für die Bassline, einen für Drum-Patterns, einen für Gesang usw. haben.
Da wir für diesen sehr einfachen Track nur mit Samples arbeiten, können Sie die beiden Kanäle mit dem Titel „MIDI“ entfernen. Diese brauchst du jetzt nicht. Klicken Sie einfach mit der rechten Maustaste in das farbige Quadrat und wählen Sie Löschen. Wiederholen Sie den Vorgang für die zweite unerwünschte MIDI-Spur.
Wenn diese aus dem Weg geräumt sind, können Sie Ihre Aufmerksamkeit auf die Audiokanäle richten. Klicken Sie mit der rechten Maustaste in den leeren Bereich unter den beiden verbleibenden farbigen Feldern. Jetzt können Sie einen dritten Audiokanal hinzufügen. Klicken Audiospur einfügen und Sie werden feststellen, dass ein dritter Track auftaucht.
3. Den Arbeitsbereich verstehen
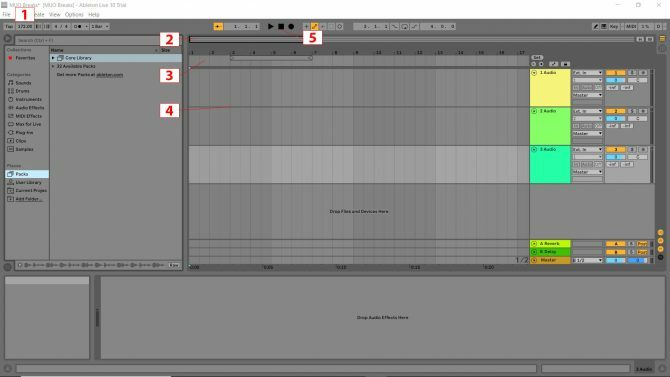
Es gibt mehrere Elemente des Arbeitsbereichs, die Sie für dieses Tutorial verwenden müssen. Sie sind auf dem obigen Bild zur schnellen Identifizierung angegeben. Hier ist, was sie tun:
- Dies ist das Tempo oder die Geschwindigkeit Ihres Tracks. BPM oder Beats per Minute ist die Methode zur Messung des Tempos. Klicken Sie in dieses Feld und geben Sie „172“ ein und drücken Sie dann die Eingabetaste.
- Das ist Zoom-Hotspot Wenn Sie mit der Maus über den Zoom-Hotspot fahren, wird eine Lupe angezeigt. Durch Klicken mit der linken Maustaste in das Feld und gedrückter Maustaste können Sie mit Auf-/Ab-Gesten hinein- und herauszoomen und die gezoomte Ansicht mit entsprechenden Mausbewegungen nach links und rechts verschieben.
- Die Taktzeit-Lineal zeigt die Nummern an, die jedem Schlag entsprechen (je nachdem, wie nah Sie herangezoomt sind). Sie werden feststellen, wie das Top mit Zahlen versehen ist. Dies zählt die Takte in Ihrer Musik und zeigt an, wo Sie Ihre Samples platzieren müssen. Die Balken werden zunächst in Vierergruppen angezeigt (deshalb steht oben in der Spuranzeige 1, 5, 9, 13, 17 usw.)
- Track-Anzeige Hier werden Sie Ihre Proben abgeben.
- Track-Steuerung für Wiedergabe, Pause, Stopp und Aufnahme.
3. Hinzufügen von Proben

Sie werden Ihre Samples in den neu erstellten Kanälen platzieren, daher ist es ratsam, sie umzubenennen. Im farbcodierten Feld „Trackname“ mit dem Titel „1 Audio“ Rechtsklick > Umbenennen wie bei einer Computerdatei. Wiederholen Sie dies in den verbleibenden zwei Titelnamenfeldern. Ich habe meine drei Tracks in „Percussion“, „Bass“ und „Vocals“ umbenannt.
Samples sind Klangschnipsel, die Sie arrangieren können, um Musik zu erstellen. Dies sind die Bausteine Ihres fertigen Stücks, und zum Glück hat Ableton Live 10 Suite viel zu bieten.
Auf der linken Seite des Bildschirms sehen Sie den Bereich "Sammlungen". Unter "Orte" sehen Sie "Pakete". Hier möchten Sie die Sounds finden, die Sie verwenden, um Ihren ersten Basis-Track zu erstellen.
Klicken Sie als Nächstes auf Pakete > Kernbibliothek > Proben. Dies führt Sie in die Bibliothek, die für Sie schön in Kategorien unterteilt ist.
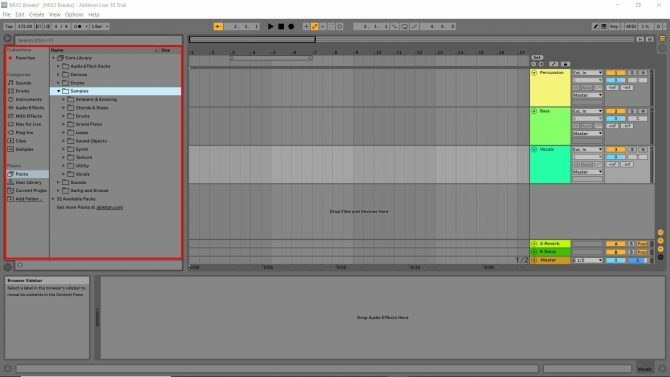
Nachdem Sie sich in die Sample-Bibliothek geklickt haben, können Sie sich alle Samples anhören, die Ableton Live 10 standardmäßig bietet. Es sind einige coole Samples drin, also hört mal rein und schaut, ob euch etwas gefällt. Sie können eine Probe einfach in der Vorschau anzeigen, indem Sie einmal darauf klicken. Lassen Sie uns nun einige Samples in die Audiokanäle einfügen.
Schlagzeug

Gehe zu Kernbibliothek > Proben > Schleifen > Pausen und Schritte und suchen Sie das Sample mit dem Titel „Drum and Bass Straight 172 bpm“. Klicken Sie auf das Sample und ziehen Sie es in den Audiokanal, den Sie zuvor in Percussion umbenannt haben. Sie werden feststellen, dass die Probe bei 1 beginnt und kurz vor 5 endet. Das bedeutet, dass das Sample vier Takte lang ist.
Als nächstes dehnen Sie das Sample aus, indem Sie den Mauszeiger über den Rand des Cliptitels (das Kästchen oben im Sample mit dem Namen des Samples) bewegen und es nach rechts ziehen. Ziehen Sie es in die Zeile mit der Nummer 17 darüber. Klicken Sie auf Play und hören Sie zu. Das sind die Drums für deinen Song!
Basslinie
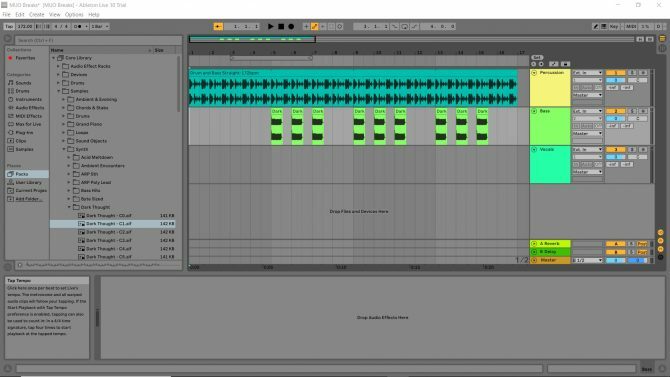
Gehe zu Kernbibliothek > Proben > Synthesizer > Dunkler Gedanke und suchen Sie das Beispiel mit dem Titel „Dark Thought C1“.
Verwenden Sie vor dem Ablegen des Samples den Zoom-Hotspot, um hineinzuzoomen, bis das Taktzeitlineal die Zahlen nacheinander anzeigt (1, 2, 3 usw.). Ziehen Sie dann Ihr Bass-Sample und legen Sie es im Kanal „Bass“ an der Position ab, die der Nummer entspricht 5 auf dem Taktzeitlineal. Als nächstes wiederholen Sie den Vorgang für die Beat Ruler-Marker, die den Nummern 6, 7, 9, 10, 11, 13, 14 und 15 entsprechen.
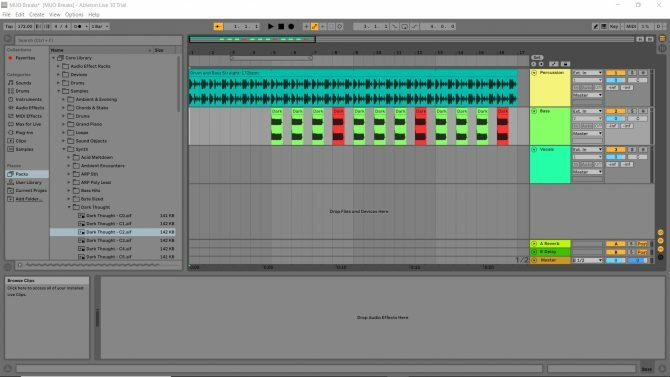
Geh zurück zum Dunkler Gedanke Bibliothek und schnapp dir „Dark Thought C2“. Dieser Ton hat eine höher klingende Tonhöhe. Ziehen Sie es per Drag & Drop auf die Nummern 8, 12 und 16. Sie können sich anhören, was Sie bisher gemacht haben, indem Sie in den Track-Steuerelementen auf die Schaltfläche "Play" klicken.
Gesang

Befolgen Sie die gleichen Prozesse wie oben, gehen Sie zu Kernbibliothek > Proben > Gesang und platzieren Sie „L10 Demo Voc Reverse“ an dem Beat-Marker, der der Zahl 13 auf dem Beat-Time-Lineal entspricht. Jetzt hast du eine Stimme in deinem Track!
Sie kennen jetzt die Grundlagen von Ableton Live
Klicken Sie auf Play und hören Sie sich die ersten sechzehn Takte des gerade erstellten Songs an. Cool, oder? Das Tolle an Ableton ist die Leichtigkeit, mit der Sie die Grundlagen erlernen können.
Gehen Sie zu Datei > Live-Set speichern und Sie können mit der von Ihnen erstellten Musik herumspielen. Versuchen Sie, ein paar weitere Kanäle und mehr Sounds hinzuzufügen, um den Track länger zu machen. Dann können Sie sich von Grund auf selbst arrangieren.
Sobald Sie diese einfachen Schritte gemeistert haben, können Sie Ihre Fähigkeiten mit. erweitern unser ausführlicher Anfängerleitfaden zu Ableton Live Ableton Live: Der ultimative AnfängerleitfadenAbleton Live ist eine komplizierte Musiksoftware – aber mit unserem Anfänger-Tutorial werden Sie im Handumdrehen Musik machen und aufnehmen. Weiterlesen .
Liebt alle Arten von Technik, von AV über Heimkino, Spiele und (aus wenig bekannten Gründen) Reinigungstechnik. Mahlzeitenanbieter für vier Katzen. Hört sich gerne wiederholende Beats an.


