Versuchen Sie, ein Wechseldatenträger zu formatieren, und sehen Sie den Fehler "Windows konnte das Formatieren nicht abschließen"? Sie werden sich wahrscheinlich festgefahren fühlen, da Sie dadurch ein unbrauchbares Gerät haben.
Unabhängig davon, ob dieser Formatierungsfehler bei einem USB-Flash-Laufwerk, einer SD-Karte oder ähnlichem auftritt, zeigen wir Ihnen, was zu tun ist, wenn Windows ein Laufwerk nicht formatieren kann.
Erstens: So formatieren Sie ein Laufwerk in Windows
Lassen Sie uns einen kurzen Überblick geben, um sicherzustellen, dass wir auf derselben Seite beginnen So formatieren Sie ein Wechseldatenträger in Windows 10 So formatieren Sie ein USB-Laufwerk und warumDas Formatieren eines USB-Laufwerks ist einfach. In unserem Handbuch werden die einfachsten und schnellsten Möglichkeiten zum Formatieren eines USB-Laufwerks auf einem Windows-Computer erläutert. Weiterlesen . Denken Sie daran, dass dieser Vorgang alles zerstört, was sich derzeit auf dem Laufwerk befindet!
Öffnen Sie ein Datei-Explorer-Fenster und navigieren Sie zu
Dieser PC um alle an Ihren Computer angeschlossenen Laufwerke anzuzeigen. Suchen Sie auf dieser Seite Ihr Wechseldatenträger, klicken Sie mit der rechten Maustaste darauf und wählen Sie Format.Dadurch wird das grundlegende Windows-Formatmenü aufgerufen. Wenn Sie sich nicht sicher sind, welche Optionen Sie auswählen sollen, lesen Sie die obige Anleitung, um Tipps zu erhalten, oder klicken Sie auf Stellen Sie die Gerätestandards wieder her Taste, um zu verwenden, mit was das Gerät geliefert wurde. Klicken Anfang um das Laufwerk zu formatieren.
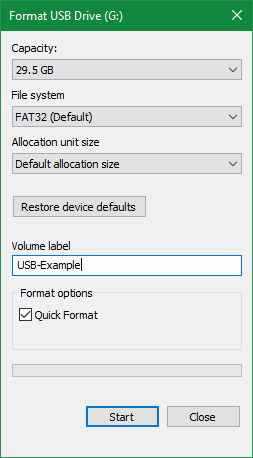
Wenn Sie dies mehrmals versuchen und weiterhin die Meldung "Windows konnte das Format nicht vervollständigen" erhalten, fahren Sie mit der Fehlerbehebung fort.
1. Versuchen Sie, über die Datenträgerverwaltung zu formatieren
Für erweiterte Festplattenanforderungen bietet Windows das Festplattenverwaltungstool an, das mehr Optionen als Dieser PC bietet. Daher sollte es Ihre erste Station sein, wenn ein Standardformat nicht funktioniert.
Drücken Sie Win + X. oder klicken Sie mit der rechten Maustaste auf die Schaltfläche Start, um eine Liste der Verknüpfungen zu öffnen, und klicken Sie dann auf Datenträgerverwaltung um darauf zuzugreifen. Oben sehen Sie eine Liste der an Ihren Computer angeschlossenen Volumes sowie unten eine visuelle Darstellung.

Wenn du siehst ROH neben der Größe des Laufwerks unten (und darunter) Dateisystem Dies bedeutet, dass Windows das Dateisystem des Laufwerks nicht erkennt. In einigen Fällen zeigt dies, dass das Laufwerk mit einem MacOS- oder Linux-Dateisystem formatiert ist, das Windows nicht verwenden kann.
Klicken Sie mit der rechten Maustaste auf Ihr USB-Laufwerk (stellen Sie sicher, dass Sie das richtige auswählen) und wählen Sie Format. Sie sehen eine ähnliche Benutzeroberfläche wie zuvor. Wählen Sie a Volumenetikett, Präzisiere das Dateisystem (FAT32 eignet sich am besten für kleinere Geräte oder solche, die Sie plattformübergreifend verwenden möchten.) Größe der Zuordnungseinheiten wie Standard.
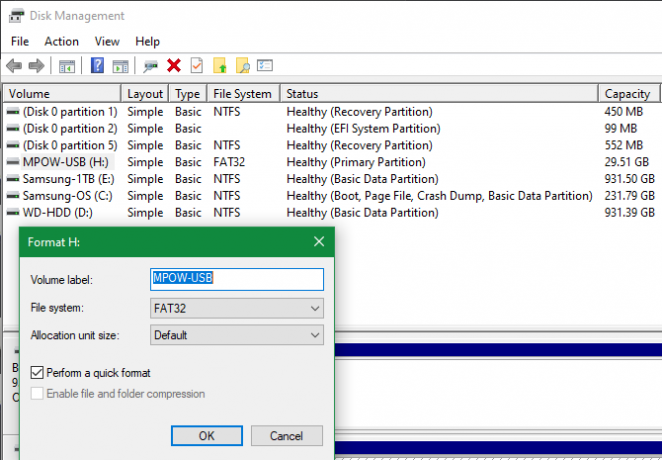
Wenn du gehst Führen Sie ein schnelles Format durch aktiviert, überprüft Windows die Festplatte nicht auf fehlerhafte Sektoren. Wir werden dies in einem späteren Schritt zur Fehlerbehebung behandeln. Sie können es jedoch jederzeit deaktivieren und feststellen, ob Windows Probleme findet. Denken Sie daran, dass dies viel länger dauert.
Löschen Sie das Volume und erstellen Sie es neu
Sollte dies nicht funktionieren, können Sie stattdessen das versuchen Volume löschen Option im Kontextmenü des Laufwerks. Durch Löschen des Volumes wird alles gelöscht, was Windows der Festplatte zugewiesen hat, und es bleibt nur nicht zugewiesener Speicherplatz übrig.
Sie müssen also Erstellen Sie ein neues Volume durch Klicken mit der rechten Maustaste wählen Neues einfaches Volumeund durch die Schritte gehen (die den anderen Formatierungsmethoden ähnlich sind).
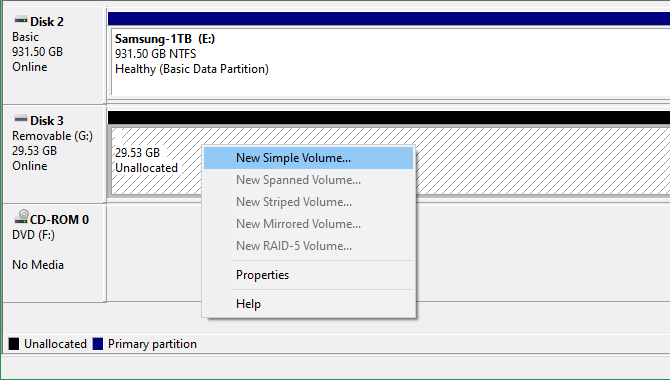
2. Entfernen Sie den Schreibschutz auf dem Laufwerk
Wie der Name schon sagt, verhindert der Schreibschutz, dass ein System einem Laufwerk neue Daten hinzufügt. Der häufigste Grund dafür ist ein physischer Schalter am Laufwerk selbst, insbesondere bei SD-Karten. Sehen Sie sich Ihr Laufwerk an und stellen Sie sicher, dass sich keine Schieberegler oder Schalter in der befinden gesperrt oder schreibgeschützt Position.

Nachdem Sie dies überprüft haben, sollten Sie auch Entfernen Sie den Software-Schreibschutz auf Ihrem Laufwerk So formatieren Sie einen schreibgeschützten USB-StickSind Sie auf ein schreibgeschütztes USB-Flash-Laufwerk gestoßen? Hier erfahren Sie, wie Sie Ihr schreibgeschütztes Pendrive formatieren und erneut verwenden. Weiterlesen . Drücken Sie dazu Win + R. um den Dialog Ausführen zu öffnen und einzugeben Diskpart. Bestätigen Sie die angezeigte UAC-Eingabeaufforderung. Daraufhin wird eine Eingabeaufforderungsoberfläche angezeigt.
Geben Sie hier ein Listenfestplatte und schlagen Eingeben. Sie sehen eine Liste der Festplatten und sollten in der Lage sein, Ihr Wechseldatenträger anhand seiner Größe zu identifizieren. Eingeben Wählen Sie Datenträger X. um Änderungen am richtigen Gerät vorzunehmen.
Geben Sie ein, sobald Sie die Bestätigung erhalten, dass Sie die richtige Festplatte ausgewählt haben Attribute Festplatte um Informationen darüber zu sehen. Wenn du siehst Ja neben an Aktueller schreibgeschützter Status, dann hat die Festplatte Schreibschutz.

Um dies zu entfernen, geben Sie ein Attribute Festplatte schreibgeschützt löschen. Windows zeigt dann eine Meldung an, dass die Attribute erfolgreich entfernt wurden. Geben Sie die Ausfahrt Befehl zum Verlassen des Fensters.
Versuchen Sie erneut, die Festplatte zu formatieren, da kein Schreibschutz vorhanden ist.
3. Verwenden Sie den SD-Speicherkartenformatierer
Wenn Sie eine SD-Karte unter Windows nicht formatieren können, besteht die Lösung möglicherweise darin, anstelle des Windows-Tools ein bestimmtes Dienstprogramm zu verwenden. Die SD Association empfiehlt die Verwendung ihrer SD-Speicherkartenformatierer anstelle dessen, was Ihr Betriebssystem bietet. Laden Sie es herunter, wenn Sie speziell Probleme mit einer SD-Karte haben.
Das Tool ist einfach und ähnelt den oben beschriebenen Optionen. Stellen Sie sicher, dass Sie die richtige Karte im Dropdown-Menü oben ausgewählt haben. Verwenden Format überschreiben um den aktuellen Inhalt der Karte für beste Ergebnisse zu löschen und ihr einen Namen in der Karte zu geben Volumenetikett Feld.
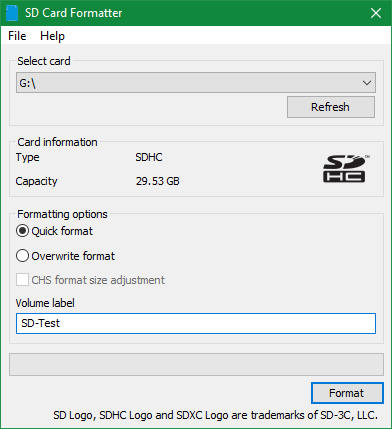
4. Scannen Sie das Laufwerk auf Fehler
Manchmal treten Formatierungsfehler auf, weil das Laufwerk fehlerhafte Sektoren oder ähnliche Probleme aufweist. An dieser Stelle lohnt es sich, das Laufwerk zu überprüfen, um festzustellen, ob etwas damit nicht stimmt.
Öffnen Sie dazu Dieser PC nochmal. Klicken Sie mit der rechten Maustaste auf Ihr Wechseldatenträger und wählen Sie Eigenschaften. Wechseln Sie im daraufhin angezeigten Menü zu Werkzeuge Klicken Sie auf die Registerkarte Prüfen Schaltfläche unter Fehlerüberprüfung. Wählen Laufwerk reparieren Um einen Scan auf dem Laufwerk auszuführen, warten Sie, bis der Scan abgeschlossen ist, und versuchen Sie es erneut.

Wenn Sie glauben, dass Ihr Gerät beschädigt ist, finden Sie es heraus So stellen Sie Daten von einem beschädigten Laufwerk wieder her Wiederherstellen von Daten von einer beschädigten Speicherkarte oder einem beschädigten USB-LaufwerkAuf Ihrer defekten SD-Karte oder Ihrem defekten USB-Stick sind wichtige Dateien oder Backups gespeichert, die Sie wiederherstellen müssen? Wir zeigen Ihnen, wie Sie Daten von einem toten Memory Stick wiederherstellen können. Weiterlesen .
5. Verwenden Sie ein Formatierungswerkzeug eines Drittanbieters
Wenn Sie Ihre Festplatte immer noch nicht formatieren können, kann ein Problem eines Drittanbieters Ihr Problem lösen. Solche Tools verwenden häufig andere Formatierungsmethoden als Windows und umgehen möglicherweise alle Probleme, die Windows mit Ihrer Festplatte hat.
Auschecken Unsere bevorzugten kostenlosen Windows-Partitionsmanager Der beste kostenlose Windows-Partitionsmanager für Ihre AnforderungenPartitionsmanager sind ein wesentlicher Bestandteil der PC-Wartung. Lassen Sie mindestens einen Windows-Partitionsmanager installiert! Wir empfehlen diese sechs kostenlosen Tools. Weiterlesen für mehrere Apps, die dies tun können.
6. Nach Malware durchsuchen
Obwohl dies höchstwahrscheinlich nicht die Ursache Ihres Problems ist, lohnt es sich, einen Scan nach Malware durchzuführen, wenn Sie ein Laufwerk immer noch nicht formatieren können. Einige Malware kann den normalen Betrieb des Dateisystems beeinträchtigen, einschließlich der Formatierung von Laufwerken.
Wir empfehlen, einen Scan mit der kostenlosen Version von durchzuführen Malwarebytes und zu sehen, ob das irgendwelche Infektionen findet. Versuchen Sie dann das Format erneut.
7. Versuchen Sie, auf einem anderen Betriebssystem zu formatieren

Bevor Sie das Laufwerk aufgeben, gibt es noch eine Möglichkeit, das Problem einzugrenzen. Wenn Sie Zugriff auf einen Computer haben, auf dem MacOS oder Linux ausgeführt wird, versuchen Sie, diese Betriebssysteme zum Formatieren Ihres externen Laufwerks zu verwenden.
Während Sie das Laufwerk für die Verwendung mit Windows erneut formatieren müssen, können Sie herausfinden, ob das Problem bei Ihrer Hardware oder bei Windows liegt. Wenn Ihr Laufwerk auf einem Mac einwandfrei formatiert ist, liegt ein Problem mit Windows vor.
Sehen So formatieren Sie USB-Laufwerke unter MacOS Welches Mac-Dateisystem eignet sich am besten für ein externes Laufwerk?Formatieren einer Festplatte zur Verwendung mit Ihrem Mac? Hier finden Sie die Optionen Ihres macOS-Dateisystems und die Auswahl der besten für Sie. Weiterlesen Anweisungen dazu.
Kann immer noch nicht formatieren? Zeit, das Laufwerk auszutauschen
Wenn Sie alle oben genannten Schritte ausgeführt haben und dennoch einen Formatfehler erhalten, ist Ihr Laufwerk möglicherweise tot. Leider haben Flash-Laufwerke und SD-Karten eine begrenzte Anzahl von Verwendungszwecken. billige oder alte Laufwerke sind anfälliger für das Ausgeben. Dies ist auch der Fall, wenn Ihr Laufwerk physisch beschädigt wurde.
Hoffentlich haben Sie alle wichtigen Daten auf dem Laufwerk gesichert. Die gute Nachricht ist, dass Sie können Kaufen Sie ein schnelles Flash-Laufwerk 5 der schnellsten und besten USB 3.0-Flash-LaufwerkeWelches sind die schnellsten USB 3.0-Flash-Laufwerke, die Sie kaufen können? Hier sind fünf der besten, die zwischen 20 und 200 US-Dollar liegen. Weiterlesen als Ersatz für nicht viel Geld.
Offenlegung von Partnern: Durch den Kauf der von uns empfohlenen Produkte tragen Sie dazu bei, die Website am Leben zu erhalten. Weiterlesen.
Ben ist stellvertretender Redakteur und Sponsored Post Manager bei MakeUseOf. Er hat einen B.S. in Computerinformationssystemen am Grove City College, wo er Cum Laude mit Auszeichnung in seinem Hauptfach abschloss. Er hilft gerne anderen und liebt Videospiele als Medium.


