Drucker sind sicherlich keine neue Technologie. Sie würden also denken, dass sie jetzt problemlos sind. Leider ist das nicht der Fall. Ein Problem, auf das Sie möglicherweise stoßen, ist, wenn Ihr Drucker in Windows 10 angibt, dass er offline ist.
Jeder gute moderne Drucker kann über Ethernet oder Wi-Fi eine Verbindung zu Ihrem Computer herstellen. Was können Sie jedoch tun, wenn der gefürchtete Statusfehler "Drucker offline" angezeigt wird? Wie schalten Sie Ihren Drucker wieder online?
Wir werden Schritte zur Fehlerbehebung bereitstellen, um den Offline-Fehler des Druckers zu beheben.
1. Überprüfen Sie die Computer- und Druckerverbindung
Das Wichtigste zuerst: Überprüfen Sie alle Druckerkabel. Stellen Sie sicher, dass sie sicher an den Drucker und den Computer angeschlossen sind.
Überprüfen Sie zweitens, ob Ihr Netzwerk funktioniert. Wenn Sie Probleme beim Herstellen einer Verbindung zum Internet haben, handelt es sich nicht um ein Problem, das auf dem Drucker lokalisiert ist. In diesem Fall ist unser Leitfaden weiter
So beheben Sie Windows 10 Wi-Fi-Probleme Haben Sie ein Windows 10 Wi-Fi-Problem? Hier erfahren Sie, wie Sie das Problem beheben könnenWindows 10 Wi-Fi funktioniert nicht? Lesen Sie weiter, um zu erfahren, wie Sie einige der häufigsten Wi-Fi-Probleme unter Windows 10 beheben können. Weiterlesen wird praktisch sein.Drittens, wenn möglich, verwenden Sie eine andere Methode, um Ihren Computer an den Drucker anzuschließen. Wenn Sie Wi-Fi verwenden, wechseln Sie zu Ethernet und umgekehrt.
2. Starten Sie den Drucker und den Computer neu
Beim Power Cycling wird etwas aus- und wieder eingeschaltet. Es ist der uralte technische Rat, aber Sie werden überrascht sein, wie oft er funktioniert.
Schalten Sie zuerst Ihren Computer und Drucker aus. Ziehen Sie dann das Netzkabel des Druckers ab, warten Sie 30 Sekunden und schließen Sie es wieder an. Warten Sie erneut, bis der Drucker vollständig hochgefahren ist. Er kehrt nicht aus dem Standby-Modus zurück, daher kann es länger dauern als gewöhnlich.
Schalten Sie nach dem Einschalten des Druckers Ihren Computer wieder ein und prüfen Sie, ob der Drucker jetzt online ist.
3. Führen Sie die Drucker-Fehlerbehebung aus
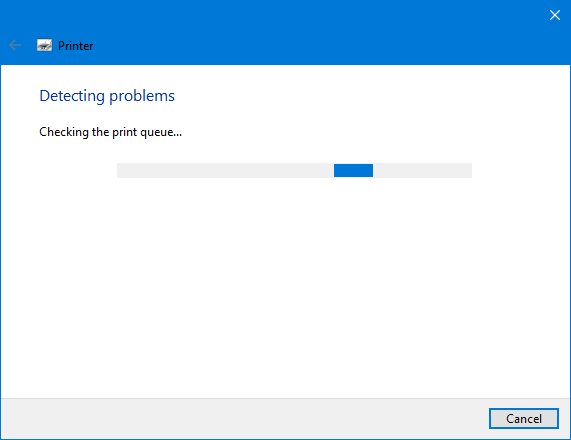
Windows 10 enthält eine Reihe von Fehlerbehebungen, mit denen Probleme erkannt und automatisch behoben werden sollen. Es gibt eine Drucker-Fehlerbehebung, die Sie ausführen können, und die hoffentlich den Offline-Fehler des Druckers behebt.
Drücken Sie Windows-Taste + I. um Einstellungen zu öffnen und klicken Sie auf Geräte> Drucker & Scanner. Im rechten Menü unten Verwandte Einstellungen, klicken Führen Sie die Fehlerbehebung aus.
Die Fehlerbehebung wird dann geöffnet und durchläuft eine Reihe von Überprüfungen. Wenn Probleme auftreten, werden Sie darüber informiert, um welche Probleme es sich handelt und welche Schritte zur Behebung dieser Probleme unternommen wurden. Auch wenn kein Problem gefunden wird, können Sie auf klicken Detaillierte Informationen anzeigen eine Panne bekommen.
4. Deaktivieren Sie den Modus "Drucker offline verwenden"
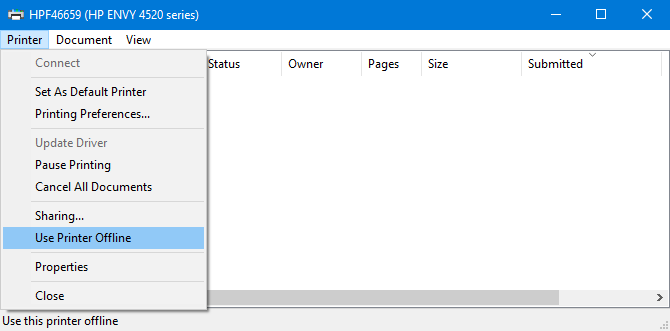
Sie sollten überprüfen, ob der Modus "Drucker offline verwenden" nicht aktiviert ist. Möglicherweise haben Sie dies versehentlich getan oder Ihr Drucker oder eine Software hat es möglicherweise eingeschaltet.
Drücken Sie Windows-Taste + I. Einstellungen öffnen. Gehe zu Geräte> Drucker & Scanner. Wählen Sie Ihren Drucker aus und klicken Sie auf Warteschlange öffnen. Klicken Drucker auf der Symbolleiste und stellen Sie sicher Drucker offline verwenden hat kein Häkchen daneben. Wenn dies der Fall ist, klicken Sie darauf, um dies zu deaktivieren.
5. Löschen Sie die Druckwarteschlange

Eine verstopfte Druckwarteschlange kann die Ursache für viele Probleme sein, nicht zuletzt für den Offline-Fehler des Druckers.
Drücken Sie, um die Druckwarteschlange zu löschen Windows-Taste + I. Um Einstellungen zu öffnen, gehen Sie zu Geräte> Drucker & ScannerWählen Sie Ihren Drucker aus und klicken Sie auf Warteschlange öffnen.
Gehen Sie in der oberen Symbolleiste zu Drucker> Alle Dokumente abbrechen.
6. Stellen Sie den Drucker als Standard ein

Windows kann automatisch den zuletzt verwendeten Drucker als Standarddrucker festlegen. Dies kann hilfreich sein, kann aber auch der Grund dafür sein, dass der Drucker, den Sie verwenden möchten, offline ist.
Um dies zu beheben, drücken Sie Windows-Taste + I. Klicken Sie zum Öffnen der Einstellungen auf Geräte> Drucker & ScannerWählen Sie Ihren Drucker aus und klicken Sie auf Warteschlange öffnen.
Klicken Drucker Klicken Sie in der oberen Symbolleiste auf Als Standard Drucker festgelegt. Möglicherweise wird die folgende Meldung angezeigt: "Wenn Sie diesen Drucker als Standard festlegen, beendet Windows die Verwaltung Ihres Standarddruckers." Wenn Sie dies tun, klicken Sie auf OK.
Wenn Sie diese Funktion jemals wieder aktivieren möchten, kehren Sie zur Seite Drucker und Scanner zurück und aktivieren Sie das Kontrollkästchen Erlauben Sie Windows, meinen Standarddrucker zu verwalten.
7. Starten Sie den Print Spooler Service neu
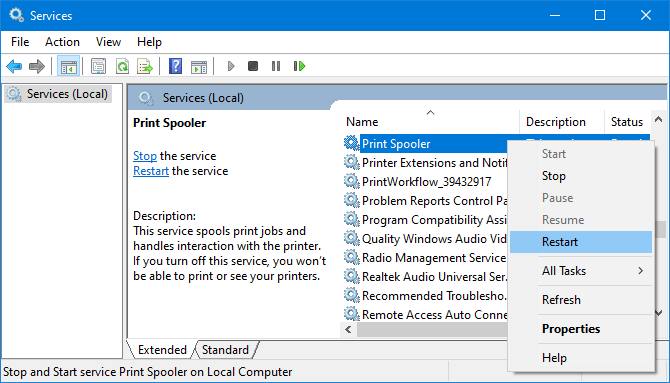
Der Druckerspooler ist ein Dienst, der die Interaktion mit dem Drucker verwaltet. Durch einen Neustart dieses Dienstes kann Ihr Drucker wieder online geschaltet werden.
Öffnen Sie das Startmenü und suchen Sie nach Dienstleistungenund öffnen Sie die entsprechende App. Scrollen Sie nach unten, bis Sie sehen Spooler drucken in dem Name Säule. Wenn Sie es finden, Rechtsklick es und klicken Neustart.
8. Aktualisieren Sie die Druckertreiber

Wenn Sie kein Problem mit Ihrem Computer haben, müssen Sie Ihre Treiber nicht aktualisieren. Manchmal müssen Sie jedoch veraltete Treiber finden und ersetzen So finden und ersetzen Sie veraltete Windows-TreiberIhre Treiber sind möglicherweise veraltet und müssen aktualisiert werden. Aber woher wissen Sie das? Hier ist, was Sie wissen müssen und wie Sie vorgehen müssen. Weiterlesen und der Drucker offline ist eine solche Situation, in der das Aktualisieren der Treiber hilfreich sein könnte.
Drücken Sie dazu Windows-Taste + X. und auswählen Gerätemanager. Im neuen Fenster Doppelklick das Drucker Kategorie. Rechtsklick Ihren Drucker und klicken Sie auf Treiber aktualisieren.
Wenn keine Updates gefunden werden, überprüfen Sie die Website des Druckerherstellers (sei es HP, Canon, Brother oder wer auch immer).
9. Verwenden Sie die Druckersoftware
Einige Druckerhersteller verfügen über eine eigene Software, mit der Sie Ihren Drucker verwalten und Fehler beheben können. In diesem Fall sollten Sie die Software installieren (Ihr Drucker hat möglicherweise eine CD mit der Software geliefert, andernfalls finden Sie diese auf der Website).
Sie können überprüfen, ob Sie es bereits installiert haben. Drücken Sie Windows-Taste + I. öffnen die Einstellungen. Klicken Geräte> Drucker & ScannerWählen Sie Ihren Drucker aus und klicken Sie auf Verwalten. Sie sehen eine Schaltfläche mit der Aufschrift Öffnen Sie die Drucker-App wenn die Software installiert ist.
Öffnen Sie die Software und suchen Sie nach Abschnitten, in denen Sie den Drucker neu starten, Fehler beheben oder reparieren können.
10. Entfernen Sie den Drucker und installieren Sie ihn erneut

Wenn alles andere fehlschlägt, können Sie den Drucker von Ihrem Computer entfernen und dann wieder hinzufügen.
Drücken Sie dazu Windows-Taste + I. Einstellungen öffnen. Gehe zu Geräte> Drucker & Scanner. Wählen Sie Ihren Drucker aus und klicken Sie auf Gerät entfernen, dann klick Ja.
Klicken Sie anschließend auf Fügen Sie einen Drucker oder Scanner hinzu. Folgen Sie dem Assistenten, um den Drucker wieder an Ihren Computer anzuschließen.
Holen Sie sich einen neuen Drucker mit billiger Tinte
Hoffentlich haben Sie das Problem mit dem Drucker offline behoben und Ihr Drucker ist jetzt wieder betriebsbereit. Wenn nicht, wenden Sie sich an den Hersteller, um weitere Unterstützung zu erhalten.
Wenn Sie sich für einen neuen Drucker entscheiden, lesen Sie unsere Empfehlungen für großartige Drucker mit billiger Tinte Der beste Drucker für den Heimgebrauch mit billiger TinteSelbst billige Drucker können teure Nachfüllungen verlangen. Welches sind die besten Drucker für den Heimgebrauch mit der billigsten Tinte? Weiterlesen .
Offenlegung von Partnern: Durch den Kauf der von uns empfohlenen Produkte tragen Sie dazu bei, die Website am Leben zu erhalten. Weiterlesen.
Joe wurde mit einer Tastatur in der Hand geboren und begann sofort, über Technologie zu schreiben. Er hat einen BA (Hons) in Business und ist jetzt ein freiberuflicher Vollzeitautor, der es genießt, Technologie für alle einfach zu machen.


