Die Spielleiste ist eine Software, die mit Windows 10 geliefert wird, um Ihr Videospielerlebnis zu unterstützen und zu verbessern. Der erste Zweck bestand darin, Screenshots und Videos aufzunehmen, aber Microsoft hat seine Funktionen durch Updates weiter ausgebaut.
Jetzt kann die Spielleiste viel mehr und ist nicht nur auf Videospiele beschränkt. Wir zeigen Ihnen einige neuartige Möglichkeiten zur Verwendung der Windows 10-Spielleiste.
So aktivieren und aktivieren Sie die Spielleiste
Bevor Sie die Spielleiste verwenden können, müssen Sie sie zuerst aktivieren.
Drücken Sie dazu Windows-Taste + I. Einstellungen öffnen. Klicken Spielen und schieben Nehmen Sie Spielclips, Screenshots und Sendungen mithilfe der Spielleiste auf zu Auf.

Vielleicht möchten Sie auch ankreuzen Öffnen Sie die Spielleiste mit dieser Schaltfläche auf einem Controller Wenn Sie möchten, dass die Spielleiste geöffnet wird, wenn Sie die Logo-Taste auf Ihrem Xbox-Controller drücken.
Unter diesen Optionen befindet sich die Tastatürkürzel
Abschnitt, in dem Sie bestimmte Funktionen der Spielleiste neu zuordnen können. In diesem Handbuch wird auf die Standardtastenkürzel verwiesen.Beginnen Sie mit Drücken Windows-Taste + G. um die Spielleiste zu öffnen. Sie können es mit denselben Tastenkombinationen ausschalten.
1. Überprüfen Sie die Systemleistung
Es kann nützlich sein zu sehen, wie sich Ihre verschiedenen Computerkomponenten verhalten, insbesondere wenn Sie unter dem Stress eines intensiven Spiels stehen.
Das Leistungsfenster zeigt Ihnen, wie viel Prozessor (CPU), Grafikkarte (GPU) und Speicher (RAM) verwendet werden.

Es werden auch Bilder pro Sekunde (FPS) angezeigt, dies gilt jedoch nur für Spiele und nicht für andere Programme.
Das Bedienfeld zeigt auch die Informationen in einem Zeitdiagramm an, sodass Sie die Spitzen und Abfälle zu bestimmten Zeitpunkten beobachten können.
Wenn Sie diese Informationen in einem detaillierteren Format ohne zusätzliche Tools anzeigen möchten, öffnen Sie den Task-Manager mit Strg + Umschalt + Esc und geh zum Performance Tab.
2. Mit Freunden unterhalten
Sie können die Spielleiste verwenden, um mit Ihren Freunden über Xbox Social zu chatten.
Dies zeigt jeden Freund an, den Sie auf Ihrem Xbox-Konto haben. Dies bedeutet, dass Sie mit denen auf PC und Xbox One chatten können.
Einfach Doppelklick Name Ihres Freundes auf der Liste, um mit ihm zu chatten. Sie können auch zu wechseln Plaudern Tippen Sie auf, um Ihren Chat-Verlauf anzuzeigen, wenn Sie zu einer vorherigen Konversation zurückspulen möchten.
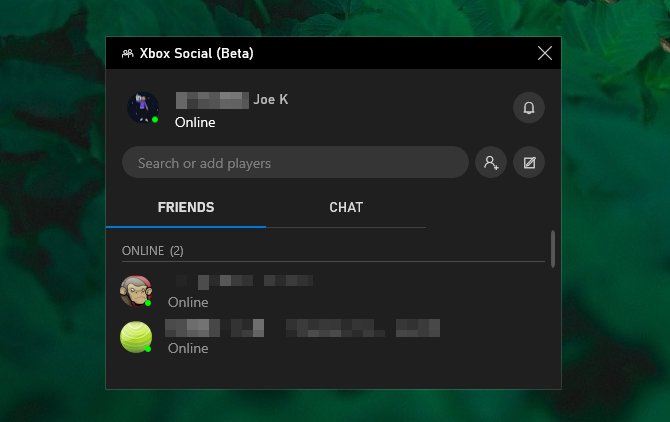
Sie können die Suchleiste oben verwenden, um nach Personen zu suchen, die Sie zur Liste Ihrer Freunde hinzufügen möchten.
Es ist nicht der fortschrittlichste Chat der Welt, aber er macht den Job. Wenn Sie etwas mit mehr Funktionen benötigen, schauen Sie sich das an unser Vergleich von Discord und Steam Chat Zwietracht vs. Steam Chat: Welches ist die beste App für Gamer?Sie sind sich nicht sicher zwischen Discord und Steam Chat? Hier finden Sie alles, was Sie über Online-Nachrichten für Gamer wissen müssen. Weiterlesen .
3. Lautstärke des Steuerungssystems
Über das Audio-Bedienfeld können Sie die verschiedenen Lautstärkemischungen der geöffneten Anwendungen mithilfe der Schieberegler steuern.
Sie können das Gesamtvolumen des Systems oder eine einzelne Anwendung steuern. Dies ist nützlich, wenn Sie beispielsweise während eines Spiels Musik auf einer niedrigen Stufe abspielen möchten. Alternativ können Sie auf die Anwendung klicken Lautsprechersymbol es ganz stumm zu schalten.
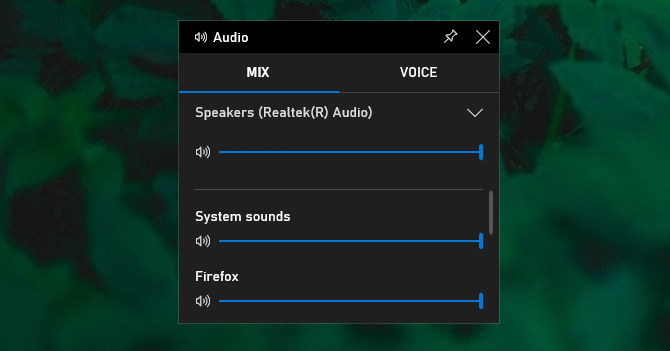
Sie können zwischen den Lautsprecherausgängen (z. B. zwischen Lautsprechern und Kopfhörern) wechseln, indem Sie das Dropdown-Menü oben verwenden.
Gehen Sie auch zum Stimme Auf der Registerkarte können Sie auswählen, welches Gerät Sie für die Spracheingabe verwenden möchten.
4. Machen Sie Screenshots und nehmen Sie Videos auf
Eines der größten Dienstprogramme der Spielleiste ist das Aufnahmefenster. Auf diese Weise können Sie nicht nur Screenshots machen, sondern auch alles aufzeichnen, was sich auf Ihrem Bildschirm befindet.
Drücke den Kamerasymbol um einen Screenshot zu machen oder drücken Sie die Aufnahmesymbol um mit der Aufnahme von Videos zu beginnen, die als MP4 gespeichert werden.
Wenn Sie ein Video aufgenommen haben, können Sie auf klicken Alle Aufnahmen anzeigen um sie alle an einem Ort zu sehen.
Das Mikrofonsymbol Außerdem können Sie Ihr Mikrofon aktivieren, damit Sie Ihre Stimme über jedes von Ihnen aufgenommene Video aufnehmen können.
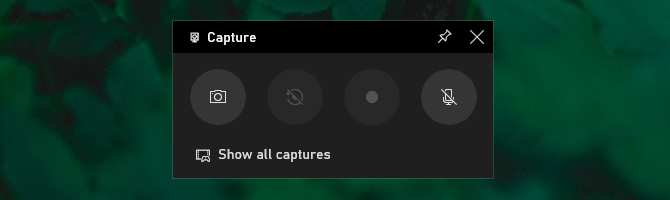
Weitere Informationen zur Verwendung von Capture und anderen Aufzeichnungstools finden Sie in unserem Handbuch zu So zeichnen Sie Ihren Windows-Bildschirm auf So zeichnen Sie Ihren Windows-Bildschirm auf (keine App-Installationen erforderlich)Möchten Sie wissen, wie Sie Ihren Bildschirm unter Windows aufzeichnen können, ohne Software zu installieren? Hier sind einige einfache Methoden. Weiterlesen .
5. In sozialen Medien teilen
Sie können Ihre Aufnahmen mithilfe der in die Spielleiste integrierten Integrationen mit Freunden in sozialen Medien teilen. Hüpfen Sie hinein Einstellungen> Konten und hier können Sie Ihr Twitter-Konto verknüpfen. Klicken Einloggen und folgen Sie den Anweisungen. Sobald Sie sich angemeldet haben, sollten Sie dies in Zukunft nicht mehr tun müssen.
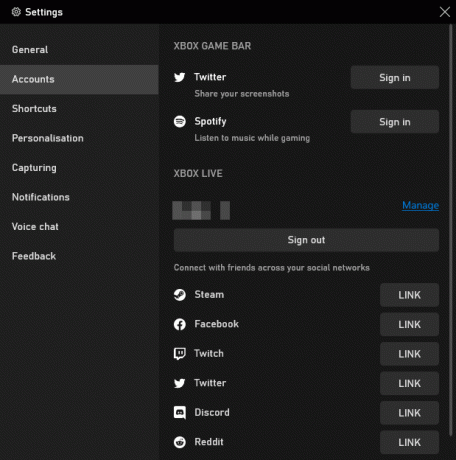
Darunter finden Sie die XBox Live In diesem Bereich können Sie Konten von Diensten wie Steam und Facebook verknüpfen, um sich mit Freunden zu verbinden, die dort auch Xbox Live verwenden.
6. Spotify spielen und steuern
Je nach Spiel kann es schön sein, Musik im Hintergrund zu spielen. Die Game-Leiste ist praktisch in Spotify integriert, um dies zu einem Kinderspiel zu machen.
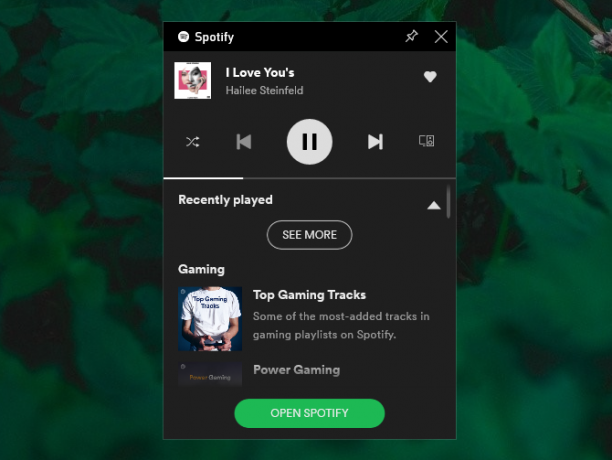
Sie können das Bedienfeld verwenden, um Spotify im laufenden Betrieb zu steuern (Pause, Überspringen, Wiederholen usw.) und kuratierte Spielewiedergabelisten anzuzeigen. Wenn Sie die volle Spotify-Funktionalität nutzen möchten, müssen Sie die App selbst öffnen. Die Steuerelemente hier sollten Ihnen jedoch beim Multitasking mehr als genug bieten.
Natürlich, Spotify hat auch Podcasts Die besten Podcasts auf Spotify im Jahr 2019Hier sind die besten Podcasts auf Spotify im Jahr 2019, allesamt originale oder exklusive Spotify-Podcasts. Weiterlesen Sie können also auch eines davon spielen, wenn Sie möchten!
7. Finde Leute zum Spielen
Es macht großen Spaß, online zu hüpfen und ein Multiplayer-Spiel zu spielen. Wenn jedoch keiner Ihrer Freunde dasselbe Spiel spielt, kann es schwierig sein, eine zuverlässige oder konsistente Gruppe zu finden.
Dort ist die Suche nach Gruppe Die Funktion der Spielleiste ist praktisch. Sie können Xbox-Spiele durchsuchen und sehen, ob jemand in dem Spiel, das Sie spielen möchten, nach Gefährten sucht.

Wenn nicht, können Sie Erstellen Sie einen Beitrag und legen Sie Ihre Einstellungen fest, z. B. wenn Voice-Chat erforderlich ist, die gewünschte Sprache, die benötigten Spieler usw. Es ist eine großartige Möglichkeit, mit anderen Spielern in Kontakt zu treten.
Problembehandlung bei Problemen mit der Spielleiste
Dies sind einige der großartigen Funktionen, die die Spielleiste bietet, und wie Sie sie verwenden können, um Ihre Windows-Erfahrung zu verbessern.
Hoffentlich sollten Sie sie reibungslos verwenden können. Wenn Sie jedoch auf Probleme stoßen, haben wir Ihnen den Rücken gekehrt Tipps zur Fehlerbehebung in der Spielleiste Xbox Game Bar funktioniert nicht? Probieren Sie diese Tipps zur Fehlerbehebung für Windows 10 ausDie Xbox Game Bar kann fehlerhaft sein. Hier erfahren Sie, wie Sie Fehler in der Xbox Game Bar beheben und erneut mit der Aufnahme und Weitergabe von Spielmaterial beginnen. Weiterlesen .
Offenlegung von Partnern: Durch den Kauf der von uns empfohlenen Produkte tragen Sie dazu bei, die Website am Leben zu erhalten. Weiterlesen.
Joe wurde mit einer Tastatur in der Hand geboren und begann sofort, über Technologie zu schreiben. Er hat einen BA (Hons) in Business und ist jetzt ein freiberuflicher Vollzeitautor, der es genießt, Technologie für alle einfach zu machen.

