Ist Ihr Windows-Computer plötzlich abgestürzt, funktioniert er nicht mehr oder weigert er sich zu starten? In diesem Fall tritt möglicherweise der Fehler "Ihr PC ist auf ein Problem gestoßen und muss neu gestartet werden" auf.
Dies ist ein häufiger und allgemeiner PC-Fehler, der häufig als „blauer Bildschirm des Todes“ bezeichnet wird. Wir werden Sie durch jeden Schritt dieses Fehlers führen: Was es bedeutet, wie Sie wissen, was Ihr spezifisches PC-Problem ist und wie Sie dieses Problem beheben können.
Was ist der Fehler "Ihr PC ist auf ein Problem gestoßen und muss neu gestartet werden"?

Oben sehen Sie ein Bild des Fehlerbildschirms "Ihr PC ist auf ein Problem gestoßen und muss neu gestartet werden". Es wird oft als "Blue Screen of Death" (oder BSOD) -Fehler bezeichnet - Sie können herausfinden, warum!
In diesem Beispiel heißt es: "Wir starten für Sie neu." Auf dem Bildschirm wird möglicherweise auch die Meldung "Wir sammeln nur einige Fehlerinformationen und starten dann für Sie neu" angezeigt.
Dieser Fehlerbildschirm tritt normalerweise auf, wenn Ihr Computer unerwartet heruntergefahren oder neu gestartet wurde oder wenn etwas den Startvorgang stoppt.
Am oberen Bildschirmrand befindet sich ein trauriges Gesicht, gefolgt von der Problemmeldung. Als nächstes lautet eine Zeile:
Weitere Informationen zu diesem Problem und mögliche Korrekturen finden Sie unter https://www.windows.com/stopcode
Geben Sie diese URL in Ihren Internetbrowser ein und Sie gelangen zur Support-Seite von Microsoft. Da diese Fehler bei einer Vielzahl von Problemen auftreten können, ist die Unterstützung auf dieser Seite eher allgemein als spezifisch für Ihr Problem. Sie können auch den QR-Code (das ist der Abschnitt unten links) auf Ihrem Telefon scannen, um zur gleichen Seite zu gelangen.
Der relevanteste Teil dieses Bildschirms befindet sich unten, wo ein „Stoppcode“ aufgeführt ist. In unserem Beispiel lautet der Stoppcode "BAD_SYSTEM_CONFIG_INFO". Ihre könnte etwas anderes sein. Dies liegt daran, dass ein Stoppcode eine Kennung ist, die hilft zu verstehen, warum Sie diesen Fehler überhaupt erhalten haben.
Sie sollten diesen Stoppcode aufschreiben, damit Sie später darauf zurückgreifen können. Wenn Sie sich in einer Organisation befinden, geben Sie diesen Stoppcode an Ihren lokalen Administrator weiter, damit dieser das Problem diagnostizieren kann.
Wenn Sie ein Heimanwender sind, Wenden Sie sich an den Microsoft-SupportFolgen Sie der automatisierten Hilfe. Wenn Sie einen Agenten erreichen, können Sie ihm den Stoppcode geben.
Es gibt Hunderte von möglichen Stoppcodefehlern. Einige andere Beispiele sind:
- CRITICAL_PROCESS_DIED
- SYSTEM_THREAD_EXCEPTION_NOT_HANDLED
- IRQL NICHT WENIGER ODER GLEICH
- VIDEO_TDR_TIMEOUT_DETECTED
- PAGE_FAULT_IN_NONPAGED_AREA
- SYSTEM_SERVICE_EXCEPTION
- DPC_WATCHDOG_VIOLATION
So beheben Sie bestimmte Stoppcodefehler
Wir haben Artikel darüber geschrieben, wie bestimmte Stoppcodefehler behoben werden können. Wenn Ihr Fehler unten aufgeführt ist, klicken Sie darauf, um diesen Artikel zu besuchen. Wenn Ihre nicht aufgeführt ist, lesen Sie weiter, um allgemeine Hinweise zur Fehlerbehebung zu erhalten.
- SYSTEM_SERVICE_EXCEPTION / class = ”st”> 0x0000003B So beheben Sie den Stoppcode für Systemdienstausnahmen in Windows 10Der BSOD-Fehler "System Service Exception" in Windows 10 kann einige Ursachen haben. Wir zeigen Ihnen, wie Sie diesen Stoppcode beheben können. Weiterlesen
- WHEA_UNCORRECTABLE_ERROR / 0x0000124 So beheben Sie den nicht korrigierbaren WHEA-Fehler unter Windows 10Einige Windows-Absturzfehler sind kryptisch und daher schwieriger zu beheben. Der nicht korrigierbare WHEA-Fehler ist einer davon. Weiterlesen
- CRITICAL_PROCESS_DIED / 0x000000EF Kritischer Prozess in Windows 10 gestorben? So beheben Sie diesen StoppcodeDer Stoppcode "Kritischer Prozess gestorben" ist eine der unerwünschtesten Sehenswürdigkeiten für einen Windows-Benutzer. Beheben Sie das Problem mit diesen Schritten zur Fehlerbehebung. Weiterlesen
- UNMOUNTABLE_BOOT_VOLUME / class = ”st”> 0x000000ED So beheben Sie ein nicht bereitstellbares Startvolume in Windows 10Sehen Sie den Stoppcode "Unmountable Boot Volume" in Windows 10? Hier erfahren Sie, wie Sie Probleme mit einem nicht bereitstellbaren Startvolume beheben. Weiterlesen
- MEMORY_MANAGEMENT / class = ”st”> 0x0000001A So beheben Sie das Windows Stop Code Memory Management BSODHaben Sie Speicherverwaltungsfehler? Verwenden Sie diese Tipps, um Ihre Speicherverwaltungs-BSODs in Windows 10 aufzulösen. Weiterlesen
So beheben Sie einen Fehler "Ihr PC ist auf ein Problem gestoßen und muss neu gestartet werden"
Wie bereits erwähnt, gibt es so viele Gründe, warum möglicherweise der Fehler "Ihr PC ist auf ein Problem gestoßen und muss neu gestartet werden" angezeigt wird. Dies bedeutet, dass es nicht möglich ist, die garantierte Lösung bereitzustellen. Es gibt jedoch Dinge, die diese Fehler eher verursachen. Befolgen Sie daher diese Schritte zur Fehlerbehebung, um das Problem möglicherweise zu beheben.
1. Externe Hardware ausstecken
Haben Sie kürzlich ein neues externes Laufwerk, eine neue Maus, eine neue Tastatur oder ähnliches an Ihren Computer angeschlossen? Wenn ja, könnte dies das Problem verursachen.
Trennen Sie alles, was Sie nicht benötigen, und prüfen Sie, ob das Problem behoben ist. Wenn dies der Fall ist, schließen Sie ein Gerät an, starten Sie es neu und prüfen Sie, ob alles stabil bleibt. Wiederholen Sie diesen Vorgang, bis Sie die fehlerhafte Hardware identifiziert haben, und wenden Sie sich an den Hersteller.
2. Deinstallieren Sie die kürzlich hinzugefügte Software
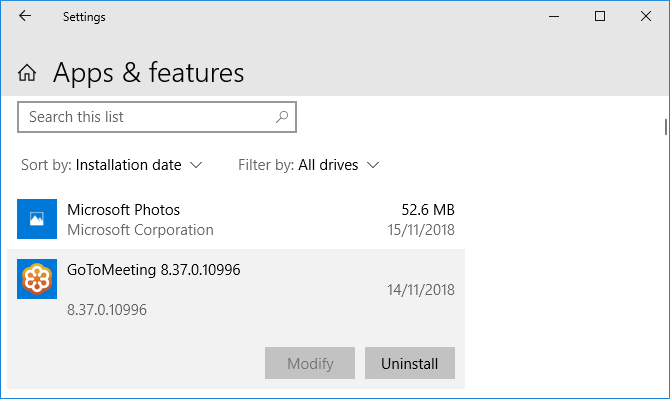
Software, die Sie herunterladen und installieren, kann unerwartete Probleme verursachen. Wenn Sie den Bluescreen-Fehler erhalten, nachdem Sie kürzlich etwas installiert haben, sollten Sie ihn entfernen. Dies kann häufig bei Antivirensoftware der Fall sein.
Um ein Programm zu deinstallieren, drücken Sie Windows-Taste + I. Einstellungen öffnen. Klicken Apps. Daraufhin wird eine Liste aller installierten Programme angezeigt. Auf der Sortiere nach Klicken Sie auf dieses Dropdown-Menü und ändern Sie es in Installationsdatum.
Jetzt werden die zuletzt installierten Programme oben angezeigt. Um eine zu entfernen, wählen Sie sie aus der Liste aus und klicken Sie auf Deinstallieren.
3. Rollback-Treiber

Ein Treiber ist eine Software, mit der Windows 10 die Hardware steuern kann. Beispielsweise verwenden Ihre Grafikkarte, Ihr Drucker und Ihr Netzwerkadapter Treiber.
Die Treiber werden regelmäßig aktualisiert, um die Kompatibilität mit der neuesten Version von Windows 10 sicherzustellen. Manchmal kann jedoch ein Treiberupdate Ihr System beschädigen. Daher müssen Sie möglicherweise ein Treiberupdate zurücksetzen, dh zu einer früheren Version zurückkehren.
Drücken Sie dazu Windows-Taste + X. und klicken Sie auf Gerätemanager. Dieses Tool zeigt Kategorien wie Adapter anzeigen und Monitore, was du kannst Doppelklick um die darin enthaltenen Geräte zu erweitern und anzuzeigen.
Rechtsklick ein Gerät und klicken Eigenschaften> Treiber. Schaue auf die Fahrerdatum, da dies Ihnen sagt, wann der Treiber zuletzt aktualisiert wurde. Wenn das Datum mit dem Zeitpunkt übereinstimmt, an dem Sie Probleme hatten, klicken Sie auf Rollback-Treiber (falls verfügbar) oder Gerät deinstallieren (Das Gerät wird beim Neustart neu installiert.)
4. Aktualisieren Sie Windows 10

Windows 10 sollte sich automatisch aktualisieren, es befindet sich jedoch möglicherweise ein Update in der Download-Warteschlange, das nicht verarbeitet wurde.
Es ist wichtig, Windows 10 auf dem neuesten Stand zu halten, da Sie von den neuesten Funktionen und Fehlerkorrekturen profitieren. Ihr Bluescreen-Fehler kann aufgrund einer Software- oder Hardware-Inkompatibilität auftreten, die in einem kürzlich durchgeführten Update behoben wurde.
Zum Überprüfen drücken Sie Windows-Taste + I. um Einstellungen zu öffnen und klicken Sie auf Update & Sicherheit> Nach Updates suchen. Wenn es Updates gibt, befolgen Sie die Anweisungen zum Herunterladen und sofortigen Installieren.
Weitere Hilfe und Tipps zur Fehlerbehebung
Machen Sie sich keine Sorgen, wenn der obige Rat nicht dazu beigetragen hat, den Fehler "Ihr PC ist auf ein Problem gestoßen und muss neu gestartet werden" zu beseitigen. Wir haben einen ganz anderen Leitfaden mit mehr Unterstützung wie man den blauen Bildschirm des Todes löst 11 Tipps zur Behebung des Windows 10-Bluescreen-FehlersWas ist ein Bluescreen in Windows? Wie behebt man Bluescreen-Fehler? Hier finden Sie einige Korrekturen für dieses häufig auftretende Windows-Problem. Weiterlesen .
Analysieren Sie Ihren Blue Screen-Fehler mit erweiterten Tools
Hoffentlich hat dies Ihnen geholfen, die Bedeutung des Fehlers „Ihr PC ist auf ein Problem gestoßen und muss neu gestartet werden“ zu verstehen, und hat Sie zu relevantem Support geführt.
Wenn Sie weiterhin Hilfe benötigen und ein fortgeschrittener Benutzer sind, können Sie dies tun Beheben Sie Bluescreen-Fehler mit Programmen von Drittanbietern So lösen Sie Bluescreen-Fehler mit WinDbg und BlueScreenViewDer blaue Bildschirm des Todes zeigt immer Fehlercodes an. Windows Debugger (WinDbg) und BlueScreenView können Ihnen helfen, sie zu verstehen. Weiterlesen .
Offenlegung von Partnern: Durch den Kauf der von uns empfohlenen Produkte tragen Sie dazu bei, die Website am Leben zu erhalten. Weiterlesen.
Joe wurde mit einer Tastatur in der Hand geboren und begann sofort, über Technologie zu schreiben. Er hat einen BA (Hons) in Business und ist jetzt ein freiberuflicher Vollzeitautor, der es genießt, Technologie für alle einfach zu machen.
