Es ist nicht schwierig, die IP-Adresse Ihres Mac zu finden, und Sie können sie über dasselbe Bedienfeld ändern. Möglicherweise möchten Sie die IP-Adresse Ihres Mac zu Informationszwecken überprüfen, oder es tritt der Fehler "Ein anderes Gerät im Netzwerk verwendet die IP-Adresse Ihres Computers" auf.
Hier erfahren Sie, wie Sie die IP-Adresse Ihres Mac bei Bedarf überprüfen und ändern können.
So finden Sie Ihre IP-Adresse auf einem Mac
Der einfachste Weg, die IP-Adresse Ihres Mac zu überprüfen, ist über die Netzwerk Panel von Systemeinstellungen. Drücke den Apple-Menü in der oberen linken Ecke Ihres Bildschirms und wählen Sie Systemeinstellungen um es zu öffnen oder zu benutzen Cmd + Space mit Spotlight danach suchen. Klicken Sie dort Netzwerk um die entsprechenden Optionen zu öffnen.
Auf der linken Seite sehen Sie die verschiedenen Netzwerkverbindungen, die Ihr Computer verwendet. Neben Ihrer aktuellen Verbindung wird ein grüner Punkt angezeigt. Klicken Sie auf W-lan wenn Sie das verwenden (oder Ethernet wenn Sie verkabelt sind), um die relevanten Informationen anzuzeigen.
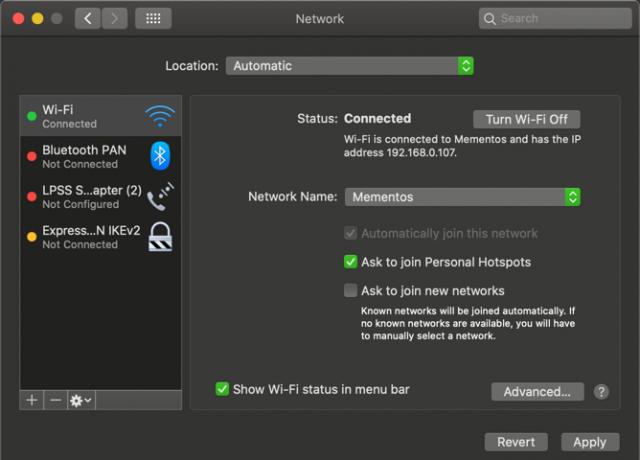
Für eine Wi-Fi-Verbindung unter Statussehen Sie eine Zeile mit der Aufschrift Wi-Fi ist mit [Netzwerk] verbunden und hat die IP-Adresse [Adresse]. Kabelverbindungen zeigen Ihre IP Adresse in einer Liste von Informationen auf derselben Seite.
Hier sehen Sie die aktuelle IP-Adresse Ihres Mac. In den meisten Heimnetzwerken ist dies in der 192.168.X.Y oder 10.0.X.Y Format.
Anzeigen der IP-Adresse Ihres Mac über das Terminal
Die oben beschriebene Methode ist schnell und zuverlässig. Sie können die IP-Adresse Ihres Mac jedoch auch mithilfe eines Terminal-Befehls ermitteln, wenn Sie eine geekere Methode wünschen. Öffnen Sie das Terminal, indem Sie in Spotlight danach suchen (Cmd + Space).
Geben Sie als Nächstes den folgenden Befehl ein, um Ihre IP-Adresse bei einer Wi-Fi-Verbindung anzuzeigen:
ipconfig getifaddr en0Verwenden Sie für eine Ethernet-Verbindung stattdessen diesen Befehl:
ipconfig getifaddr en1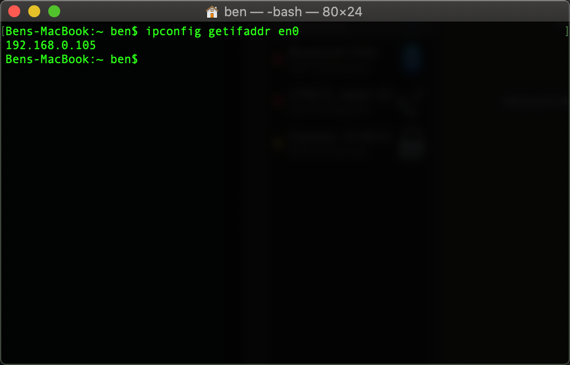
So oder so funktioniert es; wenn du dir das merken kannst praktischer TerminalbefehlEs ist etwas schneller als das Klicken in den Systemeinstellungen.
So ändern Sie die IP-Adresse Ihres Mac
Wenn Sie Ihre IP-Adresse anzeigen, erhalten Sie Informationen. Was ist jedoch, wenn Sie eine neue IP-Adresse auf Ihrem Mac benötigen? Dies ist normalerweise erforderlich, wenn die Meldung "Ein anderes Gerät verwendet Ihre IP-Adresse" angezeigt wird. Sie können Ihre Adresse jedoch jederzeit ändern.
Um die IP-Adresse Ihres Mac zu ändern, kehren Sie zu derselben zurück Netzwerk Panel oben erwähnt. Klicken Sie auf der Seite für Ihren aktuellen Verbindungstyp auf Fortgeschrittene Schaltfläche unten.
Dies öffnet ein neues Fenster mit vielen Optionen. Wähle aus TCP / IP Klicken Sie oben auf die Registerkarte, und Sie sehen Optionen für Ihre aktuelle IP-Adresse. Neben an Konfigurieren Sie IPv4werden Sie wahrscheinlich sehen Verwenden von DHCP.

DHCP oder Dynamic Host Configuration Protocol ist eine Funktion, mit der Router IP-Adressen automatisch verteilen und verwalten können. Wenn Sie also ein neues Gerät an Ihr Netzwerk anschließen, müssen Sie keine kostenlose IP-Adresse manuell auswählen. Der Router macht das automatisch.
Klicken Sie auf, um eine neue IP-Adresse von Ihrem Router zu erhalten DHCP-Lease erneuern Taste. Dies führt dazu, dass Ihr Computer seine IP-Adresse freigibt und eine neue erhält, die den doppelten IP-Fehler beheben sollte.
So legen Sie eine manuelle IP-Adresse unter macOS fest
Wenn das Zurücksetzen und Erneuern Ihrer IP-Adresse nicht funktioniert, müssen Sie möglicherweise manuell eine IP-Adresse zuweisen. Auf diese Weise können Sie eine Adresse angeben, die sich für Ihr Gerät nicht ändert. Dies kann dazu beitragen, Probleme mit doppelten IP-Adressen zu beheben.
Sie können eine statische IP-Adresse direkt auf Ihrem Mac festlegen. Um dies zu tun, auf der TCP / IP Registerkarte oben, ändern Sie die Konfigurieren Sie IPv4 Box zu Verwendung von DHCP mit manueller Adresse.
Du kannst wählen Manuell Wenn Sie möchten, aber bei der ersteren Option müssen Sie nur die IP-Adresse angeben, sodass Sie keine weiteren Informationen bestätigen müssen.

Suchen einer nicht verwendeten IP-Adresse
Wenn Sie eine manuelle IP festlegen, müssen Sie eine IP-Adresse auswählen, die in Ihrem Netzwerk noch nicht verwendet wird. Andernfalls kann es immer noch zu Problemen mit doppelten IP-Adressen kommen.
Sie können sich zwar bei Ihrem Router anmelden, um die verwendeten IP-Adressen zu überprüfen. Dies ist jedoch nicht erforderlich. Sie können dies stattdessen mit dem tun Klingeln Befehl im Terminal. Verwenden Cmd + Space um Spotlight zu öffnen und nach Terminal zu suchen.
Um zu überprüfen, ob bereits eine IP-Adresse verwendet wird, müssen Sie das IP-Format für Ihr Netzwerk kennen. Sie finden dies auf der TCP / IP zuvor besuchte Registerkarte - die Adresse der Router ist das Format, das Ihr Netzwerk verwendet. Das ist oft so 192.168.0.X, aber Sie sollten überprüfen, was Ihre ist.
Geben Sie nun im Terminal den folgenden Befehl ein, um eine Adresse zu pingen, um festzustellen, ob sie in Ihrem Netzwerk vorhanden ist, und ersetzen Sie die Adresse durch eine Adresse, die Sie verwenden möchten:
ping 192.168.0.102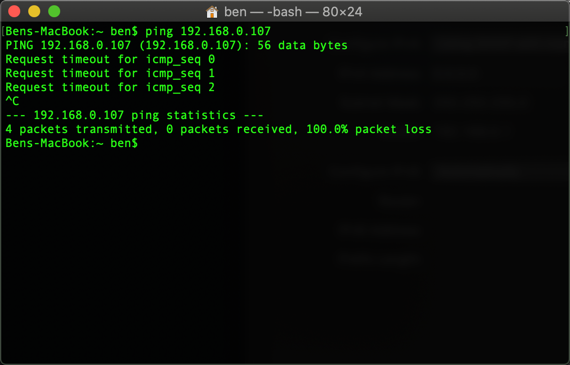
Wenn dies zu so etwas führt 64 Bytes von 192.168.0.102 gefolgt von anderen Informationen bedeutet dies, dass ein Gerät mit dieser Adresse in Ihrem Netzwerk vorhanden ist und auf Ihren Ping reagiert. Verwenden Sie diese Adresse nicht für Ihren Mac. versuchen Sie das Klingeln Befehl erneut mit einer neuen Adresse, bis Sie eine verfügbare finden.
Wenn Sie eine Antwort erhalten, die mit beginnt Zeitüberschreitung der AnforderungSie haben eine kostenlose Adresse gefunden. Sie können diese IP-Adresse in das Feld eingeben IPv4-Adresse Feld der Netzwerk Einstellungsseite. Sobald Sie dies tun und schlagen OK> Übernehmen Auf dieser Seite bleibt die IP-Adresse Ihres Mac unverändert, sofern Sie sie nicht ändern.
Reservieren einer manuellen IP in Ihrem Router
Wenn Sie auf Ihrem Mac eine manuelle IP-Adresse festlegen, sollten Sie diese Adresse für optimale Ergebnisse auch in Ihrem Router reservieren. Auf diese Weise weiß Ihr Router, dass Ihr Mac erwartet, immer dieselbe Adresse zu verwenden.
Öffnen Sie zum Öffnen des Verwaltungsbereichs Ihres Routers Ihren Browser und geben Sie die IP-Adresse ein, die neben angezeigt wird Router in dem TCP / IP Panel, das Sie zuvor verwendet haben. Sie müssen sich dann mit Ihrem Router-Administrator und dem Kennwort anmelden, das sich von dem Kennwort unterscheidet, mit dem Sie eine Verbindung zu Wi-Fi herstellen.
Wenn Sie sich noch nie bei Ihrem Router angemeldet haben, überprüfen Sie Routerpasswords.com Um die Standardeinstellung für Ihre zu finden, müssen Sie sie aus Sicherheitsgründen ändern. Wenn Sie mit der Arbeit in einem Router nicht vertraut sind, möchten Sie möglicherweise lesen unsere allgemeine Router-Einführung Was ist ein Router und wie benutzt man einen: Die FAQ für AnfängerNachdem Sie diese FAQ gelesen haben, haben Sie eine bessere Vorstellung davon, was ein Router ist, wie man einen richtig einrichtet und wie man ihn voll ausnutzt. Weiterlesen zuerst.
Die Optionen für die IP-Adressreservierung unterscheiden sich je nach Router geringfügig. Auf einem modernen TP-Link-Router finden Sie beispielsweise die Optionen unter Erweitert> Netzwerk> DHCP-Server. In dem Adressreservierung Abschnitt, klicken Sie Hinzufügen, dann müssen Sie die angeben MAC-Adresse Ihres Mac.
Das folgende Beispiel hat eine Scan Schaltfläche, mit der Sie ein Gerät aus den aktuell verbundenen auswählen können. Wenn Ihr Router dies nicht hat, müssen Sie dies tun Suchen Sie die MAC-Adresse Ihres Mac manuell.
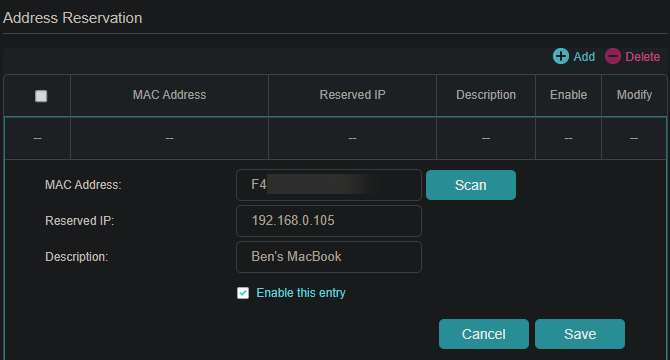
Geben Sie als Nächstes die manuelle IP ein, die Sie im Feld ausgewählt haben Reservierte IP Feld, gefolgt von einem freundlichen Namen in der Beschreibung Feld, damit Sie sich erinnern, um welches Gerät es sich handelt. Stelle sicher Aktivieren Sie diesen Eintrag wird geprüft, dann drücken sparen um die Reservierung abzuschließen.
Sehen unser Leitfaden zu statischen IP-Adressen für mehr Hilfe.
Fehlerbehebung bei IP-Adresskonflikten
Wenn Sie entweder Ihre IP-Adresse zurücksetzen und erneuern oder eine manuelle IP-Adresse zuweisen, wurde hoffentlich der Fehler "Ein anderes Gerät verwendet Ihre IP-Adresse" auf Ihrem Mac behoben. Wenn nicht, haben wir eine Anleitung zum Beheben von IP-Adresskonflikten Was ist ein IP-Konflikt und wie lösen Sie ihn?Was ist ein IP-Adresskonflikt und wie kommt es dazu? Lassen Sie uns untersuchen, was IP-Konfliktprobleme verursacht und wie sie behoben werden können. Weiterlesen dass Sie als nächstes konsultieren sollten.
Kein Gerät in Ihrem Netzwerk kann dieselbe Adresse haben, da Ihr Router nicht weiß, welches welches ist. Aus diesem Grund wird diese Meldung angezeigt, die normalerweise nur dann angezeigt wird, wenn Ihr Router aktiv ist oder Sie manuell eine doppelte Adresse zugewiesen haben.
Es kann jedoch auch vorkommen, dass sich ein Computer längere Zeit im Ruhezustand befindet. Beim Aufwachen enthält es möglicherweise eine alte Kopie einer IP-Adresse, die Ihr Router inzwischen einer anderen Adresse zugewiesen hat. In diesem Fall sollte das Beheben und Erneuern der Adresse wie oben beschrieben das Problem beheben.
Öffentlich vs. Private IP-Adressen
Schließlich sollten wir schnell die zwei verschiedenen Arten von IP-Adressen erwähnen, um Verwechslungen zu vermeiden.
Alles, was wir oben besprochen haben, bezieht sich auf private IP-Adressen, die nur in Ihrem Netzwerk verwendet werden. Die meisten Heimnetzwerke verwenden denselben Adressbereich (beginnend mit 192.168.0.X), aber diese Werte werden nur von Ihrem lokalen Netzwerk verwendet. Eine manuelle oder statische private IP erleichtert das Auffinden von Geräten in Ihrem Netzwerk anhand ihrer IP-Adressen.
Im Gegensatz dazu ist Ihre öffentliche IP-Adresse das, was der Rest des Internets sieht, wenn ein Gerät in Ihrem Netzwerk online geht. Während Sie Ihren ISP für eine statische IP-Adresse bezahlen können, ist für die meisten Menschen eine dynamische öffentliche IP in Ordnung. Ihre öffentliche IP-Adresse hat keinen Einfluss auf den Fehler "Ein anderes Gerät verwendet Ihre IP-Adresse", den Sie möglicherweise auf Ihrem Mac sehen.
Um Ihre öffentliche IP zu finden, googeln Sie einfach "Was ist meine IP-Adresse?" Oder besuchen Sie eine Website wie MyIP.com.
Suchen und ändern Sie ganz einfach die IP-Adresse Ihres Mac
Wir haben uns angesehen, wie Sie die IP-Adresse Ihres Mac anzeigen und bei Bedarf ändern können. In den meisten Fällen können Sie sich auf DHCP verlassen und müssen IP-Adressen nicht manuell verwalten. Das manuelle Festlegen von Adressen hat zwar seine Verwendung, aber der erhöhte Overhead lohnt sich nur, wenn Sie dies tun, um ein Problem zu beheben.
Wenn Sie mehr über Heimnetzwerke erfahren möchten, warum nicht? Erfahren Sie mehr über die Portweiterleitung Was ist Portweiterleitung? Alles, was Sie wissen müssenWas ist Portweiterleitung? Wie können Sie es einrichten? Ist die Portweiterleitung gut für Spiele? Wie hilft es? Folgendes müssen Sie wissen. Weiterlesen Nächster?
Offenlegung von Partnern: Durch den Kauf der von uns empfohlenen Produkte tragen Sie dazu bei, die Website am Leben zu erhalten. Weiterlesen.
Ben ist stellvertretender Redakteur und Sponsored Post Manager bei MakeUseOf. Er hat einen B.S. in Computerinformationssystemen am Grove City College, wo er Cum Laude mit Auszeichnung in seinem Hauptfach abschloss. Er hilft gerne anderen und liebt Videospiele als Medium.

