Mit iCloud Photos können Sie Ihre gesamte Fotosammlung in der Cloud von jedem Gerät aus anzeigen. Sie müssen diese Fotos jedoch herunterladen, wenn Sie die Ladezeiten minimieren, Ihre Bibliothek sichern oder Änderungen mit nativen Apps und Apps von Drittanbietern vornehmen möchten.
Es ist nicht immer offensichtlich, wie Fotos von iCloud heruntergeladen werden sollen, obwohl Ihnen verschiedene Methoden zur Verfügung stehen. Wir erklären Ihnen die verschiedenen Möglichkeiten zum Herunterladen von iCloud-Fotos auf iPhone, Mac oder einem Windows-PC, damit Sie offline auf Ihre Fotos zugreifen können.
So laden Sie Fotos von der iCloud-Website herunter
Unabhängig davon, welches Gerät Sie verwenden, können Sie sich mit Ihrem Apple ID-Konto anmelden, um Fotos direkt von der iCloud-Website herunterzuladen. Es ist möglich, bis zu 1.000 Fotos gleichzeitig herunterzuladen. Wenn Sie mehr als das herunterladen müssen, müssen Sie es in mehrere Abschnitte aufteilen.
Diese Methode erstellt eine Kopie Ihrer iCloud-Fotos. Das bedeutet, dass die Originalfotos weiterhin in iCloud verfügbar sind und alle Änderungen, die Sie an den heruntergeladenen Fotos vornehmen, keine Auswirkungen auf die Fotos in Ihrer iCloud-Bibliothek haben.
So laden Sie Fotos von der iCloud-Website auf ein iPhone herunter:
- Öffnen Sie Safari und gehen Sie zu iCloud.com.
- Melden Sie sich in Ihrem iCloud-Konto an und gehen Sie zu Fotos Seite.
- Zapfhahn Wählen und wählen Sie aus, welche Fotos Sie herunterladen möchten, indem Sie darauf tippen.
- Tippen Sie auf die Mehr (…) in der unteren rechten Ecke und wählen Sie dann Herunterladen. Bestätigen Sie, dass Sie möchten Herunterladen die Auswahl im sich öffnenden Fenster.
- Verfolgen Sie den Fortschritt in der Downloads Schaltfläche in der oberen rechten Ecke. Ihre Fotos werden im gespeichert Downloads Ordner in iCloud Drive; Sie finden sie mit dem Dateien App.
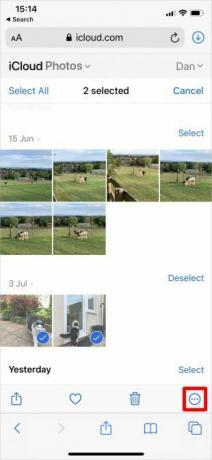

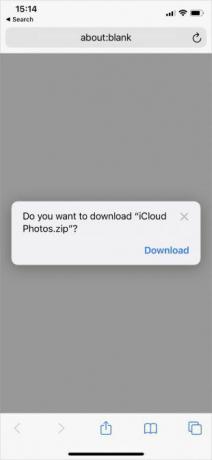
So laden Sie Fotos von der iCloud-Website auf einen Mac oder Windows-PC herunter:
- Öffnen Sie Ihren Webbrowser und gehen Sie zu iCloud.com.
- Melden Sie sich bei Ihrem iCloud-Konto an und klicken Sie auf Fotos.
- Klicken Sie, um auszuwählen, welche Fotos Sie herunterladen möchten. Halt Verschiebung um mehrere aufeinanderfolgende Fotos auszuwählen oder zu halten Cmd (Strg in Windows), um nicht aufeinanderfolgende Fotos auszuwählen.
- Drücke den Herunterladen Symbol in der oberen rechten Ecke, um den Download zu starten.
- Wenn Sie mehrere Fotos gleichzeitig herunterladen, speichert iCloud diese in einem ZIP-Ordner.
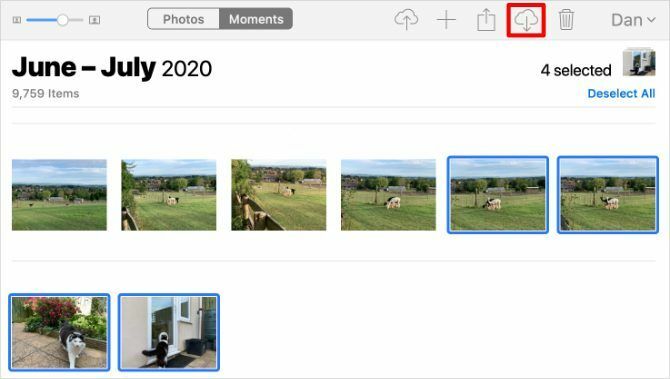
So laden Sie iCloud-Fotos auf ein iPhone oder einen Mac herunter
Wenn Sie Ihren Gerätespeicher mit iCloud Photos optimieren, speichert Ihr iPhone oder Mac nur komprimierte Versionen jedes Fotos auf dem Gerät. Es lädt die Vollauflösung jedes Bildes herunter, wenn Sie es in der Foto-App öffnen.
Sie können den Fortschritt dieses Downloads anhand eines kreisförmigen Symbols sehen, das in der unteren rechten Ecke der Fotos-App angezeigt wird. Wenn sich dieser Kreis füllt, wird Ihr Foto scharf und Fotos wechseln zur Vollauflösungsversion.

Diese Foto-Downloads sind nur vorübergehend. Ihr iPhone oder Mac kehrt wieder zur komprimierten Version zurück, sobald Ihnen der Speicherplatz ausgeht.
Verwenden Sie stattdessen eine der folgenden Methoden, um Fotos dauerhaft aus iCloud abzurufen.
Exportieren oder Speichern in Dateien aus der Foto-App
Ähnlich wie beim Herunterladen von Fotos von der iCloud-Website können Sie mit der Fotos-App eine Kopie Ihrer Fotos herunterladen. Diese Fotos speichern in der Downloads Ordner auf Ihrem Mac oder der Dateien App auf Ihrem iPhone.
Öffnen Sie dazu auf einem iPhone Fotos und tippen Sie auf Wählen. Wählen Sie durch Tippen oder Wischen aus, welche Fotos Sie herunterladen möchten. Tippen Sie dann auf Aktie Klicken Sie auf die Schaltfläche, scrollen Sie nach unten und tippen Sie auf In Dateien speichern.

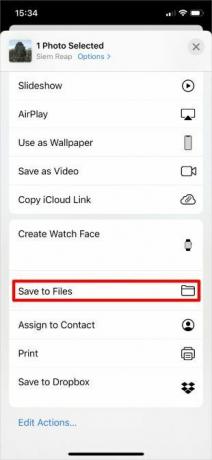

Ihr iPhone lädt die ausgewählten Fotos herunter und speichert sie auf dem Downloads Ordner in iCloud Drive. Sie können sie mit der Datei-App anzeigen. Alternativ können Sie dieselbe Methode verwenden, um Speichern Sie Fotos in Google Drive oder Dropbox.
Öffnen Sie auf einem Mac Fotos und klicken Sie, um die Fotos auszuwählen, die Sie herunterladen möchten. Halt Verschiebung aufeinanderfolgende Fotos auswählen oder Cmd um nicht aufeinanderfolgende Fotos auszuwählen. Dann geh zu Datei> Exportieren> Foto exportieren und wählen Sie aus, wo Sie die Downloads auf Ihrem Mac speichern möchten.
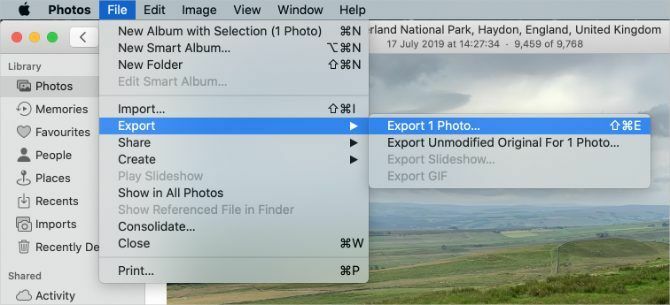
Laden Sie die Originale in den Fotoeinstellungen herunter und behalten Sie sie bei
Sie können die Speicheroptimierung mit iCloud Photos beenden, um alle Ihre Fotos auf Ihr Gerät herunterzuladen. Ihre Fotos werden danach weiterhin in iCloud hochgeladen. Auf diese Weise bleiben sie auf anderen Geräten verfügbar. Sie müssen jedoch nicht warten, bis sie heruntergeladen sind, wenn Sie das nächste Mal eine Vollauflösungsversion anzeigen möchten.
Möglicherweise müssen Sie Erstellen Sie mehr freien Speicherplatz auf Ihrem iPhone iPhone Speicher voll? So erstellen Sie freien Speicherplatz unter iOSDie Meldung "iPhone Storage Full" trifft uns, wenn wir es am wenigsten erwarten. Hier finden Sie Möglichkeiten, um Speicherplatz auf einem iPhone freizugeben. Weiterlesen oder Mac, um dies zu tun. Abhängig von der Größe Ihrer Fotobibliothek kann das Herunterladen jedes Fotos auch mehrere Stunden dauern.
Öffnen Sie auf einem iPhone die Einstellungen und scrollen Sie nach unten, um zu finden Fotos. Wählen Originale herunterladen und aufbewahren.
Öffnen Sie auf einem Mac Fotos und geh zu Fotos> Einstellungen aus der Menüleiste. Entscheiden Laden Sie Originale auf diesen Mac herunter.

Sie können den Fortschritt Ihrer Downloads unten in der Foto-App anzeigen.
Deaktivieren Sie iCloud-Fotos
Wenn Sie Ihre Fotos nicht mehr in iCloud hochladen möchten, deaktivieren Sie iCloud Photos vollständig. Sie können dabei Ihre gesamte Fotobibliothek herunterladen. Dies ist natürlich nur möglich, wenn auf Ihrem Gerät genügend Speicherplatz für alle Ihre Fotos vorhanden ist.
Durch Deaktivieren von iCloud-Fotos werden keine Fotos aus Ihrem iCloud-Konto gelöscht. Es wird nur eine Kopie auf Ihr Gerät heruntergeladen und die Synchronisierung mit der Cloud beendet. Das Herunterladen jedes Fotos kann mehrere Stunden dauern. Stellen Sie am besten eine Verbindung zu Wi-Fi her und warten Sie über Nacht, bis die Downloads abgeschlossen sind.
Öffnen Sie auf einem iPhone die Einstellungen und scrollen Sie nach unten, um zu tippen Fotos. Schalte aus iCloud-Fotos, dann wählen Sie Laden Sie Fotos und Videos herunter aus dem Popup-Alarm.
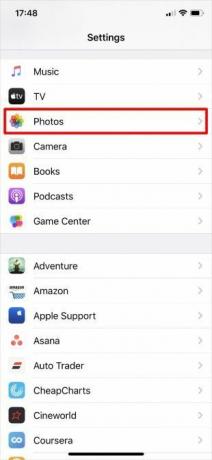
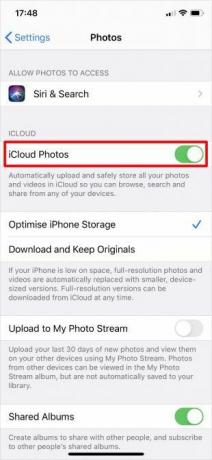
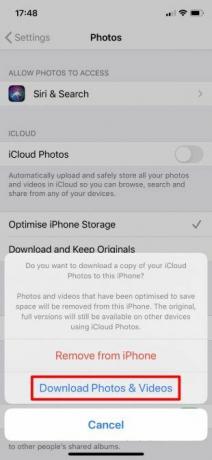
Öffnen Sie auf einem Mac Fotos und geh zu Fotos> Einstellungen aus der Menüleiste. Deaktivieren Sie die iCloud-Fotos Option und wählen Sie zu Herunterladen deine Fotos.
Verfolgen Sie den Fortschritt Ihres Downloads unten in der Foto-App.
So laden Sie iCloud-Fotos auf einen Windows-PC herunter
Herunterladen und installieren iCloud für Windows um von Ihrem Windows-PC aus auf alle Ihre iCloud-Daten, einschließlich Fotos, zuzugreifen.
Öffnen Sie nach der Anmeldung bei iCloud für Windows mit Ihrem iCloud-Konto Dateimanager um Ihre Fotos von iCloud auf Ihren PC zu übertragen. Wählen iCloud-Fotos Klicken Sie in der Seitenleiste auf Laden Sie Fotos und Videos herunter von der Navigationsleiste.
Wählen Sie die Fotos aus, die Sie herunterladen möchten, basierend auf dem Jahr oder dem Album, und klicken Sie dann auf Herunterladen. Sie finden Ihre heruntergeladenen iCloud-Fotos unter Bilder \ iCloud Fotos \ Downloads.
Öffnen Sie zum automatischen Herunterladen neuer Fotos iCloud für Windows und klicken Sie auf Optionen neben an Fotos. Aktivieren Sie in den angezeigten Einstellungen die Option zu Laden Sie neue Fotos und Videos auf meinen PC herunter.

Erfahren Sie viel mehr über iCloud-Fotos
iCloud Photos ist ein leistungsstarker Dienst, mit dem Sie von einer Vielzahl von Geräten aus problemlos auf Ihre Fotos zugreifen können. Jetzt können Sie sie auf jedes Gerät herunterladen. Zum Glück müssen Sie sich keine Sorgen machen, dass Sie Ihre gesamte Fotosammlung verlieren, wenn etwas mit Ihrem iPhone passiert.
Das Herunterladen von Fotos aus iCloud ist jedoch nur ein Aspekt des Dienstes. Es gibt noch viel mehr zu lernen, einschließlich des Hochladens von Fotos, des Teilens von Alben oder des Löschens von Bildern, um Ihren iCloud-Speicher freizugeben. Schauen Sie sich unsere iCloud Photos Master-Handbuch Das iCloud Photos Master-Handbuch: Alles, was Sie für das Fotomanagement wissen müssenUnser iCloud-Fotohandbuch zeigt Ihnen, wie Sie auf iCloud-Fotos zugreifen, Fotos aus iCloud löschen, Fotos aus iCloud herunterladen und vieles mehr. Weiterlesen um alles zu lernen, was Sie wissen müssen.
Offenlegung von Partnern: Durch den Kauf der von uns empfohlenen Produkte tragen Sie dazu bei, die Website am Leben zu erhalten. Weiterlesen.
Dan schreibt Tutorials und Anleitungen zur Fehlerbehebung, um Menschen dabei zu helfen, das Beste aus ihrer Technologie herauszuholen. Bevor er Schriftsteller wurde, erwarb er einen BSc in Tontechnologie, überwachte Reparaturen in einem Apple Store und unterrichtete sogar Englisch an einer Grundschule in China.

