Das Aufnehmen von Audio auf Ihrem Chromebook ist sehr praktisch. Sie können eine Audio-Nachricht für einen Freund aufnehmen und zu einem späteren Zeitpunkt senden. Sie können Ihre Millionen-Dollar-Idee aufzeichnen, bevor sie im Äther verschwindet. Es gibt unzählige andere Gründe, warum Sie möglicherweise Audio auf Ihrem Chromebook aufnehmen möchten.
Aber wie? Was ist der beste Weg, um mit Ihrem Chromebook Audio aufzunehmen?
Nun, wundere dich nicht mehr. Hier finden Sie die besten Möglichkeiten, um Audio auf Ihrem Chromebook aufzunehmen.
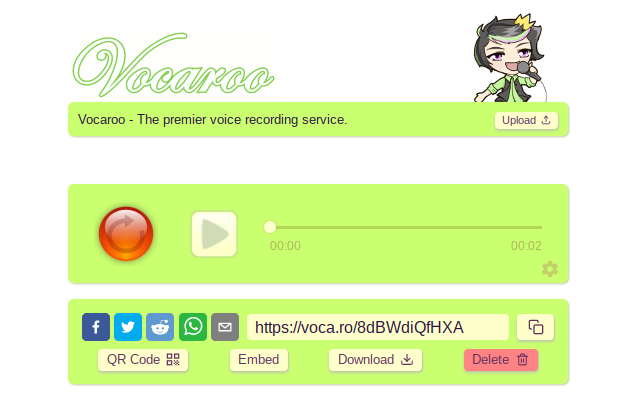
Vocaroo ist eine einfache, aber praktische Sprachaufzeichnungsoption für Ihr Chromebook. Gehen Sie zur Vocaroo-Website, drücken Sie die Aufnahmetaste und beginnen Sie zu sprechen.
Drücken Sie die Aufnahmetaste erneut, um die Aufnahme zu beenden. Von dort aus können Sie die Datei herunterladen, die URL für die Aufnahme freigeben, einen QR-Code für die Aufnahme erstellen oder auf die Schaltfläche Löschen klicken.
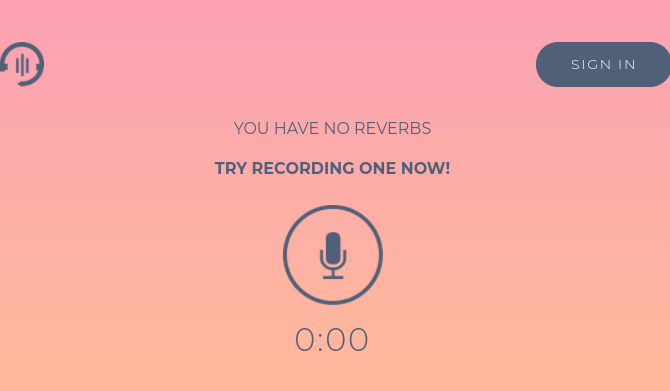
Reverb Record ist eine weitere praktische Online-Aufnahmeoption, die Sie mit Ihrem Chromebook verwenden können. Die Reverb Record-Oberfläche folgt einem ähnlichen System wie Vocaroo. Sie gehen zur Site, drücken die Aufnahmetaste und beginnen zu sprechen. Wenn Sie fertig sind, drücken Sie erneut die Aufnahmetaste, um den Vorgang abzuschließen. Nach der Aufnahme gibt es Optionen zum Teilen oder Einbetten Ihrer Aufnahme.
Wenn Sie ein Konto bei Record Reverb erstellen, können Sie Ihre vorhandenen Aufnahmen verwalten.
Es besteht auch die Möglichkeit, die Reverb Record-Erweiterung für Google Chrome zu verwenden, mit der Sie Ihrem Browser eine Audioaufnahmeoption hinzufügen können. Nach der Installation ist Reverb Record auf Knopfdruck in der Chrome-Erweiterungsleiste neben der Adressleiste verfügbar.
Herunterladen: Reverb Record für Google Chrome (Frei)
3. Befehl über Crosh aufzeichnen
Wussten Sie, dass die Chrome OS Developer Shell (bekannt als Crosh) einen Audioaufzeichnungsbefehl hat?
Sie können Crosh-Befehle nur verwenden, nachdem Sie den Entwicklermodus aktiviert haben. Wenn Sie nicht wissen, wie Sie auf den Entwicklermodus zugreifen sollen, lesen Sie So versetzen Sie Ihr Chromebook in den Entwicklermodus So installieren Sie Linux auf einem ChromebookSo installieren Sie Linux auf Ihrem Chromebook, damit Sie andere Apps wie Skype, VLC Media Player und mehr verwenden können! Weiterlesen . Sei dir nur bewusst, dass es solche gibt Verschiedene Vor- und Nachteile für die Aktivierung des Entwicklermodus Alles, was Sie über den Chromebook-Entwicklermodus wissen müssenZusätzliche Funktionalität und Flexibilität können auf einem Chromebook mit Entwicklermodus erzielt werden. Aber ist es eine gute Idee? Könnten die Negative die Positiven überwiegen? Lohnt sich das Risiko? Weiterlesen Überprüfen Sie dies vor dem Festschreiben.
Wenn Sie den Entwicklermodus verwenden können, können Sie den Befehl Aufzeichnen in Crosh verwenden.
Drücken Sie STRG + ATL + T. um Crosh, die Chrome OS Developer Shell, zu öffnen. Verwenden Sie den folgenden Befehl, um Audio aufzunehmen:
Tonaufnahme [Sekunden]
Ersetzen Sie die [Sekunden] durch die Anzahl der Sekunden, die Sie Ihr Mikrofon aktivieren möchten. Die ausgegebene Audiodatei wird in Dateien gespeichert. Sie können die Audiodatei mit abspielen Ton spielen [Dateispeicherort] oder wählen Sie die Datei manuell aus.
Record ist weit entfernt vom einzigen Crosh-Befehl. Schauen Sie sich unsere Liste der beste Chromebook Terminal-Befehle 18 Crosh Terminal-Befehle, die alle Chromebook-Benutzer kennen solltenIhr Chromebook verfügt über ein eigenes Terminal, den Crosh. Wir zeigen Ihnen die wichtigsten Chromebook-Terminalbefehle, die Sie kennen sollten. Weiterlesen um Ihnen den Einstieg zu erleichtern.
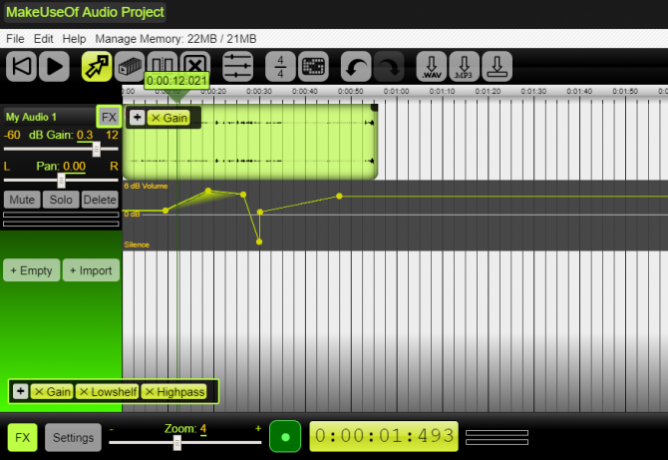
Beautiful Audio Editor ist weiter fortgeschritten als die vorherigen Audioaufnahmeoptionen. Obwohl das Projekt seit 2016 kein Update mehr erhalten hat, können Sie damit weiterhin kostenlos mehrspuriges Audio von Ihrem Chromebook aufnehmen.
Beautiful Audio Editor weist einige Einschränkungen auf. Die App ist "experimentell" und "kann abstürzen", insbesondere wenn Ihr Projekt länger als 45 Minuten ist oder mehr als 300 MB Speicher benötigt. Trotzdem ist es ein schnelles und einfach zu verwendendes Audio-Tool mit Filtern, dynamischer Komprimierung, Spurverwaltung, Audio-Mastering und vielem mehr.
Herunterladen: Schöner Audio Editor für Google Chrome (Frei)
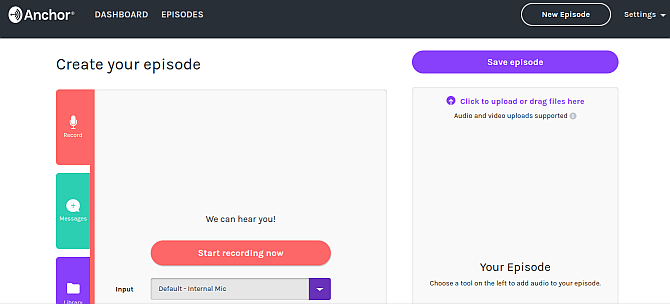
Anchor ist eine beliebte Podcasting-Plattform, mit der Sie Audio von Ihrem Chromebook-Browser aufnehmen können. Sie können Anchor verwenden, um Ihre Audiodaten aufzunehmen und dann auf mehreren Plattformen zu veröffentlichen, einschließlich Spotify, Apple Podcasts, Google Podcasts und anderen Podcast-Plattformen.
Die Verwendung von Anchor zum Aufzeichnen von Audio auf Ihrem Chromebook ist einfach. Zunächst benötigen Sie ein Ankerkonto. Gehen Sie nach der Anmeldung zu Erstellen Sie Ihren Podcast> Aufnahmeund wählen Sie Ihr Mikrofon aus. Die Standardeinstellung "Anker" sollte das integrierte Mikrofon Ihres Chromebooks erkennen. Wenn Sie fertig sind, drücken Sie die Aufnahmetaste.
Nach der Aufnahme können Sie die Datei zur späteren Verwendung herunterladen oder auf die Podcast-Plattformen hochladen.
Ankeraufzeichnung mit Freunden 2.0
Abgesehen davon hat Anchor zu Beginn der COVID-19-Pandemie ihre aktualisiert Mit Freunden aufnehmen Tool, mit dem Sie einen Podcast mit einer Vielzahl von Geräten erstellen können. Nur eine Person benötigt ein Ankerkonto (der Host). Der Host sendet einen Link an andere Teilnehmer, und jeder kann mit dem Podcasting beginnen.
Record With Friends 2.0 ist eine sehr schnelle Methode zum Aufzeichnen von Remote-Gruppenaudio auf Ihrem Chromebook.
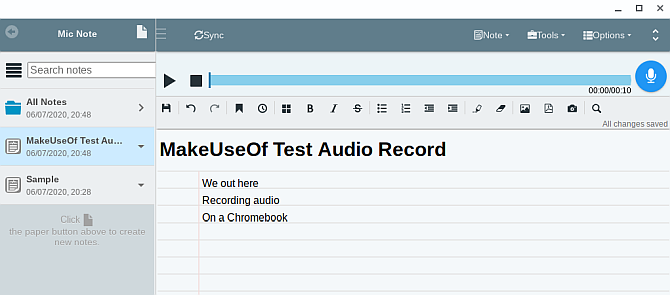
Mic Note ist ein Cloud-basiertes Tool zum Aufzeichnen und Notieren von Audio für Chrome OS. Mit Mic Note können Sie Ihre Aufnahmen und Notizen zwischen Geräten synchronisieren. So verlieren Sie nie Ihre Arbeit und haben sie immer zur Hand.
Die Mic Note Web App ist einfach zu bedienen. Oben befinden sich Audioaufnahmeoptionen, mit denen Sie Ihr Gerätemikrofon aufnehmen können. Unter den Audioaufnahmeoptionen befindet sich ein Notizblock mit Formatierungsoptionen.
Mic Note enthält auch einige praktische Zusatzfunktionen. Wenn Sie Ihr Chromebook-Audio aufnehmen, um Notizen zu machen, können Sie das Mic Note Transcription Tool ausprobieren. Alternativ können Sie Audio- und schriftliche Notizen zusammenschneiden oder Bilder oder PDFs hinzufügen.
Mit der Version von Mic Note können Sie 10 Minuten Audio pro Note aufnehmen, obwohl Sie eine unbegrenzte Anzahl von Noten erstellen können. Wenn Sie mehr Zeit für die Audioaufnahme benötigen, ermöglicht Mic Note Pro vier Stunden Audioaufnahme pro Note für eine einmalige Zahlung von 14,99 USD. Pro ermöglicht auch das Einfügen von bis zu 100 Bildern pro Note und zusätzliche Audioaufnahmefunktionen (Zuschneiden, Löschen, Extrahieren und mehr).
Sie können in der Mic Note-Webanwendung ein Upgrade auf Mic Note Pro durchführen.
Herunterladen: Mikrofon Hinweis für Google Chrome (Frei)

Die letzte Option ist nicht ausschließlich ein Audioaufzeichnungswerkzeug. Mit Screencastify können Sie auch Ihren Chromebook-Desktop aufzeichnen. Die Kombination macht Screencastify perfekt für die Erstellung kurzer Chromebook-Videos mit Audio-Overlay.
Zum Mix gehören integrierte Zeichenwerkzeuge, die Option zum Aufzeichnen eines einzelnen Tabs oder Ihres gesamten Desktops sowie eine Auswahl an Mikrofon- und Kameraeingängen. Kurz gesagt, es ist ein großartiges Audio- (und Video-) Aufnahme-Tool für Chromebooks.
Die kostenlose Version von Screencastify ermöglicht die Erstellung von fünfminütigen Videos mit Audio. Sie können für 49 US-Dollar pro Person und Jahr auf Screencastify Unlimited upgraden und so unbegrenzte Aufnahmen, zusätzliche Aufnahmefunktionen sowie zusätzliche Video- und Audioexportoptionen freischalten.
Herunterladen: Screencastify für Google Chrome (Frei)
Was ist Ihr Lieblings-Chromebook-Audioaufzeichnungstool?
Ihnen stehen zahlreiche Optionen für die Audioaufnahme von Chromebooks zur Verfügung, von denen die meisten kostenlos sind. Abhängig von Ihren Anforderungen eignet sich eine Kombination von Tools möglicherweise am besten für Ihre Audioaufnahmen.
Wenn Sie an eine fortgeschrittenere Audioproduktion denken, lesen Sie die Beste Online-Audio-Editoren für Chromebook-Benutzer Die 5 besten kostenlosen Online-Audio-Editoren im WebWas ist, wenn Sie Audioclips bearbeiten müssen, aber keine Software installieren können? Hier sind die besten kostenlosen Online-Audio-Editoren. Weiterlesen .
Offenlegung von Partnern: Durch den Kauf der von uns empfohlenen Produkte tragen Sie dazu bei, die Website am Leben zu erhalten. Weiterlesen.
Gavin ist Senior Writer bei MUO. Er ist außerdem Redakteur und SEO-Manager für MakeUseOfs kryptofokussierte Schwestersite Blocks Decoded. Er hat einen BA (Hons) für zeitgenössisches Schreiben mit Praktiken der digitalen Kunst, die aus den Hügeln von Devon geplündert wurden, sowie über ein Jahrzehnt Berufserfahrung im Schreiben. Er genießt reichlich Tee.


