Als GNOME 3 vor über einem Jahrzehnt auf den Markt kam, wurde eine völlig neue Art der Interaktion mit Ihrem GNU-Desktop eingeführt. Vielen Menschen gefiel jedoch die bereits vorhandene Vorgehensweise: Navigieren in App-Menüs, Minimieren von Fenstern und kein Umgang mit einem Vollbild-Launcher. Der MATE-Desktop entstand als Fortsetzung von GNOME 2, und es erschienen auch andere Alternativen.
Sie müssen GNOME jedoch nicht ersetzen, um einen Großteil der alten Erfahrung zu bewahren. GNOME Classic ist seit Jahren auf Millionen von GNOME-Desktops vorinstalliert und möglicherweise genau das, wonach Sie suchen.
Was ist GNOME Classic?
GNOME Classic ist eine andere Art der Verwendung der GNOME-Desktopumgebung. Sie können es als alternative Option auf dem Anmeldebildschirm auswählen, indem Sie auf das Zahnradsymbol klicken, bevor Sie Ihr Passwort eingeben.
GNOME Classic ist kostenlos und für jedermann verfügbar. Es gibt jedoch Situationen, in denen es möglicherweise attraktiver ist:
- Unternehmensbenutzer, die einen herkömmlichen Workflow bevorzugen und möglicherweise nicht über die Freiheit oder die Ressourcen verfügen, die Standardsoftware auszutauschen.
- Umgebungen, in denen GNOME auf einer großen Anzahl von Computern mit vielen nicht technischen Benutzern bereitgestellt wird, deren Workflow durch große Änderungen gestört würde.
- Menschen, die einfach die traditionelle Art der Interaktion mit einem Desktop bevorzugen.
Wenn Sie nach dem GNOME 3-Übergang zum ersten Mal eine Linux-Distribution heruntergeladen haben, sind Sie möglicherweise nicht mit der GNOME 2-Oberfläche vertraut, es sei denn, Sie sind auf MATE gestoßen. Hier ist eine Übersicht über die Funktionsweise.
Das Anwendungsmenü

In der oberen linken Ecke befindet sich ein Anwendungsmenü. So starten Sie Apps, die nach Kategorien geordnet sind. Um App-Namen zu bearbeiten, Symbole zu optimieren, neue Kategorien zu erstellen oder Apps zu verschieben, müssen Sie ein spezielles Tool für den Job installieren.
Verfügbare App-Menü-Editoren:
- A la carte
- AppEditor
- Menulibre
Wenn Sie mit den Konfigurationseinstellungen von GNOME vertraut sind, können Sie das Menü auch mit bearbeiten dconf-editor.
Das Ortsmenü
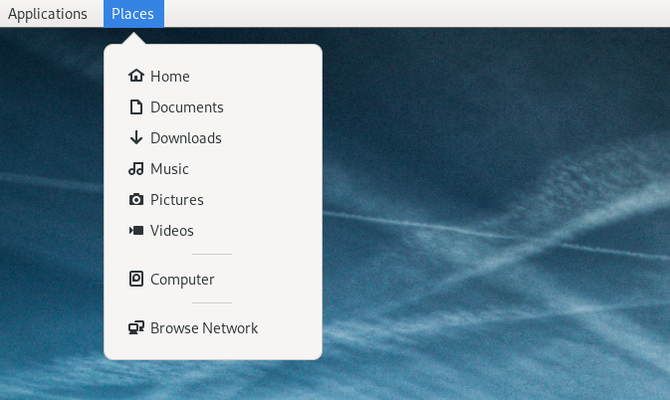
Das Menü Orte bietet schnellen Zugriff auf Ihre Dateien. Das Menü listet Ihren Basisordner, Speicherorte, die als Favoriten gespeichert sind, sekundäre Festplatten, Wechseldatenträger und Netzwerkordner auf.
Das App-Menü
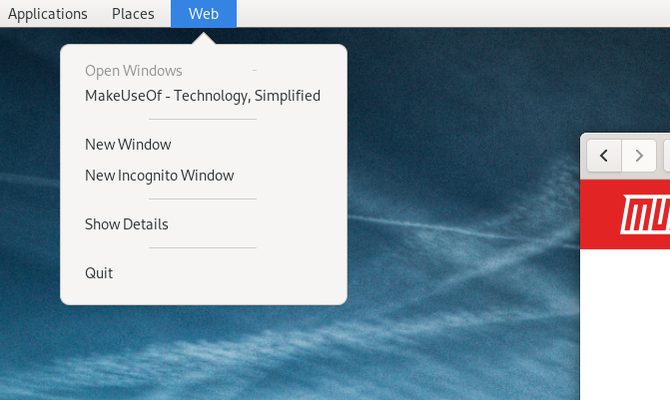
Das dritte Menü ist der Name Ihrer aktuell geöffneten App. Wenn Sie noch keine geöffnet haben, wird hier nichts angezeigt.
Das App-Menü zeigt geöffnete Fenster für die aktuelle App, die Möglichkeit, neue Fenster zu öffnen, Zugriff auf Details zur App und einen Ort, an dem alle relevanten Fenster gleichzeitig beendet werden können.
Dieses Menü ist einer der offensichtlichsten Unterschiede zur GNOME 2-Oberfläche. Bisher haben die Systemeinstellungen diesen Bereich belegt, wie Sie sehen, wenn Sie MATE heute installieren.
Terminzeit
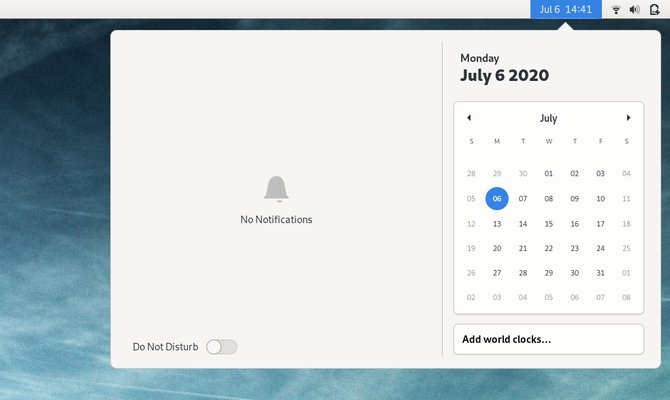
Es ist nicht überraschend, dass hier Datum und Uhrzeit auf Ihrem Bedienfeld angezeigt werden. Hier werden jedoch auch Benachrichtigungen angezeigt. Neben der Zeit, zu der eine Benachrichtigung eingegangen ist, wird ein Punkt angezeigt.
Wenn Sie entweder auf das Datum oder die Uhrzeit klicken, wird ein einzelnes Menü geöffnet, in dem Benachrichtigungen, Ihr Kalender und das Wetter angezeigt werden. Sie können auch den Modus Nicht stören aktivieren.
Systemsymbole

Systemsymbole und Benachrichtigungen werden oben rechts angezeigt. Dies sind die gleichen wie in Standard-GNOME. Unabhängig davon, auf welches Symbol Sie klicken, wird dasselbe Menü geöffnet, in dem Sie auf verfügbare Wi-Fi-Netzwerke, Sound, Energieverwaltung, Systemeinstellungen und die Möglichkeit zum Abmelden oder Ausschalten zugreifen können.
Fensterliste
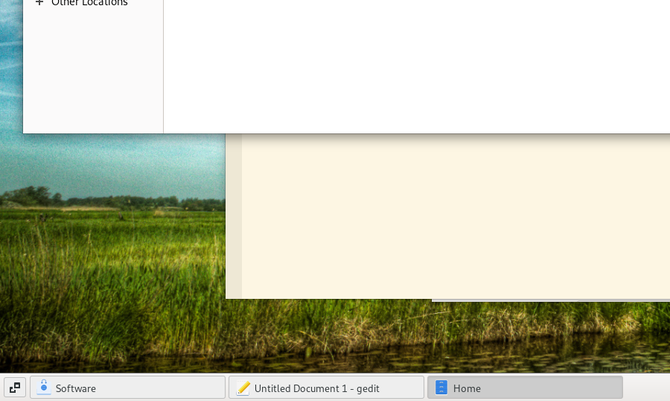
Eine Fensterliste nimmt den größten Teil des unteren Bildschirmrandes ein. Hier sehen Sie Ihre offenen Fenster. Ihre aktiven Fenster werden ausgefüllt oder schattiert angezeigt. Minimierte Fenster haben Klammern um den Titel und werden ausgeblendet angezeigt. Sie können Fenster minimieren und wiederherstellen, indem Sie in der Fensterliste auf deren Namen klicken.
Workspace Switcher
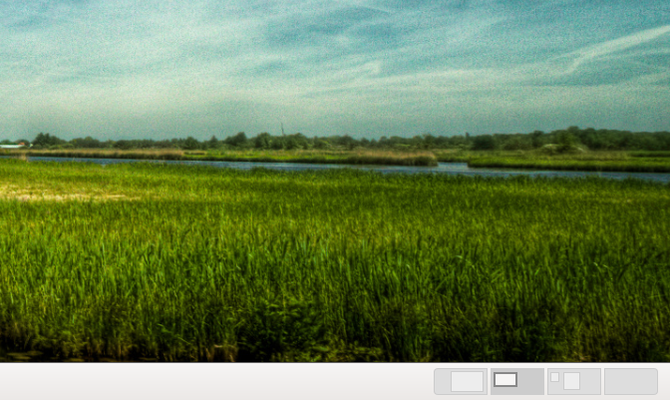
Der Arbeitsbereich-Umschalter zeigt Ihre verfügbaren Arbeitsbereiche an. Die Standardnummer ist vier. Im Gegensatz zum Standard-GNOME sind hier Ihre Arbeitsbereiche horizontal angeordnet.
Windows anzeigen
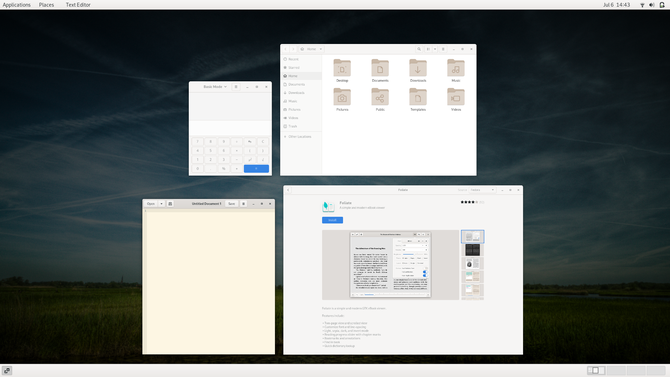
Durch Klicken auf diese kleine Schaltfläche in der unteren linken Ecke werden alle Fenster angezeigt, die Sie im aktuellen Arbeitsbereich geöffnet haben.
Von hier aus können Sie auch Fenster zwischen Ihren Arbeitsbereichen verschieben (auch als virtuelle Desktops bezeichnet). Ziehen Sie einfach ein Fenster in den gewünschten Arbeitsbereich in der unteren rechten Ecke.
GNOME Classic ist wirklich eine Reihe von Erweiterungen
GNOME Classic ist kein separater Code, den die Entwickler verwalten müssen. Stattdessen handelt es sich um eine Reihe von GNOME-Erweiterungen, die zusammen die GNOME 2-Schnittstelle replizieren.
Das heißt, Sie können den größten Teil von GNOME Classic neu erstellen, indem Sie einfach die folgenden Erweiterungen aktivieren:
- AlternateTab
- Anwendungsmenü
- Starten Sie eine neue Instanz
- Ortsstatusanzeige
- Fensterliste
Um Datum und Uhrzeit aus der Mitte zu verschieben, können Sie auch die Frippery Move Clock Erweiterung.
Wenn der Prozess so einfach ist, warum gibt es GNOME Classic? Weil Sie wissen müssen, ob Erweiterungen vorhanden sind und welche aktiviert werden müssen, um die Erfahrung zu replizieren. Sie müssen dies auch manuell für jede Maschine tun. In Büros oder Computerlabors, in denen diese Schnittstelle bevorzugt wird, ist es einfacher, nur GNOME Classic als Standardsitzung zu aktivieren.
Wenn Sie GNOME Classic manuell neu erstellen, indem Sie die entsprechenden Erweiterungen aktivieren, bleiben Ihnen noch einige GNOME 3-Ismen übrig. Das Entfernen dieser Funktionalität erfordert noch mehr technische Kenntnisse darüber, wo alle Konfigurationseinstellungen von GNOME vergraben sind und wie Sie Änderungen vornehmen können, ohne den Desktop zu beschädigen.
Derzeit verwendet GNOME Classic anstelle von Wayland auch den Xorg-Display-Manager. Was das bedeutet, ist besser dran Lesen über Wayland Verwenden von Linux mit Wayland? Was du wissen musstMöglicherweise haben Sie vom Wayland-Anzeigeserver gehört. Hier ist, was das ist und wie es Ihren Linux-Computer beeinflusst. Weiterlesen .
GNOME Classic Vs MATE
Weder GNOME Classic noch MATE sind von Natur aus besser. Was Sie bevorzugen, hängt davon ab, wonach Sie auf einem Desktop suchen.
- Wenn Sie das allgemeine Erscheinungsbild moderner GNOME-Apps mögen, können Sie diese mit GNOME Classic beibehalten. Im Gegensatz dazu bringt MATE traditionelle Titelleisten, Menüleisten und Symbolleisten zurück.
- GNOME Classic ist eher ein Designer. Die Bedienfeldsymbole sind übersichtlicher und konsistenter. Der Arbeitsbereich-Umschalter hat abgerundete Ecken und weichere Farbtöne. Mit MATE müssen Sie nach Themen suchen und die Dinge manuell anpassen, wenn Sie mehr von einer modernen Designästhetik wünschen.
- MATE ist wie GNOME 2 eine relativ konfigurierbare Desktop-Umgebung. Selbst im Vergleich zu GNOME 3 ist GNOME Classic nicht konfigurierbar. Wenn Sie nur ein einzelnes Bedienfeld verwenden oder die Elemente in Ihrem Bedienfeld neu anordnen möchten, können Sie dies in GNOME Classic überhaupt nicht tun.
- Genau wie Standard-GNOME Desktop-Symbole abgeschafft hat, verfügt GNOME Classic auch nicht über Desktop-Symbole. MATE tut es.
- GNOME Classic verwendet nicht weniger Systemressourcen als Standard-GNOME. Im Hintergrund ist es schließlich Standard-GNOME. Wenn Sie also GNOME für Ihren Computer zu schwer finden, beschleunigt der Wechsel zu GNOME Classic die Dinge nicht, abgesehen von der geringeren Abhängigkeit von Animationen. MATE hat geringere Systemanforderungen und fühlt sich auf demselben Computer möglicherweise schneller an.
Kurz gesagt, GNOME Classic ist weder eine Kopie von GNOME 2 noch enthält es viele der in GNOME 2 enthaltenen Funktionen. Wenn Sie diese wollen, werden Sie wahrscheinlich wollen Installieren Sie stattdessen MATE MATE erklärt: Ein Blick auf einen der beständigsten Linux-DesktopsIm Gegensatz zu kommerziellen Betriebssystemen können Sie mit Linux Ihre Desktop-Umgebung ändern. Eines der beliebtesten ist MATE, aber wie gut ist es und sollten Sie es auf Ihrem Linux-PC installieren? Lass es uns herausfinden. Weiterlesen . Wenn Sie jedoch feststellen, dass GNOME 2 veraltet aussieht, auch wenn Ihnen die Benutzeroberfläche gefällt oder Sie Ihre Desktop-Umgebung einfach nicht neu installieren müssen, sollten Sie GNOME Classic ausprobieren.
Offenlegung von Partnern: Durch den Kauf der von uns empfohlenen Produkte tragen Sie dazu bei, die Website am Leben zu erhalten. Weiterlesen.
Bertel ist ein digitaler Minimalist, der von einem Laptop mit physischen Datenschutzschaltern und einem von der Free Software Foundation empfohlenen Betriebssystem schreibt. Er schätzt Ethik über Funktionen und hilft anderen, die Kontrolle über ihr digitales Leben zu übernehmen.