Tippen ist nicht jedermanns Sache. Wenn Sie ungeschickte Finger haben oder Schwierigkeiten bei der Rechtschreibung haben, ist das Tippen möglicherweise der am wenigsten bevorzugte Teil bei der Verwendung eines Computers. Glücklicherweise können Sie die auf Ihrem Mac integrierte Diktiersoftware verwenden, um zu sprechen, was Sie stattdessen eingeben möchten.
Im Gegensatz zur Sprachsteuerung, dem voll funktionsfähigen Barrierefreiheitstool von Apple, ist das Diktieren einfach zu verwenden. Es ist auch so genau bei der Übersetzung Ihrer Stimme, dass einige der besten Entwickler von Diktiersoftware, wie Dragon Dictate, aufgehört haben, ihre eigenen Diktier-Apps für Mac zu entwickeln, um damit zu konkurrieren.
So verwenden Sie Diktat auf einem Mac

Drücken Sie die Taste zweimal Fn Taste, um das Diktieren auf Ihrem Mac zu starten. Sie sollten ein Mikrofonsymbol sehen oder einen MacOS-Bestätigungston hören. Wenn Sie Dictation zum ersten Mal verwenden, klicken Sie auf OK im Popup-Fenster, um zu bestätigen, dass Sie es verwenden möchten.
Sagen Sie nach der Aktivierung von Diktat, was Sie eingeben möchten, damit es auf dem Bildschirm angezeigt wird. Das Diktat ignoriert Pausen in Ihrer Rede, sodass Sie sich einen Moment Zeit nehmen können, um Ihre Gedanken zu fassen. Dies bedeutet jedoch, dass Sie Ihre eigene Interpunktion diktieren müssen, die wir unten erläutern.
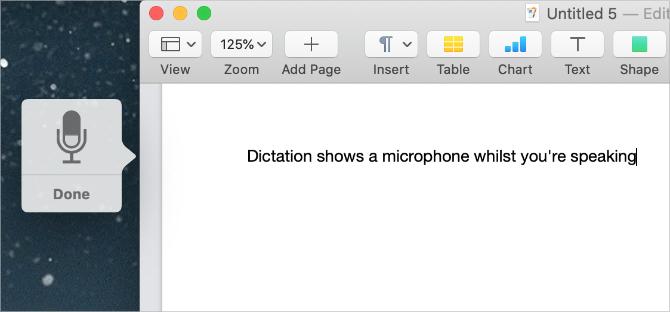
Apple schlägt vor, dass Sie in kurzen Stößen von 40 Sekunden oder weniger diktieren. Dies verhindert, dass Ihr Mac ins Hintertreffen gerät, da Sie viel schneller sprechen können, als er Ihre Aussagen verarbeiten kann.
Sie können Text überall dort diktieren, wo Sie normalerweise auf Ihrem Mac eingeben. Dazu gehören das Schreiben von Dokumenten, die Verwendung von Spotlight oder Suchleisten, die Eingabe von Webadressen und das Verfassen von E-Mails. Wenn das nützlich klingt, sollten Sie sich diese ansehen Diktier-Apps für Ihr Android-Handy auch.
Verwenden Sie eine der folgenden Methoden, um das Diktieren zu beenden:
- Drücken Sie Fn nochmal
- Schlagen Rückkehr
- Klicken Erledigt unter dem Mikrofon
Ihre diktierten Wörter werden unterstrichen angezeigt, während Ihr Mac sie verarbeitet. Nachdem Sie aufgehört haben zu diktieren, werden sie sich neu formatieren und alle Wörter, bei denen Ihr Mac sich nicht sicher war, werden blau unterstrichen angezeigt. Klicken Sie auf diese Wörter, um eine alternative Option auszuwählen, oder geben Sie sie manuell ein, wenn sie falsch war.
Je häufiger Sie Diktat verwenden, desto besser kann Ihr Mac Ihre Stimme verstehen. Dies bedeutet, dass Sie seltener weniger Fehler und blau unterstrichene Wörter sehen.
So fügen Sie Interpunktion hinzu und formatieren Ihr Diktat
Möglicherweise müssen Sie Ihrem Diktat Satzzeichen hinzufügen, um sicherzustellen, dass es korrekt formatiert ist. Dies ist einfach, wenn Sie Ihren Text diktieren, indem Sie die bestimmten Satzzeichen angeben, die Sie hinzufügen möchten.
Zum Beispiel, um den folgenden Text zu diktieren:
Hallo, ich heiße Dan. Wie geht es dir?
Sie müssen sagen:
Hallo Komma mein Name ist Dan Zeitraum wie gehts Fragezeichen
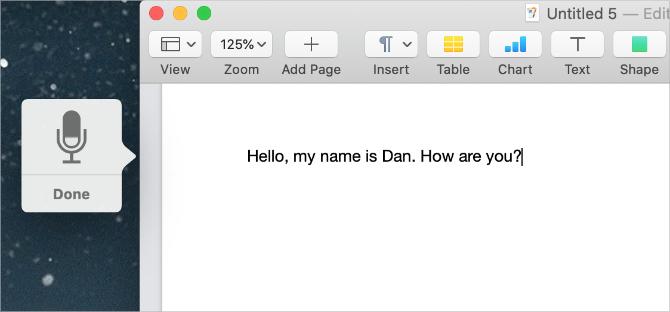
Apple enthält eine lange Liste mit über 50 Satzzeichen, Typografiesymbolen, Währungszeichen, mathematischen Zeichen und Sprachbefehlen, die Sie mit Dictation im macOS-Benutzerhandbuch verwenden können. Besuch Apples Seite mit Sprachdiktatbefehlen um sich die Liste selbst anzusehen.
Neben dem Hinzufügen von Interpunktion können Sie auch einen kleinen Satz von Sprachbefehlen verwenden, um die Formatierung von diktiertem Text auf Ihrem Mac zu ändern. Diese Befehle umfassen Groß- und Kleinschreibung, Zeilenumbrüche und sogar das Eingeben ohne Leerzeichen.
Sagen Sie die folgenden Sprachbefehle, um Text mit Diktat zu formatieren:
- Neue Zeile: Entspricht dem Drücken der Rückkehr Schlüssel einmal
- Neuer Absatz: Entspricht dem Drücken der Rückkehr zweimal drücken
- Caps On / Off: Geben Sie die folgenden Wörter in "Groß- und Kleinschreibung" ein.
- Alle Kappen ein / aus: Geben Sie die folgenden Wörter in "ALL CAPS" ein.
- Kein Leerzeichen ein / aus: Geben Sie die folgenden Wörter "ohne Leerzeichen" ein (nützlich für Website-URLs).
Beheben Sie Diktierprobleme auf Ihrem Mac
Diktieren ist ein ziemlich einfaches Werkzeug, aber es funktioniert nicht immer. Es gibt einige verschiedene Probleme, die Sie möglicherweise daran hindern, Dictation auf Ihrem Mac zu verwenden. Hier erfahren Sie, was sie sind und wie Sie sie beheben können.
Ändern Sie die Diktatverknüpfung
Wenn beim zweimaligen Drücken der Taste nichts passiert Fn Mit dieser Schaltfläche haben Sie möglicherweise die Diktatverknüpfung auf Ihrem Mac geändert. Sie können diese Verknüpfung nach Belieben ändern oder die neue Verknüpfung überprüfen und stattdessen verwenden.
Öffnen Sie dazu Systemeinstellungen und geh zu Tastatur> Diktat. Öffne das Abkürzung Dropdown-Menü und wählen Sie die Diktatverknüpfung, die Sie verwenden möchten. Klicken Sie auf, um Ihre eigenen zu erstellen AnpassenDrücken Sie dann die gewünschte Tastenkombination.
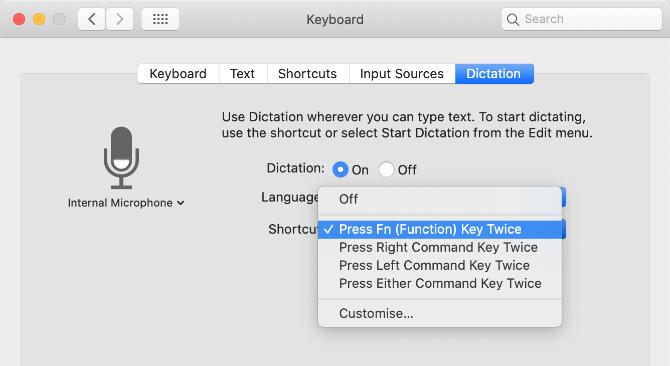
Testen Sie Ihre Internetverbindung
Ihr Mac benötigt eine aktive Internetverbindung, um Diktat verwenden zu können. Dies liegt daran, dass Apple Ihre Stimme auf seinen Servern verarbeitet - unter Verwendung der neuesten Sprachdaten - und nicht lokal auf Ihrem Mac.
Ohne Internetverbindung wird das Mikrofonsymbol mit drei Punkten angezeigt, verschwindet jedoch, bevor Sie mit dem Diktieren beginnen können.
Versuchen Sie, ein Video auf YouTube zu streamen, um sicherzustellen, dass Ihre Internetverbindung funktioniert. Um Probleme mit Ihrer Verbindung zu beheben, starten Sie Ihren WLAN-Router neu und folgen Sie unseren Anweisungen Schritte, um Ihren Mac wieder mit Wi-Fi zu verbinden Mac stellt keine Verbindung zu Wi-Fi her? 9 Schritte, um wieder online zu gehenWenn Ihr Mac keine Verbindung zu Wi-Fi herstellen kann, ärgern Sie sich nicht. Hier finden Sie eine Anleitung zur Fehlerbehebung, um Probleme mit der Internetverbindung unter macOS zu beheben. Weiterlesen . Wenden Sie sich an Ihren Internetdienstanbieter, um weitere Hilfe zu erhalten.
Wählen Sie ein anderes Mikrofon
Während Sie diktieren, sollte im Mikrofonsymbol ein weißer Balken angezeigt werden, der mit der Lautstärke Ihrer Stimme schwankt. Dies zeigt den Mikrofoneingang Ihres Mac. Wenn im Mikrofon nichts angezeigt wird, kann Ihr Mac Sie nicht hören. Sie müssen ein anderes Mikrofon verwenden, um das Problem zu beheben.
Gehe zu Systemeinstellungen> Tastatur> Diktat. Öffnen Sie das Dropdown-Menü unter dem Mikrofon links im Fenster, um ein anderes Mikrofon auszuwählen. Wenn Sie Ihr Mikrofon nicht sehen können, stellen Sie sicher, dass es mit den neuesten installierten Treibern verbunden ist.

Ändern Sie die Diktiersprache
Um in einer anderen Sprache zu diktieren, müssen Sie diese Sprache in den Systemeinstellungen hinzufügen und über das Diktatsymbol auswählen. Die Verwendung der falschen Sprache führt zu vielen Fehlern, da das Diktat regionale Schreibweisen verwendet oder das, was Sie gesagt haben, durch ähnlich klingende Wörter aus einer anderen Sprache ersetzt.
Im Systemeinstellungen, gehe zu Tastatur> Diktat und öffnen Sie die Sprache Dropdown-Menü. Klicken Sprache hinzufügen und aktivieren Sie das Kontrollkästchen neben den Sprachen, die Sie verwenden möchten. Stellen Sie sicher, dass Sie die entsprechende Region auswählen, wenn Ihre Sprache in mehreren Ländern verwendet wird.
Wenn Sie das nächste Mal Diktat aktivieren, sollte die aktuelle Sprache unter dem Mikrofonsymbol angezeigt werden. Klicken Sie darauf, um stattdessen zu einer anderen Diktiersprache zu wechseln.
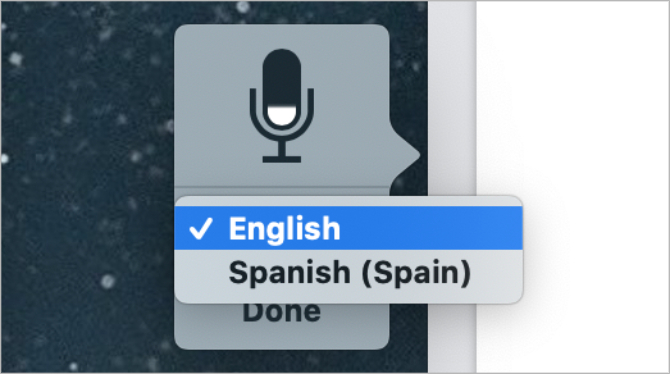
Wie man das Diktat so privat wie möglich macht
Diktat kommuniziert mit den Servern von Apple, um Ihre Sprache in Text umzuwandeln. Dies bedeutet, dass es niemals vollständig privat ist, wie aus der Popup-Meldung hervorgeht, die angezeigt wird, wenn Sie Diktat zum ersten Mal aktivieren. Es gibt jedoch noch Schritte, die Sie unternehmen können, um so viel Datenschutz wie möglich für Diktate zurückzugewinnen.
Öffnen Sie, um die von Dictation verwendeten Daten zu ändern Systemeinstellungen und klicken Sie auf Sicherheit. Gehe zum Privatsphäre Tab und scrollen Sie nach unten, um auszuwählen Analytics & Verbesserungen in der Seitenleiste. Deaktivieren Sie die Option auf Verbessere Siri & Diktat um Apple daran zu hindern, Ihre zukünftigen Diktataufzeichnungen zu speichern oder zu überprüfen.
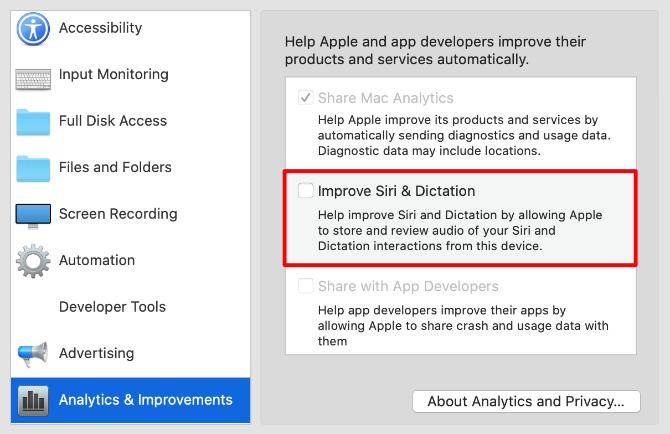
Apple tut dies normalerweise, um das Diktat zu verbessern. Auch wenn diese Option deaktiviert ist, müssen Sie vorhandene Aufzeichnungen von den Apple-Servern löschen. Gehe zu Systemeinstellungen> Siri und klicken Sie auf Siri & Diktatverlauf löschen um dies zu tun.
Machen Sie mehr mit Ihrer Stimme mithilfe der Sprachsteuerung
Obwohl viele Leute die beiden verwechseln, sind Diktat und Sprachsteuerung zwei separate Funktionen auf Ihrem Mac. Wie bereits erläutert, können Sie mit Diktat Ihre Sprache in Text umwandeln und bei Bedarf Satzzeichen und Zeilenumbrüche hinzufügen. Mit der Sprachsteuerung wird jedoch eine ganze Welt von Sprachbefehlen freigeschaltet, die Ihren Mac steuern.
Wenn Sie Dokumente speichern, Anwendungen wechseln, Menüs öffnen und viel mehr mit Ihrer Stimme tun möchten, müssen Sie die Sprachsteuerung verwenden. Dies ist in erster Linie ein Tool für Barrierefreiheit. Damit kann jeder einen Mac nur mit seiner Stimme steuern. Schau es dir an unser Mac Voice Control-Handbuch Folgendes können Sie mit der Mac-Sprachsteuerung tun:Sie möchten also Befehle an Ihren Computer senden und sich von ihm befolgen lassen, oder Sie möchten, dass Ihr Computer Ihnen vorliest. Zum Glück sind beide möglich. Weiterlesen um zu lernen, wie es funktioniert.
Dan schreibt Tutorials und Anleitungen zur Fehlerbehebung, um Menschen dabei zu helfen, das Beste aus ihrer Technologie herauszuholen. Bevor er Schriftsteller wurde, erwarb er einen BSc in Tontechnologie, überwachte Reparaturen in einem Apple Store und unterrichtete sogar Englisch an einer Grundschule in China.


