Wenn Sie sich in einer Situation befinden, in der Sie an Dokumenten, Tabellenkalkulationen oder Präsentationen auf dem Mac zusammenarbeiten müssen, gibt es verschiedene Möglichkeiten. Seiten, Zahlen und Keynote bieten einige hervorragende Funktionen für die Zusammenarbeit, wenn Sie von zu Hause oder sogar im Büro aus arbeiten.
Um Ihnen die Arbeit zu erleichtern, werden Sie in diesem Lernprogramm durch diese Funktionen geführt, um die gemeinsame Arbeit an Dokumenten zu vereinfachen.
Andere einladen, ein Dokument zu teilen
Das erste, was Sie tun müssen, wenn Sie an einem Dokument zusammenarbeiten möchten, ist, Ihre Teilnehmer einzuladen. Abhängig von den Einstellungen Ihres Mac Share-Menüs haben Sie verschiedene Möglichkeiten. Und der Prozess ist für alle drei Anwendungen gleich.
- Öffnen Sie das Dokument, die Arbeitsmappe oder die Präsentation, die Sie freigeben möchten.
- Drücke den Zusammenarbeiten Schaltfläche in der Symbolleiste oder Teilen > Mit anderen zusammenarbeiten aus der Menüleiste.
- Klicken Sie auf, bevor Sie die Art und Weise auswählen, die Sie freigeben möchten Optionen teilen Wählen Sie aus, wer auf die Datei zugreifen darf und welche Berechtigung Sie ihnen erteilen möchten. Die empfohlene Einstellung für Wer kann darauf zugreifen ist Nur Personen, die Sie einladen. Und für Genehmigungsollten Sie auswählen Kann Änderungen vornehmen es sei denn, Sie möchten nur, dass die Person das Dokument anzeigen und nicht bearbeiten kann.
- Wählen Sie die Methode zum Einladen Ihrer Teilnehmer aus und klicken Sie auf TeilenBefolgen Sie die Anweisungen, um den Vorgang abzuschließen.
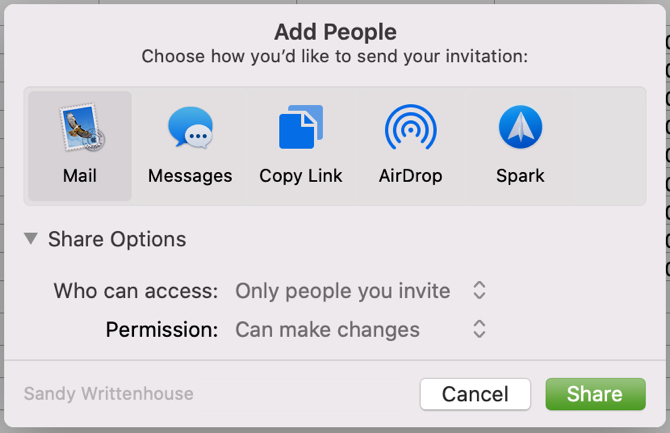
Ändern Ihrer Freigabeoptionen
Wenn Sie in Schritt 3 oben versehentlich die falschen Optionen für die Freigabeoptionen getroffen haben oder diese später einfach ändern möchten, können Sie dies mit wenigen Klicks tun.
- Öffnen Sie das freigegebene Dokument und klicken Sie auf Zusammenarbeiten Schaltfläche die Symbolleiste oder Teilen > Details zur Zusammenarbeit in der Menüleiste.
- Klicken Sie auf, um die Optionen für einen einzelnen Teilnehmer anzupassen Mehr (drei Punkte) Schaltfläche neben ihrem Namen und nehmen Sie Ihre Änderung vor.
- Erweitern Sie die Option, um die Optionen für alle Teilnehmer anzupassen Optionen teilen Abschnitt und nehmen Sie Ihre Änderungen vor.
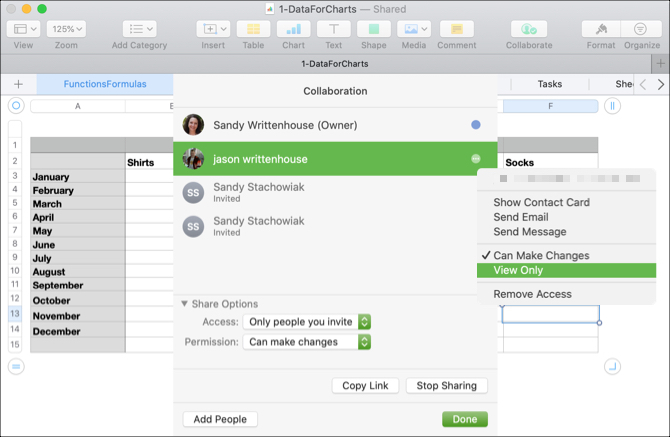
Dokument mit einem Passwort schützen
Ihr Dokument enthält möglicherweise vertrauliche Daten. Obwohl Sie nur denjenigen mit dem Link den Zugriff darauf gestattet haben, möchten Sie lediglich zusätzlichen Schutz. Sie können schnell ein Passwort festlegen, das alle Teilnehmer eingeben müssen, um das Dokument zu öffnen.
- Öffnen Sie das freigegebene Dokument und klicken Sie auf Datei > Passwort festlegen aus der Menüleiste.
- Geben Sie die Passwort und überprüfen
- Optional können Sie eine eingeben Passwort Hinweis und markieren Sie das Kästchen bis Merken Sie sich dieses Passwort in meinem Schlüsselbund.
- Klicken Passwort festlegen.
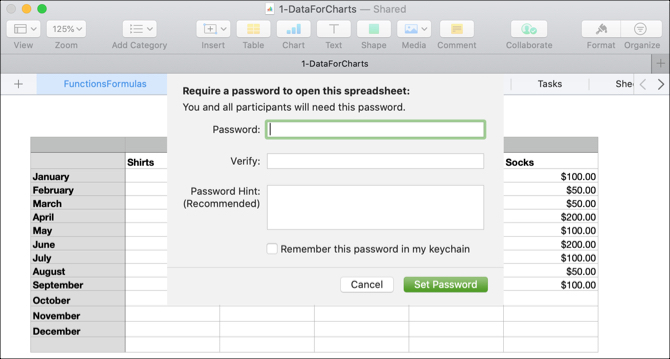
Während für die Zusammenarbeit kein Passwortschutz erforderlich ist, ist dies eine optionale Funktion, die bei diesen vertraulichen Dokumenten berücksichtigt werden muss.
Siehe Wer bearbeitet das Dokument?
Da Sie und Ihre Teilnehmer ein Dokument gemeinsam in Echtzeit bearbeiten können, haben Sie einige einfache Möglichkeiten, die Aktivität anzuzeigen.
Zunächst wird kurz der Name der Person angezeigt, die gerade die Dokumentanzeige bearbeitet.
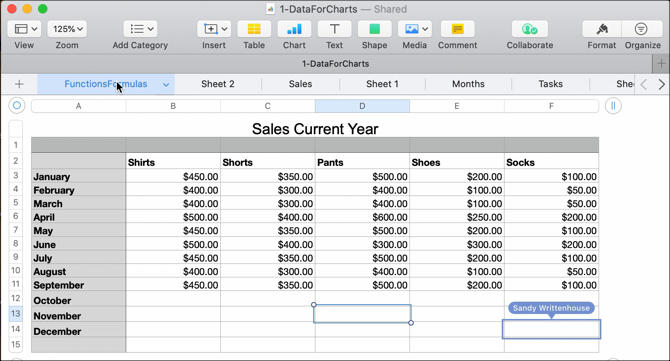
Zweitens können Sie auf die klicken Zusammenarbeiten Taste oder Teilen > Details zur Zusammenarbeit Wählen Sie in der Menüleiste den farbigen Punkt neben dem Namen der Person aus. Der Spot, den sie gerade bearbeiten, wird angezeigt. Und Sie werden feststellen, dass jedem Teilnehmer automatisch eine andere Farbe zugewiesen wird.
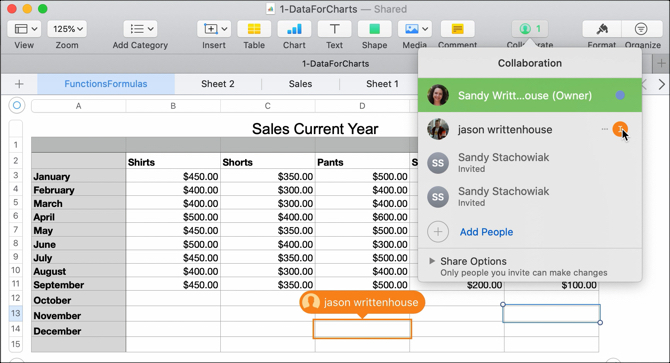
Die Zusammenarbeit in Echtzeit ist eine hervorragende Funktion in Pages, Numbers und Keynote. Wenn Sie jedoch Ihre Internetverbindung verlieren, können Sie Dokumente auch offline bearbeiten!
Dokumente offline bearbeiten
Wenn Sie sich an einem Ort ohne Internet befinden oder plötzlich die Verbindung verlieren, können Sie ein freigegebenes Dokument in Seiten, Zahlen und Keynote weiter bearbeiten. Das Schöne an dieser Funktion ist, dass sie standardmäßig aktiviert ist. Sie müssen sich also keine Sorgen machen, dass Sie etwas einschalten.
Wenn Sie ein Dokument bearbeiten und die Verbindung verlieren, wird eine kurze Meldung angezeigt, die Sie darüber informiert, dass Sie offline sind, aber dennoch bearbeiten können. Und wenn Sie Ihre Verbindung wieder herstellen, wird eine Meldung angezeigt, die Sie darüber informiert.
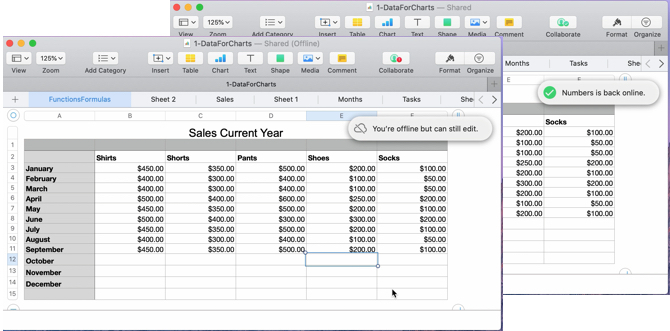
Alle von Ihnen vorgenommenen Offline-Änderungen werden mindestens 30 Tage lang gespeichert und automatisch hochgeladen, sobald Sie erneut eine Verbindung zu iCloud herstellen. Wenn Sie den Status dieser Uploads überprüfen möchten, klicken Sie auf Aussicht > Synchronisierungsstatus anzeigen aus der Menüleiste.
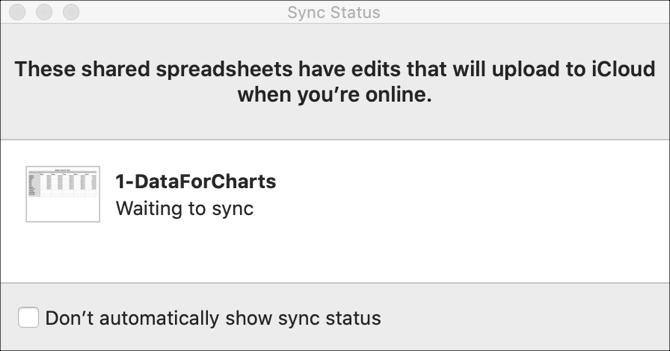
Bei Ihren Offline-Änderungen ist Folgendes zu beachten. wie Apple erklärt:
Wenn jemand, mit dem Sie zusammenarbeiten, ein Objekt, eine Keynote-Folie oder ein Zahlenblatt löscht, das Sie bearbeitet haben Offline sind diese Änderungen nicht im Dokument enthalten, wenn Sie wieder online sind und das Dokument mit synchronisiert wird iCloud.
Hinzufügen oder Entfernen von Mitarbeitern
Wenn Sie einen anderen Teilnehmer hinzufügen oder die Zusammenarbeit mit einem oder allen Teilnehmern beenden müssen, ist jeder dieser Teilnehmer einfach.
Klicken Sie für jede Option auf Zusammenarbeiten Taste oder Teilen > Details zur Zusammenarbeit Klicken Sie in der Menüleiste auf einen der folgenden Schritte:
Fügen Sie einen Teilnehmer hinzu: Klicken Leute hinzufügen und befolgen Sie die gleichen Schritte wie beim Einladen der ersten Teilnehmer.
Entfernen Sie einen Teilnehmer: Drücke den Mehr (drei Punkte) neben ihrem Namen und wählen Sie Zugriff entfernen.
Hör auf, mit allen Teilnehmern zu teilen: Klicken Hör auf zu teilen bei Verwendung der Schaltfläche Zusammenarbeiten oder Optionen teilen > Hör auf zu teilen Wenn Sie in der Menüleiste Freigabe> Details zur Zusammenarbeit verwenden.
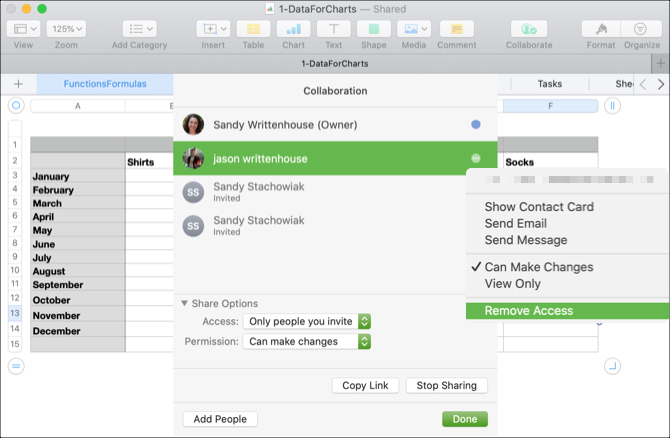
Hinweise zur Zusammenarbeit mit Seiten, Zahlen und Keynote
Bei der Zusammenarbeit an Dokumenten in Pages, Numbers und Keynote auf dem Mac sind verschiedene Dinge zu beachten.
- Sie müssen macOS Mojave oder höher verwenden.
- Sie müssen Pages, Numbers oder Keynote Version 10.0 oder höher verwenden.
- Sie müssen sich bei iCloud anmelden und iCloud Drive auf Ihrem Mac aktivieren.
Hier sind einige der Einschränkungen bei der Zusammenarbeit bei den Produktivitätswerkzeugen.
- Sie können keine Mediendateien bearbeiten, die größer als 50 MB sind.
- Sie können keine Stile erstellen, entfernen oder neu anordnen.
- Sie können die Sprach- und Regionseinstellungen nicht ändern.
- Sie können keine benutzerdefinierten Formate für Dinge wie Regionen oder Zellen ändern.
Es gibt einige app-spezifische Einschränkungen bei der Zusammenarbeit und anderen Anforderungen, wenn Ihre Teilnehmer andere Geräte oder iCloud.com verwenden. Sie können die überprüfen Apple Collaboration Support-Seite für diese zusätzlichen Artikel bei Bedarf.
Weitere Informationen zu benutzerdefinierten Stilen, Sprach- und Regionseinstellungen und mehr finden Sie unter Unsere erweiterten Tipps für Seiten, Zahlen und Keynote 18 Erweiterte Tipps für Seiten, Zahlen und KeynoteMöchten Sie in der iWork Suite produktiver werden? Diese erweiterten Tipps helfen jedem Mac-Benutzer, bessere Dokumente, Tabellenkalkulationen und Präsentationen zu erstellen. Weiterlesen .
Die Zusammenarbeit ist auf dem Mac einfach
Wenn Sie mit anderen Personen zusammenarbeiten, die alle an einem Dokument, einer Tabelle oder einer Diashow teilnehmen müssen, erleichtern Seiten, Zahlen und Keynote auf dem Mac die Zusammenarbeit.
Weitere Möglichkeiten zur Zusammenarbeit mit anderen finden Sie unter Tools für die Zusammenarbeit, die Sie mit Google Mail verwenden können Verwandeln Sie Google Mail mit diesen Apps in ein leistungsstarkes Tool für die ZusammenarbeitVerwenden Sie Google Mail für die Zusammenarbeit? Wenn Sie möchten, benötigen Sie diese Tools und Tipps für die E-Mail-Zusammenarbeit. Weiterlesen oder So erstellen Sie kollaborative Google Maps So erstellen Sie gemeinsam genutzte kollaborative Google MapsMit Google Maps können Sie benutzerdefinierte Karten erstellen und freigeben. So verwenden Sie Google Maps, um mit anderen zusammenzuarbeiten. Weiterlesen .
Mit ihrem BS in Informationstechnologie arbeitete Sandy viele Jahre in der IT-Branche als Projektmanagerin, Abteilungsleiterin und PMO-Leiterin. Sie entschied sich dann, ihrem Traum zu folgen und schreibt nun ganztägig über Technologie.


